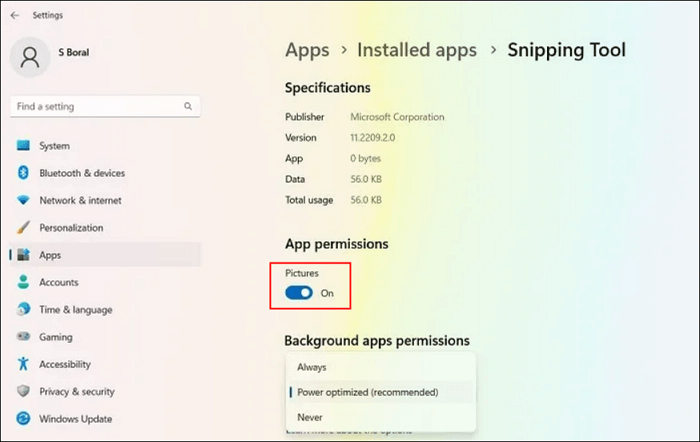-
![]()
Lionel
Lionel est passionné de technologie informatique, il fait partie de l'équipe EaseUS depuis 8 ans, spécialisé dans le domaine de la récupération de données, de la gestion de partition, de la sauvegarde de données.…Lire la suite -
![]()
Nathalie
Nathalie est une rédactrice chez EaseUS depuis mars 2015. Elle est passionée d'informatique, ses articles parlent surtout de récupération et de sauvegarde de données, elle aime aussi faire des vidéos! Si vous avez des propositions d'articles à elle soumettre, vous pouvez lui contacter par Facebook ou Twitter, à bientôt!…Lire la suite -
![]()
Mélanie
Mélanie est une rédactrice qui vient de rejoindre EaseUS. Elle est passionnée d'informatique et ses articles portent principalement sur la sauvegarde des données et le partitionnement des disques.…Lire la suite -
![]()
Arnaud
Arnaud est spécialisé dans le domaine de la récupération de données, de la gestion de partition, de la sauvegarde de données.…Lire la suite -
![]()
Soleil
Soleil est passionnée d'informatique et a étudié et réalisé des produits. Elle fait partie de l'équipe d'EaseUS depuis 5 ans et se concentre sur la récupération des données, la gestion des partitions et la sauvegarde des données.…Lire la suite -
![]()
Flavie
Flavie est une rédactrice qui vient de rejoindre EaseUS. Elle est passionnée d'informatique et ses articles portent principalement sur la sauvegarde des données et le partitionnement des disques.…Lire la suite -
![]()
Aveline
Aveline est une nouvelle rédactrice chez EaseUS. Elle est une passionnée de technologie. Ses articles se concentrent principalement sur la récupération de données et les outils multimédias, domaines dans lesquels elle apporte son expertise approfondie.…Lire la suite
Sommaire
0 Vues |
0 min lecture
Nous prenons souvent de nombreuses captures d'écran pour capturer les données sur l'écran actuel. Qu'il s'agisse de photos, de documents ou de données critiques. En raison de cette importance, tous les fabricants ajoutent PrintScreen (PrtSc) ou quelque chose de similaire pour capturer rapidement l'écran à l'aide de combinaisons de touches. Si votre touche d'impression d'écran ne fonctionne pas ou si l'écran d'impression Logitech est manquant, il existe plusieurs façons de prendre des captures d'écran sans l'écran d'impression. Voyons comment faire une capture d'écran sur le clavier Logitech de différentes manières.
Capture d'écran sur tous les modèles de clavier Logitech facilement
La meilleure façon de faire une capture d'écran sur le clavier Logitech est d'utiliser EaseUS RecExperts . En tant qu'enregistreur d'écran polyvalent et outil de capture d'écran , il offre une excellente fonction de capture pour capturer votre écran. Vous pouvez capturer un écran complet, une partie de votre écran ou une page Web et les modifier également. Cela fonctionne facilement avec les claviers Logitech populaires k850, k780, k650, G11, G13, G15, G105, G510 et d'autres modèles.
En un clic, vous pouvez capturer l'écran complet ou une zone sélectionnée. De plus, l'application est un excellent enregistreur d'écran capable de capturer l'écran en qualité UHD avec double audio. En plus des images, vous pouvez éditer les vidéos et les exporter dans des formats de fichiers courants. Le logiciel est idéal pour les procédures pas à pas de jeu, les didacticiels et la capture des moments forts du jeu à l'aide de la fonction de capture d'écran.
1 Étape 1. Lancez cet outil et choisissez la zone souhaitée pour prendre une capture d'écran sur votre écran. Si vous souhaitez prendre une capture d'écran en plein écran, cliquez sur « Plein écran » et choisissez Affichage (s'il y a plusieurs moniteurs). Cliquez ensuite sur l' icône de l'appareil photo en haut à droite pour démarrer votre tâche.

2 Étape 2. (Facultatif) Si vous souhaitez prendre une capture d'écran partielle, choisissez l'option Région . Ensuite, cliquez avec le bouton gauche de la souris et maintenez-la enfoncée pour sélectionner la région cible. Une fois sélectionnée, choisissez l'icône de l'appareil photo pour prendre une capture d'écran de votre écran.

Étape 3. Enfin, vous pouvez cliquer sur Enregistrements > Images pour rechercher et afficher vos captures d’écran.


Comment faire une capture d'écran sur un clavier 60
Cet article présente quelques méthodes simples qui vous permettront de prendre des captures d'écran sur votre clavier 60 % sans effort.Lire la suite >>
Capture d'écran du clavier sans fil Logitech à l'aide de Logitech G Hub
Les claviers Logitech sont livrés avec l'application G Hub, qui permet aux utilisateurs d'attribuer des touches personnalisées pour effectuer des tâches spécifiques. Pour l'utiliser, installez le logiciel Logitech G Hub et suivez les étapes ci-dessous pour prendre des captures d'écran sur le clavier sans fil Logitech k380 et d'autres modèles.
Étape 1. Lancez le logiciel G Hub et sélectionnez votre clavier comme appareil.
Étape 2. Ouvrez l’onglet Affectations et choisissez la touche que vous souhaitez utiliser pour capturer les captures d’écran.

Étape 3. En plus de la touche, cliquez sur l'icône + et attribuez la fonction Capture d'écran à la touche.
Étape 4. Choisissez également le type de capture d’écran que vous souhaitez prendre avec la touche (plein écran, fenêtre ou zone personnalisée).
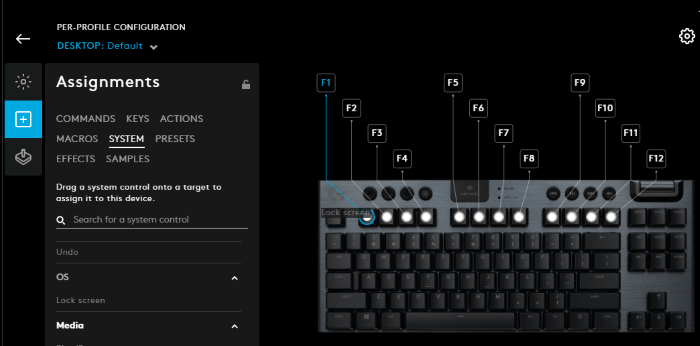
Étape 5. Enregistrez la tâche et fermez l'application. Vous pouvez désormais utiliser la touche personnalisée pour effectuer facilement des captures d'écran.
Partagez ce guide utile avec d’autres personnes dans le besoin !
Prendre des captures d'écran sur le clavier Logitech avec l'outil Capture d'écran
Windows inclut un outil de capture d'écran pour effectuer des captures d'écran sur le PC. L'outil de capture d'écran peut prendre des captures d'écran en plein écran, en partie ou irrégulières. En fait, en plus des captures d'écran rectangulaires classiques, vous pouvez également choisir différentes formes. Donc, si l'option Impr. écran n'est pas disponible, voyons comment faire une capture d'écran sur le clavier Logitech avec l'outil de capture d'écran.
Étape 1. Le raccourci Windows pour l’outil Capture d’écran est Windows + Maj + S.
Étape 2. Sélectionnez le type de capture d'écran souhaité : plein écran, rectangle, forme libre, fenêtre.
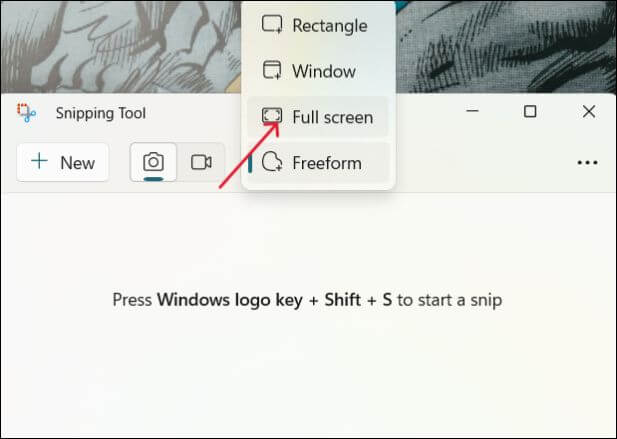
Étape 3. Pendant que le mode plein écran capture l'intégralité de l'écran, utilisez le rectangle et la forme libre, et utilisez le curseur pour couvrir la zone de l'écran que vous souhaitez capturer.
Étape 4. Une fois que vous relâchez la souris, la capture d'écran est enregistrée dans le dossier Capture d'écran.
Capture d'écran sur un clavier Logitech Windows avec barre de jeu
La fonction Game Bar est principalement destinée à capturer les enregistrements et les succès de jeu. Mais, en plus de l'enregistrement de jeu, Game Bar vous permet de capturer n'importe quel écran de votre PC.
Étape 1. Appuyez sur Windows + G pour ouvrir la barre de jeu.
Étape 2. Cliquez sur l'icône Appareil photo pour capturer le contenu actuel de l'écran. Vous pouvez trouver la capture d'écran dans le dossier Vidéos\Captures.
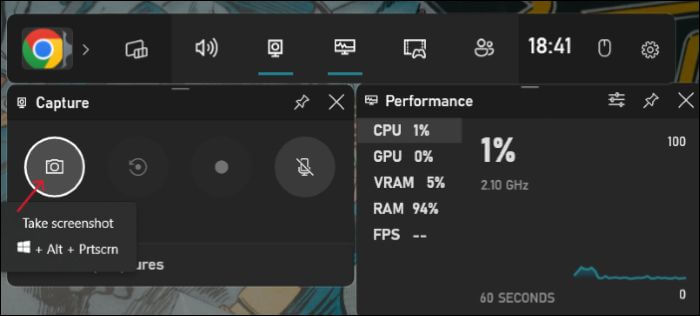
L'essentiel
Les captures d'écran permettent de capturer rapidement ce qui se trouve à l'écran sans trop de soucis. Si vous rencontrez des problèmes avec les touches de capture d'écran ou si vous souhaitez prendre des captures d'écran personnalisées, vous devez savoir comment prendre une capture d'écran sur le clavier Logitech. Découvrez plusieurs façons de prendre une capture d'écran de votre écran sans aucune touche d'impression d'écran. Le meilleur de tous est EaseUS RecExpters. L'application vous permet de capturer l'intégralité de l'écran et d'ajouter des annotations et des modifications à vos captures d'écran. Téléchargez-la maintenant et prenez une capture d'écran maintenant.
Comment faire une capture d'écran sur le clavier Logitech - FAQ
Voici quelques questions fréquemment posées sur la façon de prendre une capture d’écran sur le clavier Logitech.
1. Comment faire une capture d’écran à partir d’un clavier ?
La plupart des claviers disposent de touches ou de combinaisons de touches dédiées pour prendre des captures d'écran. Pour Windows, vous pouvez utiliser la touche Windows + PrtSc, et pour Mac, utilisez les touches Maj + Commande + 3 simultanément.
2. Comment faire une capture d'écran sur le clavier Logitech sans le bouton Impr écran ?
Pensez à utiliser un outil de capture d’écran, une barre de jeu ou une application G Hub pour prendre des captures d’écran sans bouton d’impression d’écran.
3. Sur quelle touche est effectuée une capture d'écran sur le clavier Logitech ?
Le clavier Logitech contient une touche Impr écran (PrtSc) dédiée aux captures d'écran. Vous devez l'utiliser avec la touche Windows pour capturer le contenu à l'écran.
4. Où se trouve le bouton Windows sur le clavier Logitech k850 ?
La touche Windows se trouve à l'emplacement habituel sur le clavier Logitech k850. Cependant, la touche s'appelle Démarrer au lieu de Windows ou de l'icône Windows.
EaseUS RecExperts

Un seul clic pour capturer tout ce qui se trouve à l'écran !
Pas de limite de temps, pas de filigrane
Enregistrer