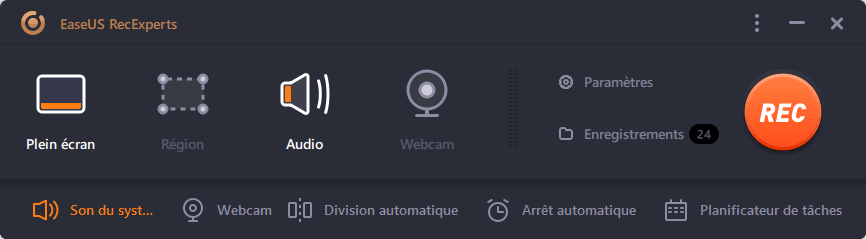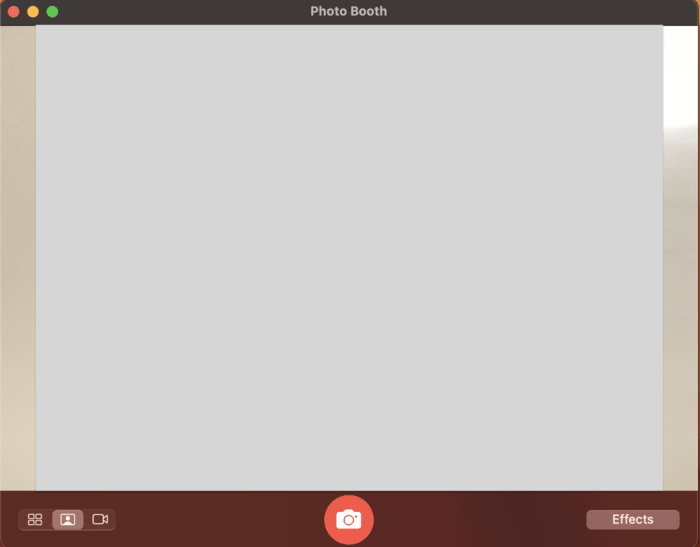-
![]()
Lionel
Lionel est passionné de technologie informatique, il fait partie de l'équipe EaseUS depuis 8 ans, spécialisé dans le domaine de la récupération de données, de la gestion de partition, de la sauvegarde de données.…Lire la suite -
![]()
Nathalie
Nathalie est une rédactrice chez EaseUS depuis mars 2015. Elle est passionée d'informatique, ses articles parlent surtout de récupération et de sauvegarde de données, elle aime aussi faire des vidéos! Si vous avez des propositions d'articles à elle soumettre, vous pouvez lui contacter par Facebook ou Twitter, à bientôt!…Lire la suite -
![]()
Mélanie
Mélanie est une rédactrice qui vient de rejoindre EaseUS. Elle est passionnée d'informatique et ses articles portent principalement sur la sauvegarde des données et le partitionnement des disques.…Lire la suite -
![]()
Arnaud
Arnaud est spécialisé dans le domaine de la récupération de données, de la gestion de partition, de la sauvegarde de données.…Lire la suite -
![]()
Soleil
Soleil est passionnée d'informatique et a étudié et réalisé des produits. Elle fait partie de l'équipe d'EaseUS depuis 5 ans et se concentre sur la récupération des données, la gestion des partitions et la sauvegarde des données.…Lire la suite -
![]()
Flavie
Flavie est une rédactrice qui vient de rejoindre EaseUS. Elle est passionnée d'informatique et ses articles portent principalement sur la sauvegarde des données et le partitionnement des disques.…Lire la suite -
![]()
Aveline
Aveline est une nouvelle rédactrice chez EaseUS. Elle est une passionnée de technologie. Ses articles se concentrent principalement sur la récupération de données et les outils multimédias, domaines dans lesquels elle apporte son expertise approfondie.…Lire la suite
Sommaire
0 Vues |
0 min lecture
L'outil Capture d'écran est le programme par défaut pour effectuer des captures d'écran sous Windows. Cette fonctionnalité intégrée vous permet de capturer un écran complet, une fenêtre ouverte ou une zone rectangulaire. L'outil prend également en charge l'édition d'images. Le raccourci pour accéder à cette fonctionnalité est Windows + Maj + S. Il est toutefois possible que l'erreur « Le raccourci de l'outil Capture d'écran ne fonctionne pas » se produise parfois.
Qu'est-ce qui empêche l'outil de fonctionner correctement ? Comment pouvez-vous résoudre ce problème ? Cet article est la bonne destination si vous vous posez les mêmes questions. Nous discuterons des raisons de cette erreur et décrirons neuf solutions. Continuez à lire et restez informé.
Corrections apportées au raccourci de l'outil de capture qui ne fonctionne pas
Cette section traitera de neuf solutions au problème, notamment l'utilisation de logiciels alternatifs. Continuez à lire pendant que nous examinons chaque méthode en détail.
Solution 1. Essayez une alternative - EaseUS RecExperts
La meilleure solution si les raccourcis de l'outil Capture cessent de fonctionner est d'utiliser une approche alternative de l'outil Capture . EaseUS RecExperts est l'option la plus recommandée. Il dispose d'une fonction « Capture d'écran » qui vous permet d'enregistrer n'importe quelle section de l'écran de votre PC. Vous pouvez capturer un écran entier ou seulement une partie de celui-ci. Cet enregistreur d'écran est assez fiable et rapide, contrairement à l'outil Capture.
Il prend en charge l'utilisation de raccourcis clavier pour capturer votre écran, ce qui facilite la prise de captures d'écran lors du défilement d'une page Web ou d'une fenêtre. Le système enregistrera automatiquement vos captures d'écran lors de la capture à l'aide d'EaseUS RecExperts. L'outil prend également en charge l'enregistrement d'écran, de webcam et audio.
Essayez dès aujourd'hui cet outil de capture d'écran professionnel pour tous vos besoins d'enregistrement d'écran.
Correction 2. Activer les notifications
Parfois, l'outil Capture d'écran peut fonctionner correctement (le problème est que vous avez désactivé les notifications). Cela signifie que vous ne recevrez aucune invite pour enregistrer votre capture d'écran. Vous pouvez essayer de résoudre ce problème en activant les notifications comme suit :
Étape 1. Accédez à Paramètres et cliquez sur « Système ».
Étape 2. Cliquez sur « Notifications ».
Étape 3. Accédez à « Outil de capture » et activez le bouton à côté.
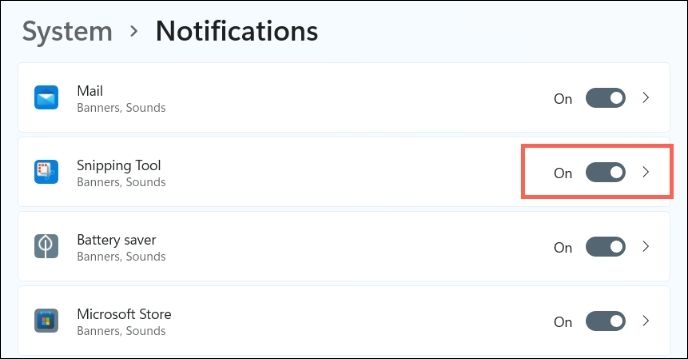
Avez-vous déjà résolu votre problème ? Partagez simplement ce guide avec d'autres personnes dans le besoin !
Correction 3. Redémarrez le PC
Un simple redémarrage permet de résoudre différents problèmes sur votre ordinateur. C'est également l'une des solutions au problème de fonctionnement du raccourci de l'outil Capture . Un petit bug ou un problème logiciel peut empêcher l'outil de fonctionner comme prévu. Le système peut facilement résoudre ce problème en redémarrant. Vous pouvez réessayer d'utiliser le raccourci après le redémarrage pour vérifier si l'erreur a disparu.
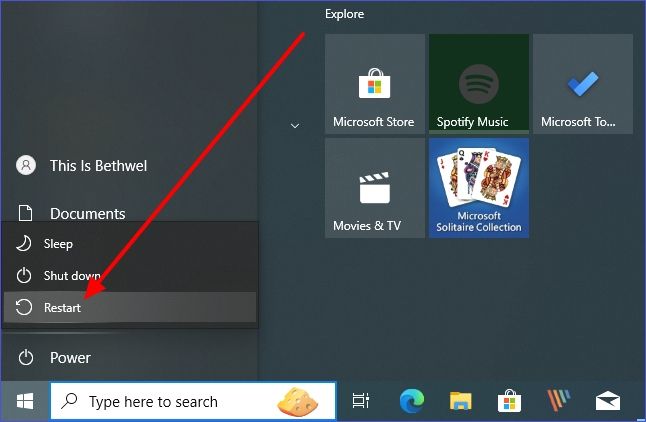
Correction 4. Désinstaller et réinstaller l'outil de capture
Vous pouvez essayer de désinstaller l'outil si vous suspectez une corruption du programme. Cela vous donne la possibilité de recommencer à zéro en réinstallant l'outil Capture d'écran. Vous pouvez suivre les étapes ci-dessous pour appliquer ce correctif :
Étape 1. Ouvrez Paramètres .
Étape 2. Cliquez sur « Applications », puis sur « Applications et fonctionnalités ».
Étape 3. Cliquez sur « Outil de capture » et sélectionnez l'option « Désinstaller ».
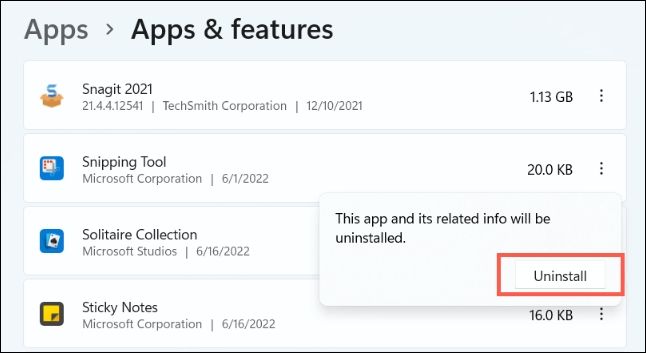
Étape 4. Redémarrez votre PC et téléchargez l'outil Capture d'écran depuis le Microsoft Store. Vous pouvez ensuite réinstaller l'application.
Correction 5. Exécutez l'utilitaire de résolution des problèmes
Cette fonctionnalité analyse et corrige les erreurs courantes avec les applications du Microsoft Store. Vous pouvez l'appliquer pour résoudre le problème de non-fonctionnement de la combinaison de touches Maj + S de Windows comme suit.
Étape 1. Ouvrez les paramètres Windows. Cliquez sur « Système ».
Étape 2. Sélectionnez « Dépannage » > « Autres dépanneurs ».
Étape 3. Cliquez sur « Applications du Windows Store ». Sélectionnez le bouton « Exécuter » à côté. Cela lancera l'utilitaire de résolution des problèmes. Il recherchera ensuite les éventuels problèmes sur votre système et les corrigera.
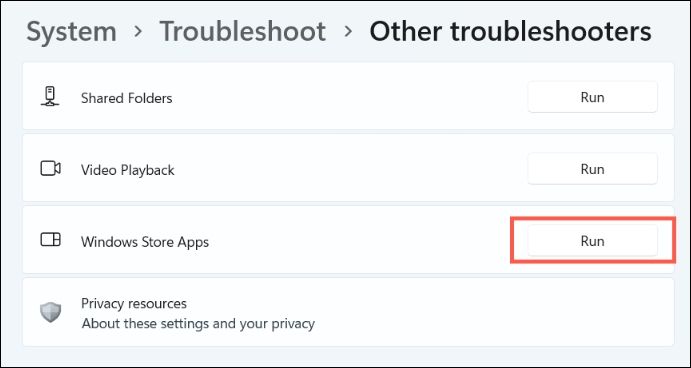

L'outil de capture d'écran de Windows 11 est manquant ? Résolu !
Cet article présente 5 correctifs testés pour vous aider à résoudre l'erreur - Outil de capture Windows 11 manquant. Découvrez-les et appliquez-les instantanément. Lire la suite >>
Correction 6. Réparer et réinitialiser l'outil de capture
Une réparation ou une réinitialisation peut aider à réparer votre outil de capture s'il ne fonctionne pas correctement. Vous pouvez appliquer ce correctif en procédant comme suit :
Étape 1. Cliquez avec le bouton droit sur le menu Démarrer . Choisissez « Applications et fonctionnalités ».
Étape 2. Cliquez sur « Outil de capture » et sélectionnez « Options avancées ».
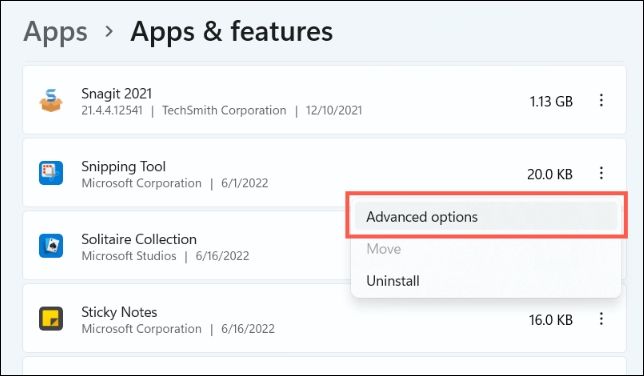
Étape 3. Choisissez « Réparer » ou « Réinitialiser » pour résoudre le problème. Cette dernière option effacera toutes les données.
Correction 7. Mettre à jour Windows
La fonction de raccourci de l'outil Capture d'écran peut ne pas fonctionner avec un système d'exploitation obsolète. Suivez ces étapes pour mettre à jour Windows :
Étape 1. Ouvrez les paramètres et cliquez sur « Windows Update ».
Étape 2. Sélectionnez le bouton « Rechercher les mises à jour ». Ce système recherchera toutes les mises à jour dont votre appareil a besoin.
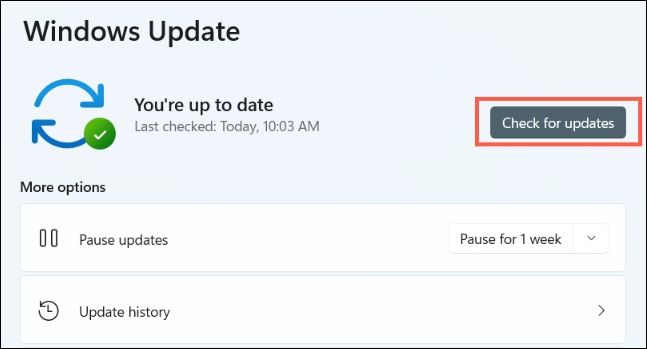
Étape 3. Lorsque vous trouvez des mises à jour, téléchargez-les et installez-les sur votre PC. Vous pouvez ensuite redémarrer votre appareil et vérifier si l'outil de capture fonctionne correctement.
Correction 8. Définissez la touche PrtScn pour ouvrir l'outil de capture
La fonction de raccourci de l'outil Capture d'écran peut également ne pas fonctionner en raison de conflits avec d'autres applications similaires. Nous vous recommandons de lier la touche PrtScn à votre outil Capture d'écran afin que le raccourci Windows + Maj + S fonctionne efficacement. Suivez ces étapes :
Étape 1. Ouvrez les paramètres . Choisissez « Accessibilité ».
Étape 2. Cliquez sur « Clavier ».
Étape 3. Accédez à l’option « Utiliser le bouton Imprimer l’écran pour ouvrir la capture d’écran » et activez-la.
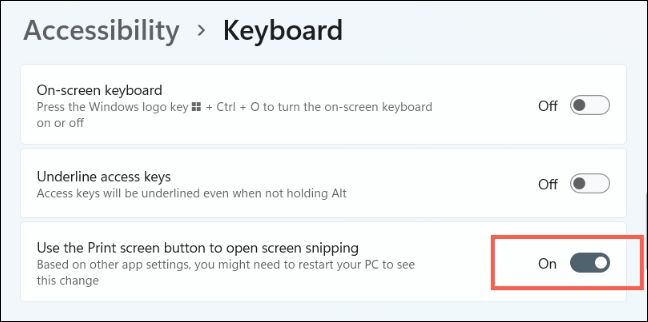
Correction 9. Exécutez les analyses SFC et DISM
Il est également possible que le raccourci de l'outil Capture d'écran ne fonctionne pas correctement en raison de fichiers corrompus sur votre système. L'exécution d'une analyse SFC permet d'identifier ces fichiers. L'analyse DISM supprime les fichiers corrompus.
Étape 1. Ouvrez CMD en tant qu’administrateur.
Étape 2. Collez la commande SFC suivante et appuyez sur Entrée :
sfc/scannow
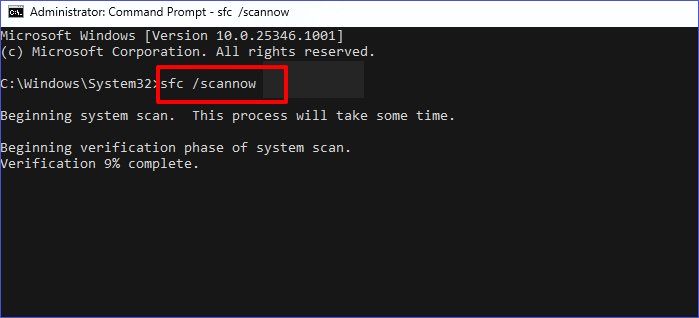
Étape 3. Une fois la commande ci-dessus terminée, vous pouvez taper la commande DISM suivante pour résoudre les problèmes de fichiers :
DISM / En ligne / Nettoyage d'image / ScanHealth
Pourquoi le raccourci de votre outil de capture ne fonctionne-t-il pas
Vous pouvez rencontrer l'erreur ci-dessus pour les raisons suivantes :
Application corrompue : l’outil de capture peut ne pas fonctionner s’il est corrompu.
Pilotes obsolètes : l'outil peut ne pas fonctionner correctement si votre PC fonctionne avec des pilotes graphiques obsolètes.
L'assistant de mise au point est activé : cela peut empêcher l'outil de capture de fonctionner.
Interférences d'applications : les applications exécutées sur votre PC peuvent empêcher l'outil de fonctionner correctement.
Certificat expiré : cela se produit lors de la mise à niveau vers Windows 11 à partir de Windows 10. Cela peut affecter la façon dont les programmes s'exécutent sur votre nouveau système d'exploitation.
Assurez-vous de résoudre ces problèmes pour que l’outil de capture fonctionne comme prévu.
L'essentiel
Cet article explique comment corriger efficacement l' erreur « Le raccourci de l'outil Capture ne fonctionne pas ». Nous avons examiné neuf solutions courantes au problème. Il est préférable d'utiliser une option alternative pour capturer des captures d'écran sur votre PC Windows 7/8/10/11 lorsque cette erreur se produit fréquemment.
EaseUS RecExperts est la meilleure alternative dans ce scénario. Vous pouvez l'appliquer à un écran, une webcam ou un enregistrement audio. Téléchargez EaseUS RecExperts maintenant pour enregistrer/capturer votre écran en toute simplicité.
FAQ sur le raccourci de l'outil de capture qui ne fonctionne pas
Les FAQ courantes sur ce sujet incluent les suivantes.
1. Comment activer les raccourcis de l’outil de capture ?
Vous pouvez y parvenir en appuyant sur Windows + Shift + S. Il s'agit du raccourci permettant de prendre des captures d'écran sur votre PC.
2. Pourquoi mon raccourci de capture d’écran ne fonctionne-t-il pas ?
Cela peut se produire en raison de pilotes de clavier obsolètes. Il serait utile d'essayer de mettre à jour ce pilote pour résoudre le problème. Vous pouvez également mettre à jour l'ensemble de votre système d'exploitation pour augmenter les chances de mise à jour de tous les pilotes.
3. Comment débloquer l’outil de capture ?
Vous pouvez suivre les étapes suivantes pour activer l’outil sur votre PC :
Étape 1. Ouvrez l’éditeur de stratégie locale.
Étape 2. Ensuite, cliquez sur Configuration ordinateur > Modèles d'administration > Composants Windows > Tablet PC > Accessoires .
Étape 3. Cliquez sur Ne pas autoriser l’exécution de l’outil de capture .
Étape 4. Sélectionnez Désactivé , cliquez sur Appliquer, puis sur OK .
EaseUS RecExperts

Un seul clic pour capturer tout ce qui se trouve à l'écran !
Pas de limite de temps, pas de filigrane
Enregistrer