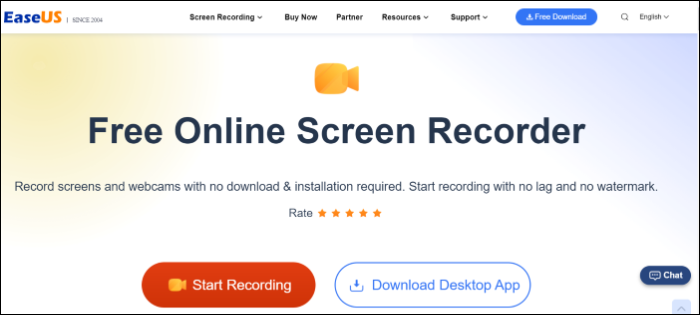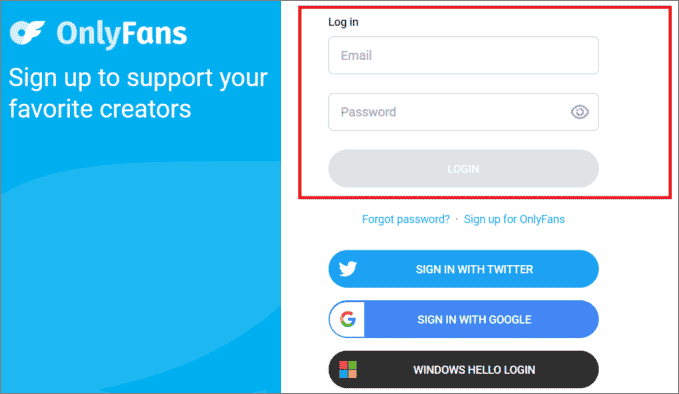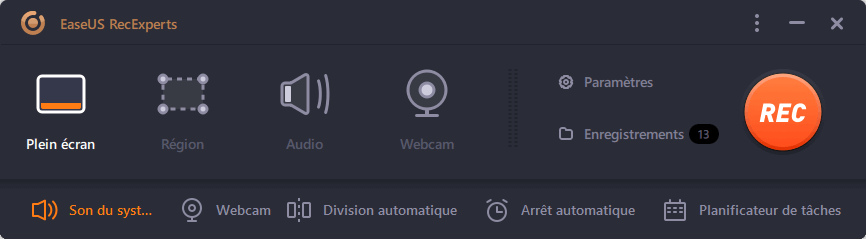-
![]()
Lionel
Lionel est passionné de technologie informatique, il fait partie de l'équipe EaseUS depuis 8 ans, spécialisé dans le domaine de la récupération de données, de la gestion de partition, de la sauvegarde de données.…Lire la suite -
![]()
Nathalie
Nathalie est une rédactrice chez EaseUS depuis mars 2015. Elle est passionée d'informatique, ses articles parlent surtout de récupération et de sauvegarde de données, elle aime aussi faire des vidéos! Si vous avez des propositions d'articles à elle soumettre, vous pouvez lui contacter par Facebook ou Twitter, à bientôt!…Lire la suite -
![]()
Mélanie
Mélanie est une rédactrice qui vient de rejoindre EaseUS. Elle est passionnée d'informatique et ses articles portent principalement sur la sauvegarde des données et le partitionnement des disques.…Lire la suite -
![]()
Arnaud
Arnaud est spécialisé dans le domaine de la récupération de données, de la gestion de partition, de la sauvegarde de données.…Lire la suite -
![]()
Soleil
Soleil est passionnée d'informatique et a étudié et réalisé des produits. Elle fait partie de l'équipe d'EaseUS depuis 5 ans et se concentre sur la récupération des données, la gestion des partitions et la sauvegarde des données.…Lire la suite -
![]()
Flavie
Flavie est une rédactrice qui vient de rejoindre EaseUS. Elle est passionnée d'informatique et ses articles portent principalement sur la sauvegarde des données et le partitionnement des disques.…Lire la suite -
![]()
Aveline
Aveline est une nouvelle rédactrice chez EaseUS. Elle est une passionnée de technologie. Ses articles se concentrent principalement sur la récupération de données et les outils multimédias, domaines dans lesquels elle apporte son expertise approfondie.…Lire la suite
Sommaire
0 Vues |
0 min lecture
Adobe Systems a créé le format vidéo FLV spécifiquement pour son lecteur Flash. Il a été conçu pour intégrer des flux vidéo dans les programmes Adobe et fonctionner avec un plug-in Flash, ce qui en fait un choix populaire pour la diffusion de vidéos sur YouTube.
De nombreux utilisateurs s'efforcent d'extraire l'audio des vidéos FLV car il se distingue par ses paquets audio, vidéo et métadonnées entrelacés. Si vous êtes sur cette page, cela suggère que vous êtes au bon endroit car cet article vous présentera plusieurs extracteurs audio.
CONTENU DE LA PAGE :
- Partie 1. Extraire l'audio des vidéos FLV avec EaseUS RecExperts
- Partie 2. Extraire l'audio des vidéos FLV via VLC
- Partie 3. Extraire l'audio des vidéos FLV avec Audacity
- Partie 4. Extraire l'audio des vidéos FLV avec Windows Movie Maker
- Partie 5. Extraire l'audio des vidéos FLV via QuickTime
- Partie 6. Extraire l'audio des vidéos FLV en ligne
Partie 1. Extraire l'audio des vidéos FLV avec EaseUS RecExperts
« Comment extraire directement l'audio d'une vidéo ? » Supposons que les producteurs de musique, les podcasteurs ou les éditeurs vidéo souhaitent extraire de la musique à partir de vidéos sans convertisseurs tiers. Dans ce cas, votre choix sans égal est d'utiliser un utilitaire d'extraction audio polyvalent comme EaseUS RecExperts .
Cet utilitaire peut extraire l'audio des vidéos en streaming FLV enregistrées par lui-même ou vous aider à importer l'audio des vidéos FLV importées à partir de plateformes de streaming tierces comme YouTube. Pour extraire l'audio des vidéos FLV, lisez votre vidéo FLV ciblée et lancez cet enregistreur audio gratuit pour capturer la voix, le son ou la musique.
L'une des fonctionnalités les plus remarquables d'EaseUS RecExperts est sa capacité à adapter votre sortie audio à vos besoins spécifiques. Que vous ayez besoin d'un format ou d'une qualité de fichier spécifique, l'onglet Paramètres vous permet de modifier et d'exporter l'audio dont vous avez besoin dans divers formats, notamment MP3, AAC, WAV, OGG, WMA, FLAC, etc.
Autres fonctionnalités principales d'EaseUS RecExperts :
- Offrez des options d'enregistrement innovantes telles que l'enregistrement programmé , l'arrêt automatique, la division automatique, etc.
- Jouez et modifiez votre enregistrement en fonction de vos besoins
- Enregistrer l'écran avec ou sans audio, webcam ou caméra
- Enregistrer l'audio interne sur Mac et Windows
Étape 1. Lancez EaseUS RecExperts, puis ouvrez l'éditeur vidéo en cliquant sur « Enregistrements » en bas à gauche.

Étape 2. Cliquez sur le bouton « Importer » pour ajouter le fichier vidéo dont vous souhaitez extraire l'audio.

Étape 3. Une fois chargé, cliquez sur « Modifier » > « Extraire l'audio » pour extraire le fichier audio de la vidéo d'origine.

Partie 2. Extraire l'audio des vidéos FLV via VLC
VLC Media Player est un lecteur multimédia gratuit et open source qui prend en charge une variété de méthodes de compression audio et vidéo et de formats de fichiers, y compris les vidéos DVD. Ici, vous pouvez extraire l'audio des vidéos FLV ou enregistrer l'audio avec VLC Media Player. En outre, il peut également transmettre des médias sur des réseaux informatiques et transformer des ressources multimédias.
Les étapes suivantes décrivent comment extraire l'audio MP3 d'une vidéo FLV via VLC.
Étape 1. Installez et lancez VLC sur votre Windows/Mac > cliquez sur Média > Convertir/Enregistrer.
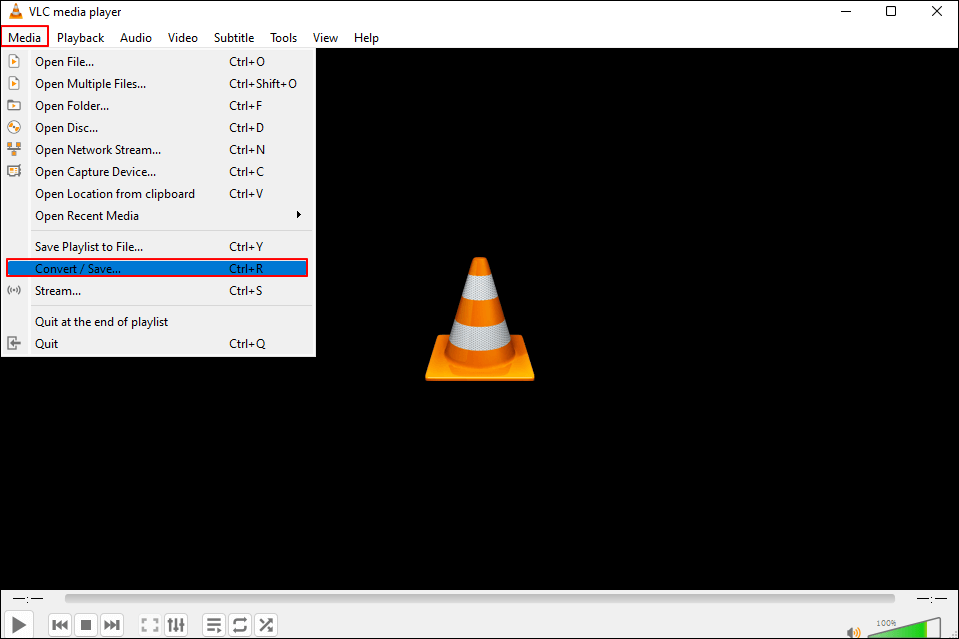
Étape 2. Dans la fenêtre contextuelle, sous l’onglet Fichier, cliquez sur Ajouter pour importer votre vidéo FLV > sélectionnez Convertir Alt + O.
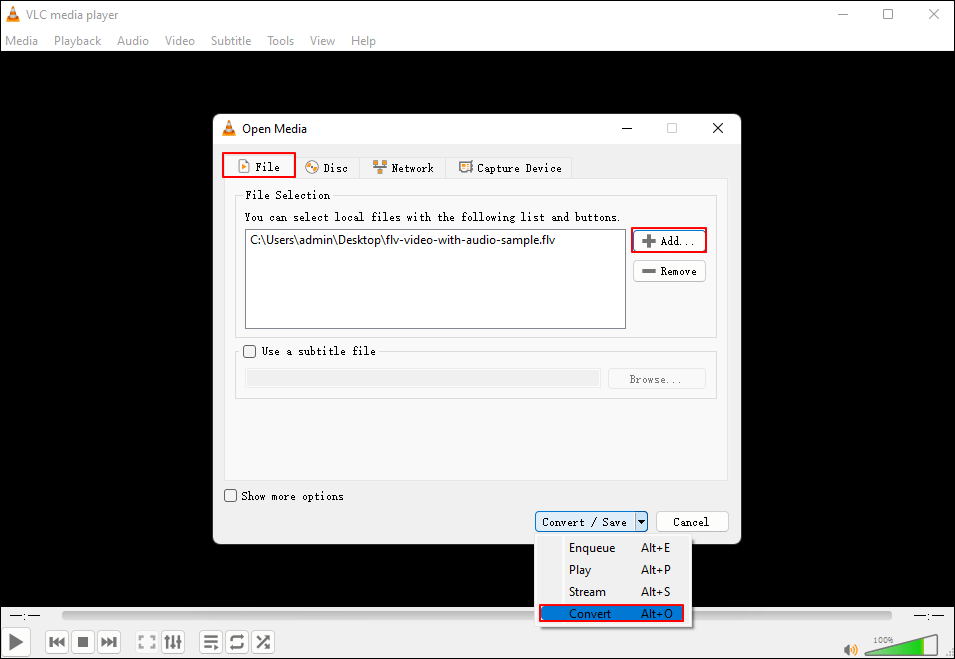
Étape 3. Dans la fenêtre Convertir, sélectionnez Audio-MP3 pour extraire l'audio avec VLC.

"Mais comment trouver une chanson à partir d'une vidéo ?" Après le processus d'extraction audio de la vidéo, veuillez vous rendre au chemin d'enregistrement audio désigné pour localiser les chansons souhaitées.
Partie 3. Extraire l'audio des vidéos FLV avec Audacity
Audacity est un enregistreur et éditeur audio polyvalent et gratuit qui aide les utilisateurs à extraire l'audio des vidéos grâce à ses fonctions d'exportation de données. Il peut également convertir des formats de fichiers audio, des données RAW, des étiquettes, des fichiers MIDI et d'autres fichiers sur les systèmes d'exploitation Windows, Mac et Linux. Pour profiter de ses fonctionnalités, veuillez vous référer aux étapes ci-dessous pour extraire l'audio de MP4 ou FLV.
Étape 1. Installez et lancez Audacity sur votre Windows > cliquez sur Fichier > sélectionnez Ouvrir pour ajouter votre fichier vidéo FLV cible.
Étape 2. Cliquez sur Fichier > sélectionnez Exporter > sélectionnez le format audio de sortie en fonction de vos besoins.
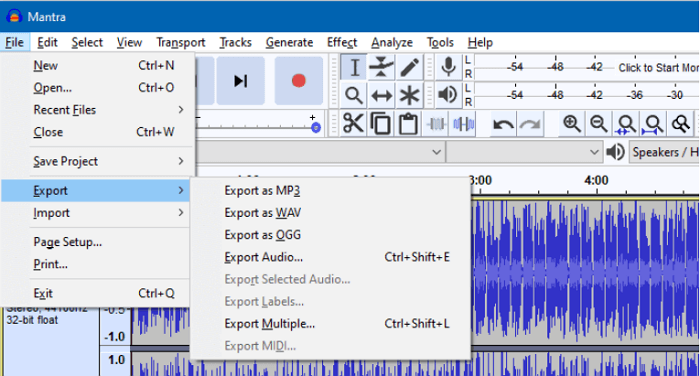
Étape 3. Après avoir défini le chemin du fichier de destination, suivez les invites de la fenêtre et enregistrez-le.
Partie 4. Extraire l'audio des vidéos FLV avec Windows Movie Maker
Windows Movie Maker (Windows Live Movie Maker) est un logiciel de montage vidéo abandonné fourni par Microsoft. Il est désormais inclus dans Microsoft Photos sur Windows 10 et Clipchamp sur Windows 11.
L'une des fonctionnalités les plus intéressantes est que cette fonctionnalité intégrée peut éditer, exporter des clips sonores et publier des pistes audio sur OneDrive, YouTube, Facebook, Vimeo, etc. En d'autres termes, Windows Movie Maker permet de capturer l'audio à partir de vidéos comme FLV.
[Guide ultime 2024] Comment extraire l'audio d'un fichier MOV
Si vous souhaitez extraire l'audio d'un fichier MOV, que devez-vous faire ? Si vous êtes confus à ce sujet, ne vous inquiétez pas. Dans cet article, nous vous montrerons comment extraire l'audio d'un fichier MOV.
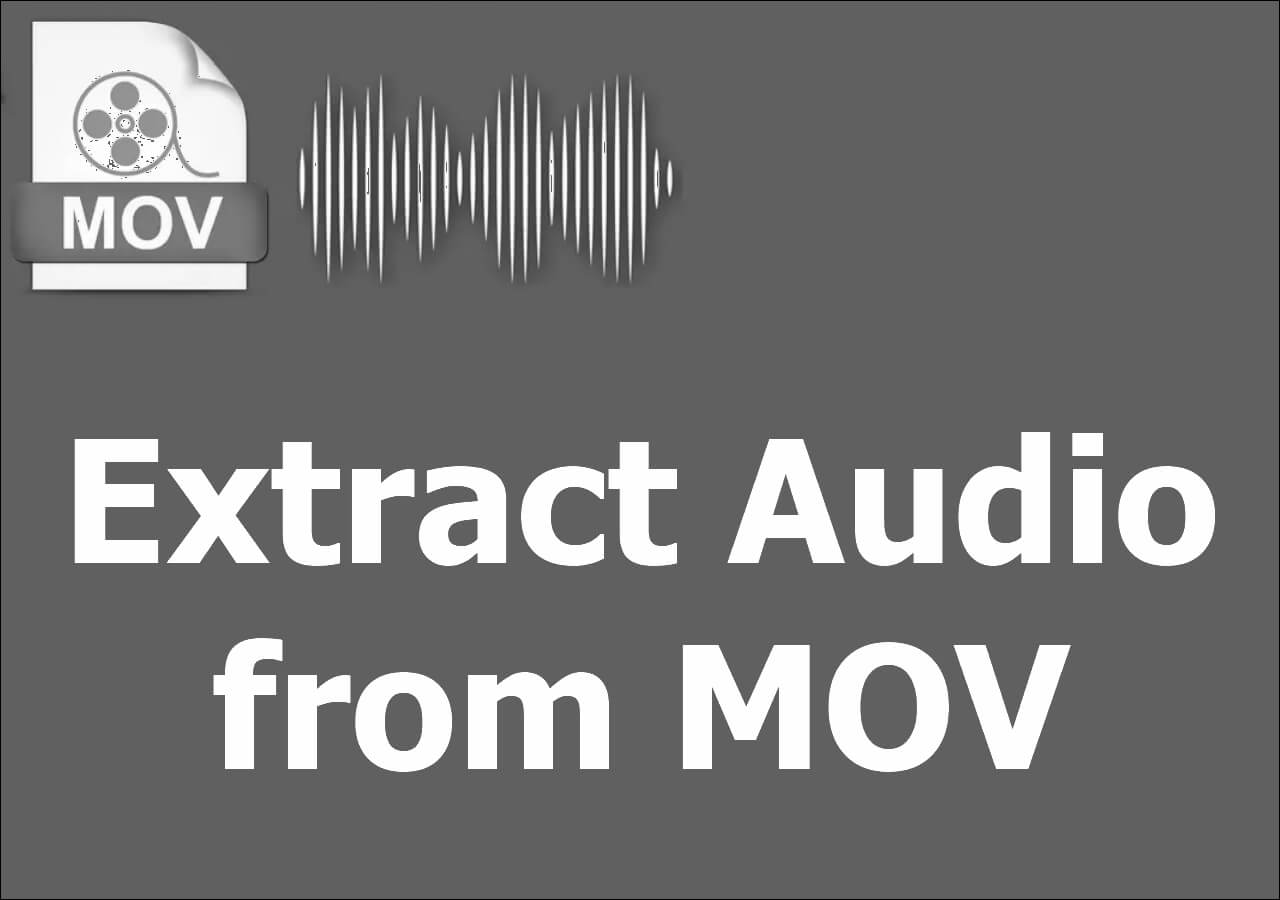
Étape 1. Ouvrez Movie Maker sur votre PC Windows > cliquez sur Ajouter des vidéos et des photos pour ajouter votre vidéo FLV.
Étape 2. Après l'importation, cliquez sur Fichier > Enregistrer le film > sélectionnez Audio uniquement.
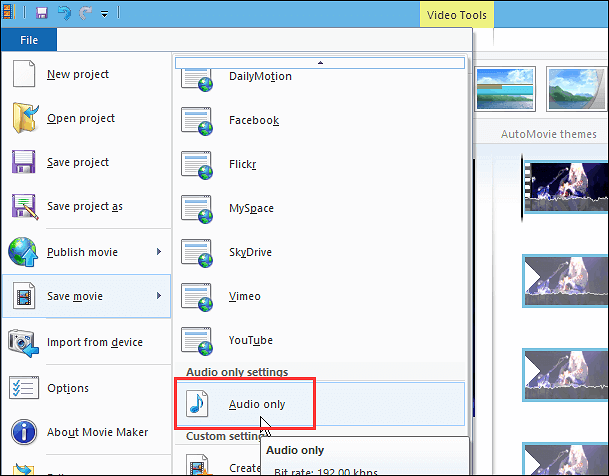
Étape 3. Nommez votre fichier audio extrait. Si vous ne définissez pas votre format audio préféré, il sera enregistré au format AAC par défaut.
Partie 5. Extraire l'audio des vidéos FLV via QuickTime
« Comment extraire l'audio d'une vidéo sur Mac ? » À l'heure actuelle, QuickTime Player est le premier choix des utilisateurs Mac qui souhaitent extraire l'audio des vidéos FLV.
Bien qu'il fonctionne comme un lecteur multimédia interne, il peut également extraire le son des vidéos sans perte de qualité. Par exemple, QuickTime peut facilement aider les utilisateurs Mac à extraire l'audio de YouTube sur Mac . De plus, vous pouvez également utiliser ses fonctions d'enregistrement d'écran avec cette application.
Étape 1. Cliquez avec le bouton droit sur votre vidéo FLV cible > choisissez Ouvrir avec > QuickTime Player pour l'ouvrir.
Étape 2. Dans la fenêtre contextuelle, cliquez sur Fichier > Exporter sous > Audio uniquement.
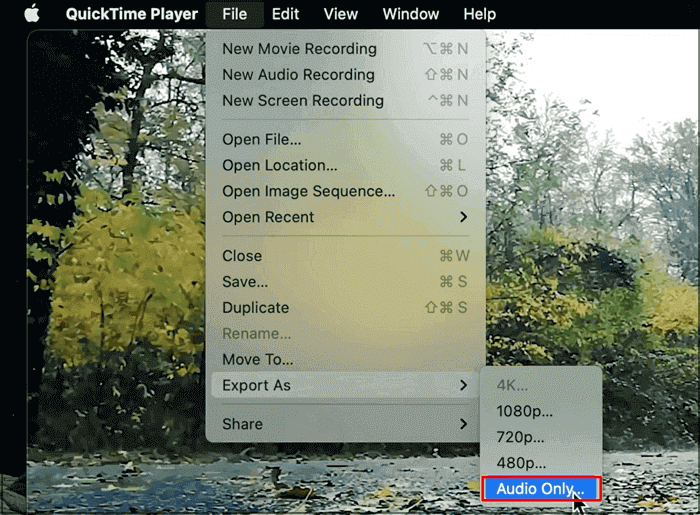
Étape 3. Veuillez définir le chemin d'accès enregistré et un nouveau nom de fichier > cliquez sur Enregistrer pour commencer le processus d'extraction audio.
Partie 6. Extraire l'audio des vidéos FLV en ligne
En tant qu'utilisateur ponctuel, vous serez peut-être plus susceptible de capturer l'audio des vidéos FLV via des ressources en ligne plutôt que des outils tiers.
Clideo est un extracteur audio en ligne incroyablement efficace. Il extrait rapidement la piste audio de votre vidéo FLV téléchargée, vous permettant d'enregistrer une partie ou la totalité des fichiers audio comme vous le souhaitez. De plus, cet outil efficace vous permet également de convertir son format de fichier audio si nécessaire.
Étape 1. Accédez à son site Web officiel > cliquez sur Choisir un fichier pour télécharger la vidéo FLV à partir de laquelle vous souhaitez extraire l'audio.
Étape 2. Coupez la piste audio de votre fichier FLV téléchargé > cliquez sur Exporter pour télécharger l'audio extrait de votre vidéo FLV.
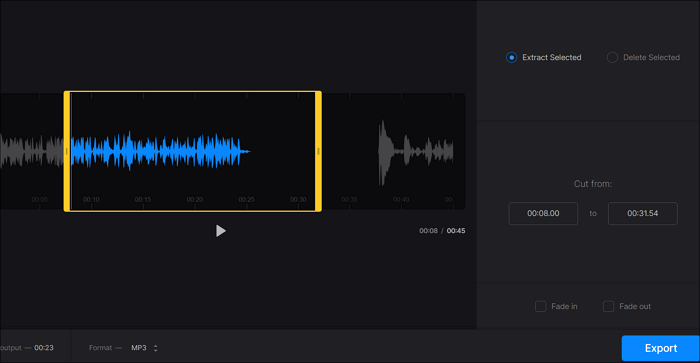
L'essentiel
Bien qu'il existe de nombreux extracteurs audio disponibles, EaseUS RecExperts semble être le premier choix en raison de ses puissantes fonctionnalités d'édition vidéo, de ses fonctionnalités d'extraction audio pratiques, de ses paramètres de format de sortie audio flexibles, de ses options d'enregistrement programmé, de ses étapes de fonctionnement fluides, etc.
Naturellement, les utilisateurs Apple ou les utilisateurs ponctuels peuvent également trouver sur cette page des moyens correspondants et efficaces pour extraire l'audio des vidéos FLV.
FAQ sur l'extraction de l'audio à partir de vidéos
Voici quelques questions pertinentes sur l'extraction audio. Veuillez les examiner de plus près ci-dessous si nécessaire.
1. Comment puis-je générer une sortie audio à partir de VLC Media Player ?
Veuillez ouvrir VLC Media Player > ouvrez les Préférences > sous Afficher les paramètres > sélectionnez Tous > cliquez sur Modules de sortie sous Audio.
2. Comment extraire l'audio des vidéos avec EaseUS ?
Étape 1. Lancez EaseUS RecExperts > cliquez sur Enregistrements (en bas à gauche) > importer pour ajouter la vidéo à partir de laquelle vous souhaitez extraire l'audio.
Étape 2. Ouvrez votre vidéo > cliquez sur Modifier > Extraire l'audio. Veuillez ensuite patienter.
EaseUS RecExperts

Un seul clic pour capturer tout ce qui se trouve à l'écran !
Pas de limite de temps, pas de filigrane
Enregistrer