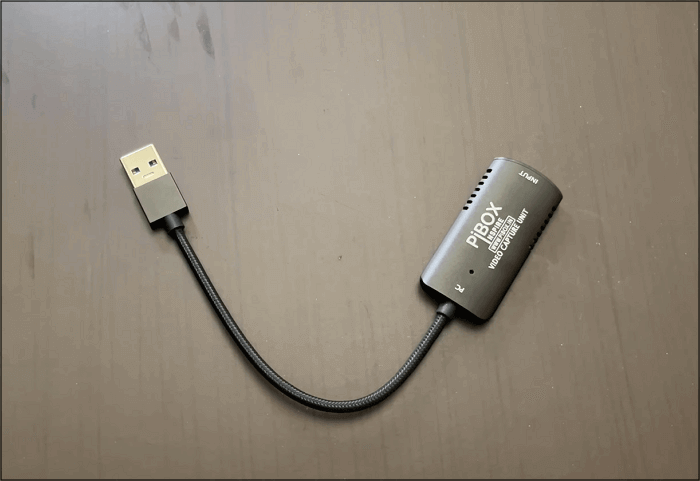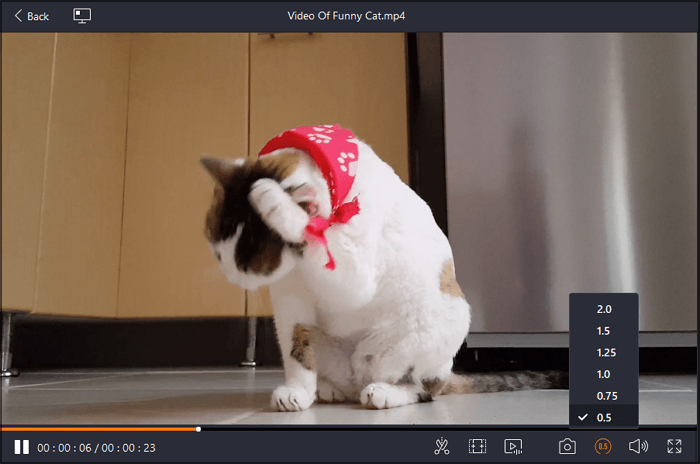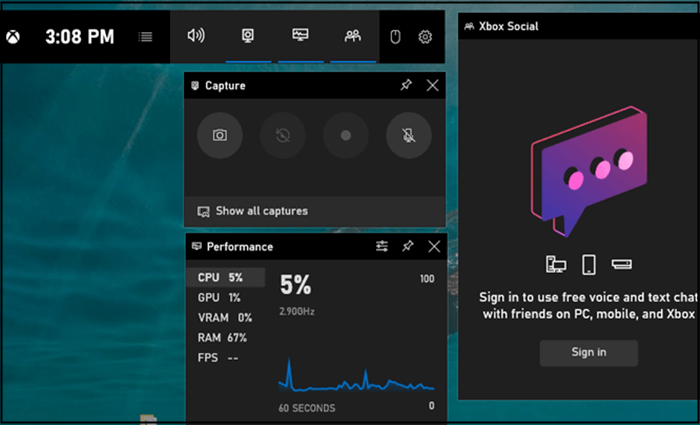-
![]()
Lionel
Lionel est passionné de technologie informatique, il fait partie de l'équipe EaseUS depuis 8 ans, spécialisé dans le domaine de la récupération de données, de la gestion de partition, de la sauvegarde de données.…Lire la suite -
![]()
Nathalie
Nathalie est une rédactrice chez EaseUS depuis mars 2015. Elle est passionée d'informatique, ses articles parlent surtout de récupération et de sauvegarde de données, elle aime aussi faire des vidéos! Si vous avez des propositions d'articles à elle soumettre, vous pouvez lui contacter par Facebook ou Twitter, à bientôt!…Lire la suite -
![]()
Mélanie
Mélanie est une rédactrice qui vient de rejoindre EaseUS. Elle est passionnée d'informatique et ses articles portent principalement sur la sauvegarde des données et le partitionnement des disques.…Lire la suite -
![]()
Arnaud
Arnaud est spécialisé dans le domaine de la récupération de données, de la gestion de partition, de la sauvegarde de données.…Lire la suite -
![]()
Soleil
Soleil est passionnée d'informatique et a étudié et réalisé des produits. Elle fait partie de l'équipe d'EaseUS depuis 5 ans et se concentre sur la récupération des données, la gestion des partitions et la sauvegarde des données.…Lire la suite -
![]()
Flavie
Flavie est une rédactrice qui vient de rejoindre EaseUS. Elle est passionnée d'informatique et ses articles portent principalement sur la sauvegarde des données et le partitionnement des disques.…Lire la suite -
![]()
Aveline
Aveline est une nouvelle rédactrice chez EaseUS. Elle est une passionnée de technologie. Ses articles se concentrent principalement sur la récupération de données et les outils multimédias, domaines dans lesquels elle apporte son expertise approfondie.…Lire la suite
Sommaire
0 Vues |
0 min lecture
VLC Media Player est un lecteur et un convertisseur vidéo bien connu. En plus de cela, c'est aussi un enregistreur audio utile. Plusieurs personnes se demandent comment utiliser VLC pour enregistrer le son du PC. Dans cet article, nous vous montrons comment utiliser VLC Media Player pour enregistrer de l'audio sur votre appareil et nous vous recommandons d'autres alternatives à VLC Media Player, avec des caractéristiques différentes.
| Méthodes | Efficacité | Difficulté |
| VLC | Haut - Fonctions utiles pour enregistrer le son du système ou du microphone | ⭐⭐ |
| EaseUS RecExperts | Très élevé - Enregistrer l'écran avec le son en 3 clics | ⭐ |
| Chrome Audio Capture | Moyen - Facile à utiliser mais limité dans le temps | ⭐ |
| Free Sound Recorder | Haut - Qualité prédéfinie pour un enregistrement efficace | ⭐ |
| Voice Recorder | Moyen - Simple mais peu fonctionnel | ⭐ |
| Audacity | Moyen - Puissant mais compliqué à utiliser | ⭐⭐⭐ |
Comment enregistrer l'audio sur PC Windows avec VLC
VLC Media Player est un lecteur multimédia gratuit et open-source. Vous pouvez enregistrer le son du PC, la voix du microphone ainsi que l'écran du bureau avec cet enregistreur d'écran et audio. Après l'enregistrement, vous pouvez éditer l'audio enregistré et le partager sur votre plateforme. En outre, ce logiciel est compatible avec Windows, macOS, Linux et les appareils mobiles.
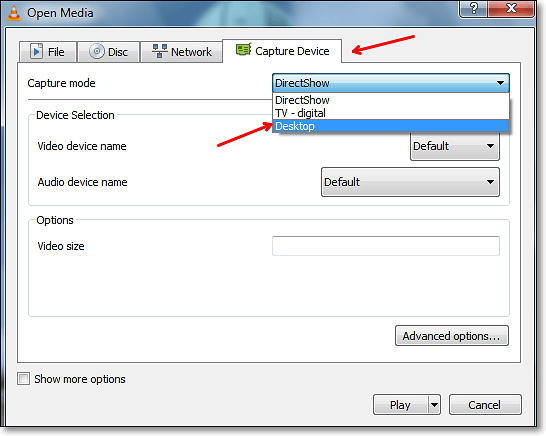
Avantages :
- Un outil simple et facile pour enregistrer de l'audio.
- L'interface est claire et facile à naviguer.
- Différents habillages personnalisés attrayants sont disponibles.
Inconvénients :
- Capture uniquement le plein écran.
- Pas d'options d'édition vidéo.
Comment enregistrer l'écran et le son avec VLC Media Player :
Étape 1. Ouvrez VLC sur votre ordinateur. Choisissez "Vue" > Cochez "Contrôles avancés" dans le menu déroulant.
Étape 2. Naviguez jusqu'à "Média" > "Ouvrir un périphérique de capture...". Dans la nouvelle fenêtre, choisissez une source audio. Ici, vous pouvez sélectionner Microphone ou Mixage stéréo selon vos besoins.
Étape 3. Cliquez ensuite sur le bouton "Lire". Quand tout est prêt, cliquez sur le bouton cercle rouge pour commencer à enregistrer l'audio sur votre PC.
Étape 4. Cliquez à nouveau sur le même bouton pour terminer l'enregistrement. Vous trouverez le fichier audio dans le dossier "Musique" de Windows.
Alternatives recommandés à VLC Media Player
Certaines peuvent demander s'il existe d'autres options d'enregistrement audio qui offrent davantage de fonctionnalités lors de l'enregistrement du son et de la voix sur vos appareils. Bien sûr. Dans la partie suivante, nous allons vous montrer plusieurs enregistreurs audio avec les tutoriels pour les utiliser.
EaseUS RecExperts
S'applique à : Windows 10/8.1/8/7 & macOS 10.10 ou version supérieure
EaseUS RecExperts for Windows est logiciel d'enregistrement d'écran puissant doté de 4 fonctions principales : enregistrement de l'écran, enregistrement d'une vidéo à partir d'une webcam, enregistrement audio et enregistrement du gameplay. Il prend en charge l'enregistrement du son système, de la voix du microphone ou des deux. Et comme il prend en charge différents formats audio, vous pouvez choisir le format de sortie le plus approprié, tel que MP3, WAV et AAC.
Vous pouvez également choisir d'enregistrer le plein écran ou une zone spécifique de votre écran PC. Grâce aux fonctions de ce programme, vous pouvez enregistrer des vidéos intéressantes et utiles. Par exemple, il est possible d'enregistrer l'écran avec le visage en même temps ou enregistrer facilement et gratuitement une vidéo Webcam sur fond vert.
EaseUS RecExperts
- Gratuit et facile à utiliser pour les débutants.
- Enregistrer l'audio du système, l'audio du microphone ou les deux à la fois.
- Capturer le plein écran, une fenêtre verrouillée ou toute autre zone de l'écran.
- Programmer un enregistrement sur Windows/Mac pour qu'il démarre et s'arrête automatiquement à des heures définies.
Toutes ces fonctionnalités avancées mentionnées ci-haut sont disponibles dans cet enregistreur. Si vous voulez l'essayer, téléchargez-le dès maintenant.
Comment enregistrer l'audio sur PC avec EaseUS RecExperts :
Étape 1. Lancez EaseUS RecExperts et choisissez « Audio » (ressemble à un haut-parleur) sur le côté gauche de l'interface. Sélectionnez la source sonore en cliquant sur le signe du haut-parleur (Sons système ) ou le signe du micro (Microphone). Ou, vous pouvez les enregistrer tous les deux en même temps.
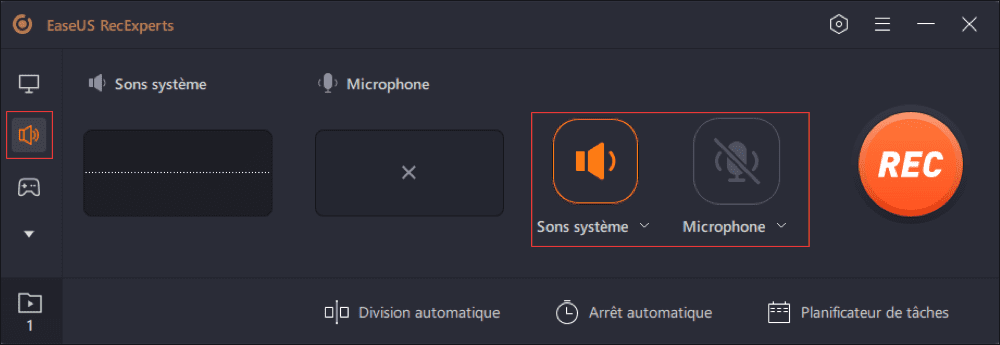
Étape 2. Appuyez « REC » bouton pour démarrer l'enregistrement audio. Pour le terminer, il vous suffit de cliquer sur l'icône carré rouge pour arrêter l'enregistrement.
Étape 3. Après cela, la fenêtre de la liste des enregistrements s'ouvrira automatiquement. Vous pouvez écouter ou modifier les outils intégrés d'enregistrement largeur .

Enregistrer le son interne du Mac
Si vous cherchez l'enregistreur audio Mac le plus pratique, ne manquez pas EaseUS RecExperts for Mac. Cliquez sur l'article pour apprendre à l'utiliser.

Chrome Audio Capture
S'applique à : En ligne
Chrome Audio Capture est une extension intégrée à Chrome. Cette extension vous permet d'enregistrer n'importe quel son système sur votre ordinateur. Vous pouvez lancer plusieurs onglets dans Chrome, et les outils de capture audio peuvent enregistrer plusieurs sons en même temps. Pendant l'enregistrement, vous aurez la possibilité de couper le son des onglets qui sont en cours de capture.
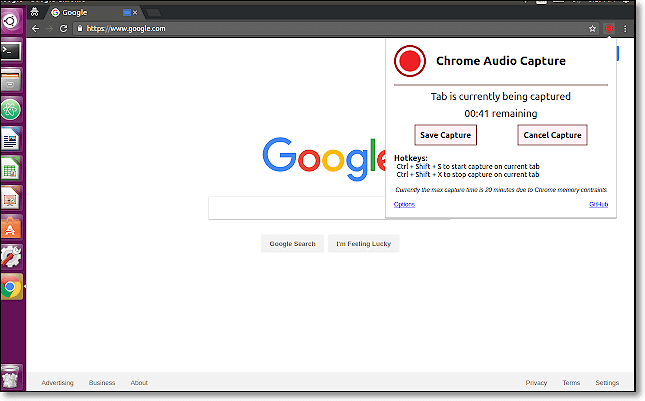
Comment utiliser l'alternative de VLC - Chrome Audio Capture :
Étape 1. Ouvrez votre boutique Web de chrome et ajoutez Chrome Audio Capture à l'extension chrome.
Étape 2. Cliquez pour l'ouvrir. Lorsque vous êtes prêt à enregistrer l'audio, cliquez sur le bouton "Start Capture".
Étape 3. Lorsque l'enregistrement est arrêté ou que la limite de temps est atteinte, il vous sera demandé d'enregistrer et de nommer vos fichiers audio.
Free Sound Recorder
S'applique à : Windows et macOS
Free Sound Recorder est un enregistreur vocal entièrement gratuit. Il peut enregistrer le son du PC mais aussi la voix provenant du microphone. Vous pouvez facilement enregistrer le son de n'importe quel PC Windows même si vous n'avez pas l'option Stereo Mix. Ce logiciel gratuit vous offre plusieurs formats d'exportation comme MP3, WAV, OGG. Après l'enregistrement, vous pouvez éditer l'audio enregistré comme accélérer et ralentir, couper, etc.
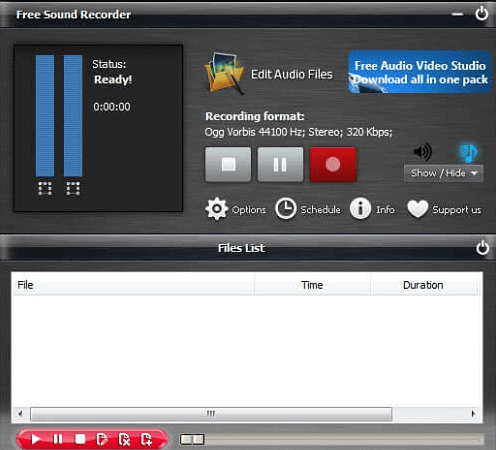
Comment enregistrer le son du PC avec Free Sound Recorder :
Étape 1. Téléchargez, installez et lancez Free Sound Recorder.
Étape 2. Cliquez sur "Show mixer window" pour sélectionner la source sonore. Choisissez ensuite le périphérique d'enregistrement dans la fenêtre "Recording Device".
Étape 3. Cliquez sur "Options" > "Paramètres généraux" et choisissez un format de fichier pour sauvegarder votre enregistrement audio.
Étape 4. Vous pouvez cliquer sur "Start" pour commencer votre enregistrement audio. Lorsque votre enregistrement est sur le point de se terminer, cliquez sur le bouton "Stop". L'enregistrement audio peut être lu avec le lecteur intégré après l'enregistrement.
Enregistreur vocal (Voice Recorder)
S'applique à : Windows
L'Enregistreur Vocal est un outil rapide et pratique pour enregistrer de l'audio sur votre appareil. Il s'agit d'une application d'enregistrement audio intégrée au système Windows, donc pas besoin de télécharger des applications tierces. Avec cet outil, vous pouvez facilement enregistrer le son du PC.
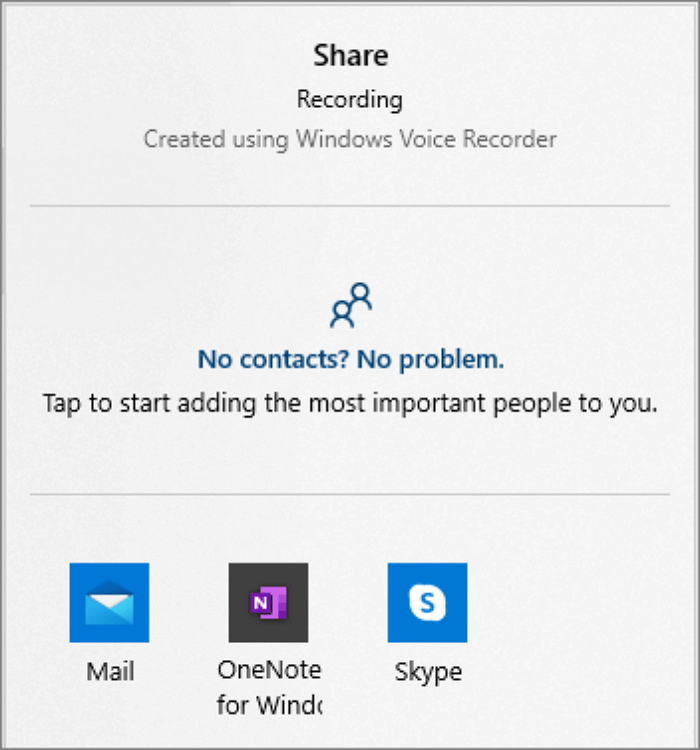
Tutoriel pour enregistrer le son du PC avec l'Enregistreur Vocal Windows intégré:
Étape 1. Tapez Enregistreur Vocal ou Voice Recorder dans la barre de recherche de Windows pour rechercher l'application.
Étape 2. Choisissez l'icône du microphone ou appuyez sur le raccourci clavier "Ctrl + R" pour démarrer l'enregistrement. Vous pouvez cliquer sur le bouton "Pause" pour arrêter temporairement l'enregistrement.
Étape 3. Une fois l'enregistrement terminé, cliquez sur "Arrêter l'enregistrement". Le fichier enregistré sera sauvegardé dans le dossier Documents.
Audacity
S'applique à : Windows, macOS et Linux
Audacity est un éditeur vidéo et un enregistreur d'écran puissant qui permet de capturer la voix et l'écran en même temps. Cet enregistreur audio gratuit vous permet de personnaliser l'interface si vous n'aimez pas l'interface par défaut. Il dispose également d'un enregistreur audio multipiste. Après l'enregistrement, vous pouvez copier, coller, supprimer ou mélanger les fichiers sonores dans Audacity.
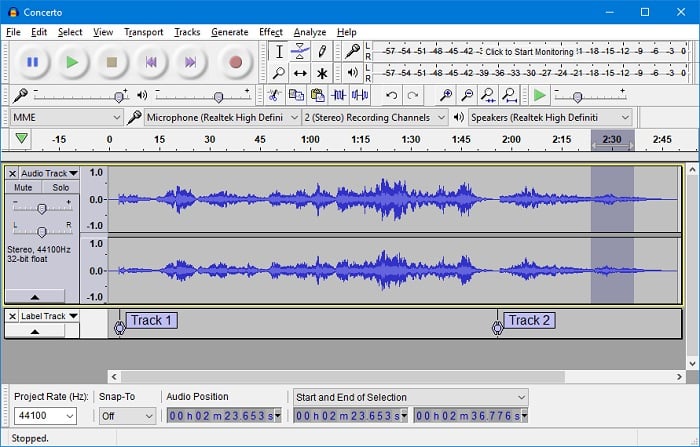
Comment enregistrer audio PC avec l'alternative à VLC - Audacity :
Étape 1. Téléchargez et installez Sounderflower et Audacity sur votre ordinateur ou sur d'autres appareils.
Étape 2. Choisissez "System Preferences" > "Sound" > "Output" et choisissez Soundflower comme périphérique de sortie.
Étape 3. Lancez Audacity et allez dans l'onglet "Device" pour choisir Soundflower comme périphérique d'enregistrement. Ensuite, cliquez sur le bouton "Record" pour lancer l'enregistrement audio.
Étape 4. Lorsque l'enregistrement audio est terminé, cliquez sur le bouton "Stop" pour arrêter l'enregistrement.
Conclusion
VLC Media Player est un logiciel d'enregistrement audio très pratique. Ce post vous montre comment enregistrer le son de PC Windows à l'aide de VLC.
Il existe également plusieurs enregistreurs audio qui peuvent constituer une alternative à ce logiciel. Pour les utilisateurs de Windows, nous recommandons fortement EaseUS RecExperts comme meilleur enregistreur audio. N'hésitez pas à télécharger cet outil impressionnant et à l'essayer.
EaseUS RecExperts

Un seul clic pour capturer tout ce qui se trouve à l'écran !
Pas de limite de temps, pas de filigrane
Enregistrer