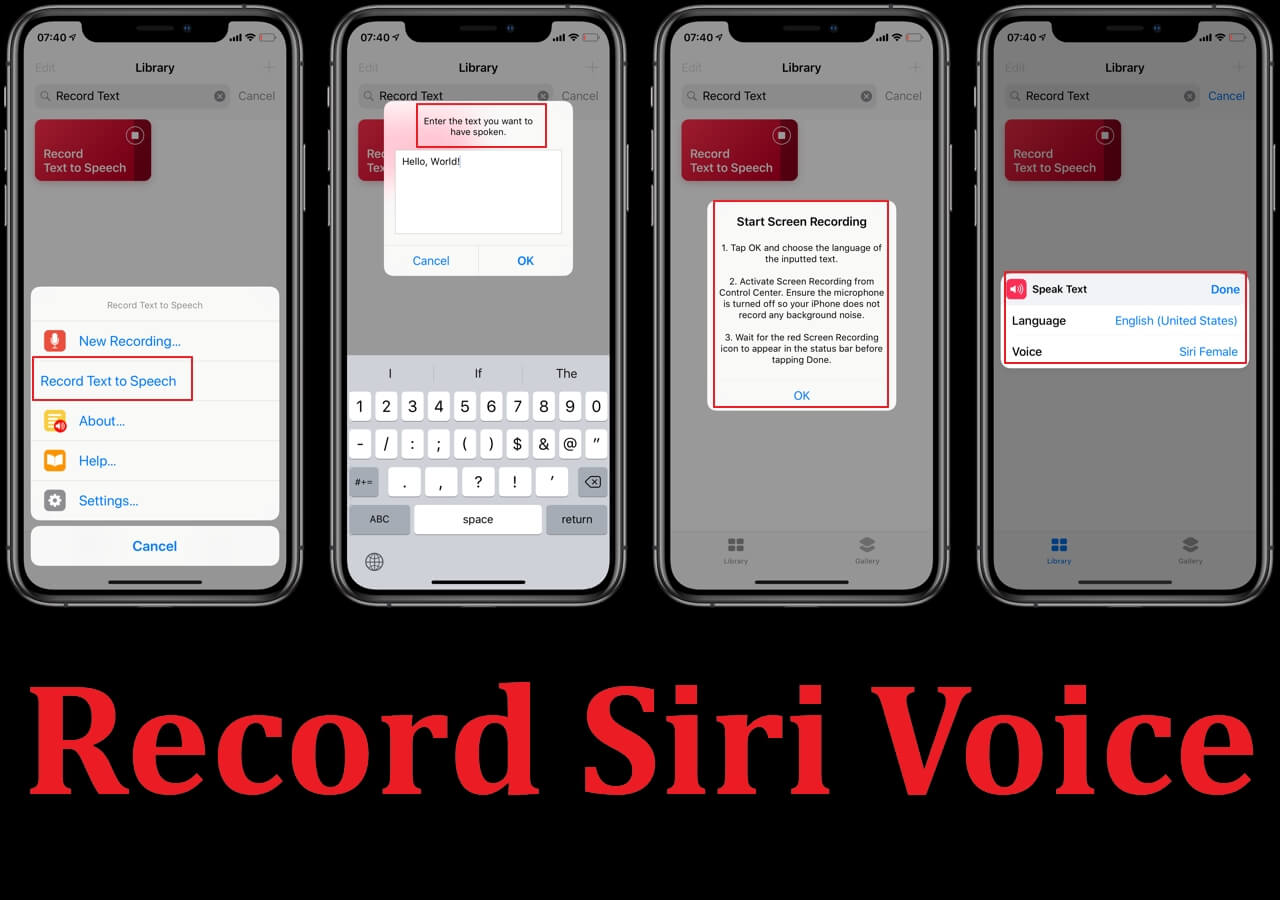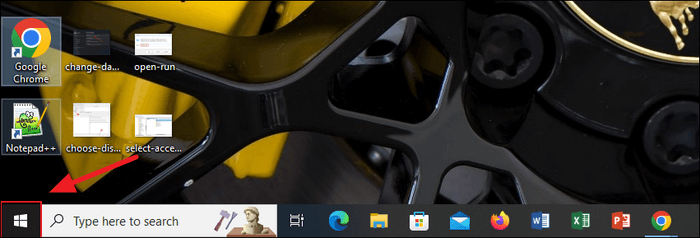-
![]()
Lionel
Lionel est passionné de technologie informatique, il fait partie de l'équipe EaseUS depuis 8 ans, spécialisé dans le domaine de la récupération de données, de la gestion de partition, de la sauvegarde de données.…Lire la suite -
![]()
Nathalie
Nathalie est une rédactrice chez EaseUS depuis mars 2015. Elle est passionée d'informatique, ses articles parlent surtout de récupération et de sauvegarde de données, elle aime aussi faire des vidéos! Si vous avez des propositions d'articles à elle soumettre, vous pouvez lui contacter par Facebook ou Twitter, à bientôt!…Lire la suite -
![]()
Mélanie
Mélanie est une rédactrice qui vient de rejoindre EaseUS. Elle est passionnée d'informatique et ses articles portent principalement sur la sauvegarde des données et le partitionnement des disques.…Lire la suite -
![]()
Arnaud
Arnaud est spécialisé dans le domaine de la récupération de données, de la gestion de partition, de la sauvegarde de données.…Lire la suite -
![]()
Soleil
Soleil est passionnée d'informatique et a étudié et réalisé des produits. Elle fait partie de l'équipe d'EaseUS depuis 5 ans et se concentre sur la récupération des données, la gestion des partitions et la sauvegarde des données.…Lire la suite -
![]()
Flavie
Flavie est une rédactrice qui vient de rejoindre EaseUS. Elle est passionnée d'informatique et ses articles portent principalement sur la sauvegarde des données et le partitionnement des disques.…Lire la suite -
![]()
Aveline
Aveline est une nouvelle rédactrice chez EaseUS. Elle est une passionnée de technologie. Ses articles se concentrent principalement sur la récupération de données et les outils multimédias, domaines dans lesquels elle apporte son expertise approfondie.…Lire la suite
Sommaire
0 Vues |
0 min lecture
CONTENU D'ARTICLE:
- EaseUS RecExperts - l'enregistreur vocal windows 11 recommandé [Outil tiers]
- Comment enregistrer le son sur Windows 11 avec Game Bar? [Outil intégré]
- FAQ sur l'enregistrement audio sous Windows 11
La dernière génération du système d'exploitation Microsoft Windows, Windows 11, présente plusieurs fonctionnalités avancées par rapport aux générations précédentes. Parmi ses nouvelles fonctionnalités, citons les widgets, une meilleure prise en charge des bureaux virtuels, un multitâche plus rapide, etc. L'enregistrement audio sur Windows 11 pour différentes activités en ligne est quelque chose dont vous pouvez avoir besoin, que vous soyez un joueur, un freelancer, un YouTuber ou autre. Mais comment enregistrer l'audio sur Windows 11? Ce nouvel OS offre-t-il aux utilisateurs des options par défaut?
Il existe deux façons d'enregistrer de l'audio sur Windows 11: appliquer l'outil intégré ou utiliser un logiciel tiers. Cet article vous guidera pour enregistrer l'audio sur Windows 11 étape par étape.
Enregistreur vocal windows 11 recommandé - EaseUS RecExperts
EaseUS RecExperts est l'un des meilleurs logiciels d'enregistrement d'écran pour Windows. Il s'agit d'une application idéale pour l'enregistrement d'écran et d'audio. Il est léger, facile à utiliser et fonctionne rapidement. Avec cette application, vous oublierez les problèmes de bugs auxquels votre PC peut être confronté. En ce qui concerne l'enregistrement audio, ce logiciel permet d'enregistrer le microphone et l'audio interne en même temps. Vous pouvez ensuite exporter ces enregistrements dans le format audio de votre choix. En outre, le débit binaire et le taux d'échantillonnage de l'audio sont tous configurables.
En tant qu'enregistreur tout-en-un, il permet également de capturer l'écran ou d'enregistrer la webcam. Le trimmer intégré vous permet d'éditer facilement des enregistrements audio ou vidéo. Par exemple, vous pouvez modifier un enregistrement Zoom en quelques clics.
Caractéristiques principales:
- Enregistrer l'audio sur Windows 10/Windows 11.
- Enregistrer le plein écran ou une zone spécifique de l'écran.
- Programmer le démarrage et l'arrêt automatiques de l'enregistrement.
- Prise en charge de plus de 10 formats audio/vidéo.
- Ajouter des titres d'ouverture et des génériques de fin.
Cet enregistreur ne nécessite pas d'inscription. Téléchargez-le gratuitement et enregistrez l'audio sans effort.
Méthode d'enregistrement audio sur un PC Windows 11:
Étape 1. Lancez EaseUS RecExperts et choisissez « Audio » (ressemble à un haut-parleur) sur le côté gauche de l'interface. Sélectionnez la source sonore en cliquant sur le signe du haut-parleur (Sons système ) ou le signe du micro (Microphone). Ou, vous pouvez les enregistrer tous les deux en même temps.
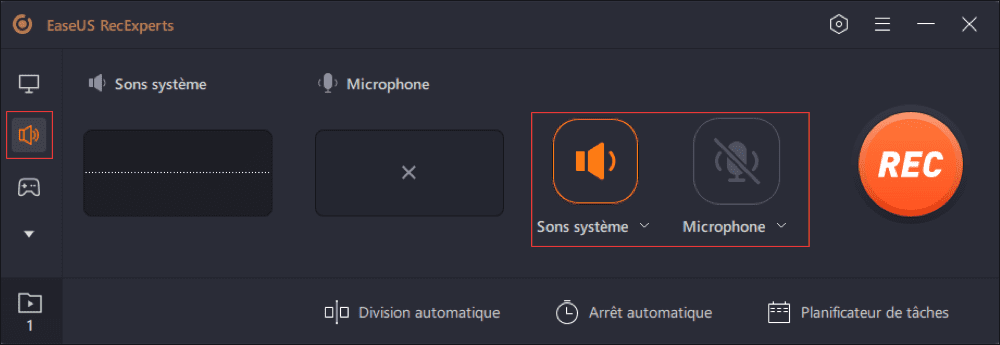
Étape 2. Appuyez « REC » bouton pour démarrer l'enregistrement audio. Pour le terminer, il vous suffit de cliquer sur l'icône carré rouge pour arrêter l'enregistrement.
Étape 3. Après cela, la fenêtre de la liste des enregistrements s'ouvrira automatiquement. Vous pouvez écouter ou modifier les outils intégrés d'enregistrement largeur .

Comment enregistrer l'audio sur Windows 11 avec Game Bar
Windows 11 permet aux utilisateurs d'enregistrer de l'audio avec l'application Xbox Game Bar. Ce programme intégré permet d'enregistrer des jeux et d'autres activités numériques sur votre PC Windows, y compris vos note vocales et différents sons d'ordinateur.
Game Bar vous permet de prendre plus facilement le contrôle de vos activités de jeu tout en les enregistrant. Ses fonctionnalités sont conviviales et vous pouvez régler les paramètres audio selon vos préférences. En outre, elle vous permet de nouer des liens avec des personnes partageant les mêmes intérêts. Tout ce que vous avez à faire est de rejoindre la communauté Xbox.
Comment enregistrer l'audio interne sur Windows 11 avec la Game Bar:
Etape 1. Pour activer la Game Bar, appuyez sur Windows + G. Cliquez sur "Prendre une capture d'écran" dans le volet Capturer dans les préréglages de la Game Bar.

Etape 2. Si vous souhaitez inclure votre narration verbale/note vocale, cliquez sur l'icône du microphone qui lit "Activer le microphone pendant l'enregistrement" dans le groupe "Capturer". Vous pouvez aussi appuyer sur Windows + Alt + M pour activer et désactiver le micro.

Etape 3. Cliquez sur l'icône "Démarrer l'enregistrement" dans le volet "Capturer". Ou appuyez sur Windows + Alt + R pour démarrer/arrêter l'enregistrement. La Xbox Game Bar sera réduite, et un "État de la capture" s'affichera sur le bord droit de votre écran.

Etape 4. Cliquez sur le bouton carré "Arrêter l'enregistrement" ou appuyez sur Windows + Alt + R pour arrêter l'enregistrement.
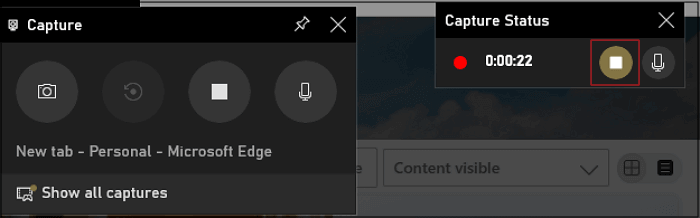
Mais cet outil a aussi un défaut. Comme elle est conçue pour capturer le gameplay, la barre de jeux ou Game Bar ne permet pas de capturer l'audio exclusivement. Bien qu'elle dispose d'un outil d'enregistrement polyvalent qui vous permet de capturer simultanément le son du système et votre propre voix, vous êtes obligés d'enregistrer l'écran simultanément avec ces sons.
Pour ceux qui veulent enregistrer une sonnerie ou une chanson et l'utiliser comme musique de fond, Game Bar est relativement complexe à utiliser. Vous devez trouver un éditeur vidéo qui prend en charge l'extraction audio des vidéos, comme EaseUS Video Editor, ou trouver un enregistreur avec un outil d'enregistrement audio plus avancé, comme EaseUS RecExperts.
Comment extraire l'audio d'une vidéo
Si vous voulez connaître les étapes en détail pour extraire le son d'une vidéo, consultez cet article.

FAQ
Consultez les questions fréquemment posées sur ce sujet ci-dessous.
1. Pouvez-vous enregistrer de l'audio sous Windows 11 ?
Oui, vous pouvez utiliser l'application intégrée Game Bar pour enregistrer de l'audio sous Windows 11. Notez que cette application peut ralentir la vitesse.
2. Qu'est-il advenu de l'Enregistreur vocal sous Windows 11 ?
Microsoft prépare un tout nouveau design pour l'application Enregistreur vocal sous Windows 11, qui s'appellera désormais Enregistreur de sons.
3. Windows 11 est-il meilleur que Windows 10 ?
Windows 11 offre une expérience plus rapide où les applications se chargent plus vite. Windows 10 est rapide, Windows 11 l'est un peu plus.
Conclusion
L'enregistrement audio dans Windows 11 n'est pas un problème. Vous pouvez le faire avec l'application Game Bar intégrée, qui vous permet d'enregistrer des écrans avec des voix off ou d'autres sons. Mais cette application peut engendrer des problèmes sur Windows, comme le ralentissement de la vitesse, et ne fournit pas d'éditeur vidéo pour extraire l'audio de la vidéo.
Cependant, EaseUS RecExperts est un enregistreur d'écran intuitif, doté d'outils intégrés, qui vous aidera à enregistrer du son sur Windows 11 sans aucun problème. Il est non seulement léger mais aussi rapide à utiliser. Il permet d'enregistrer l'audio et de l'éditer. Téléchargez-le et essayez.
EaseUS RecExperts

Un seul clic pour capturer tout ce qui se trouve à l'écran !
Pas de limite de temps, pas de filigrane
Enregistrer