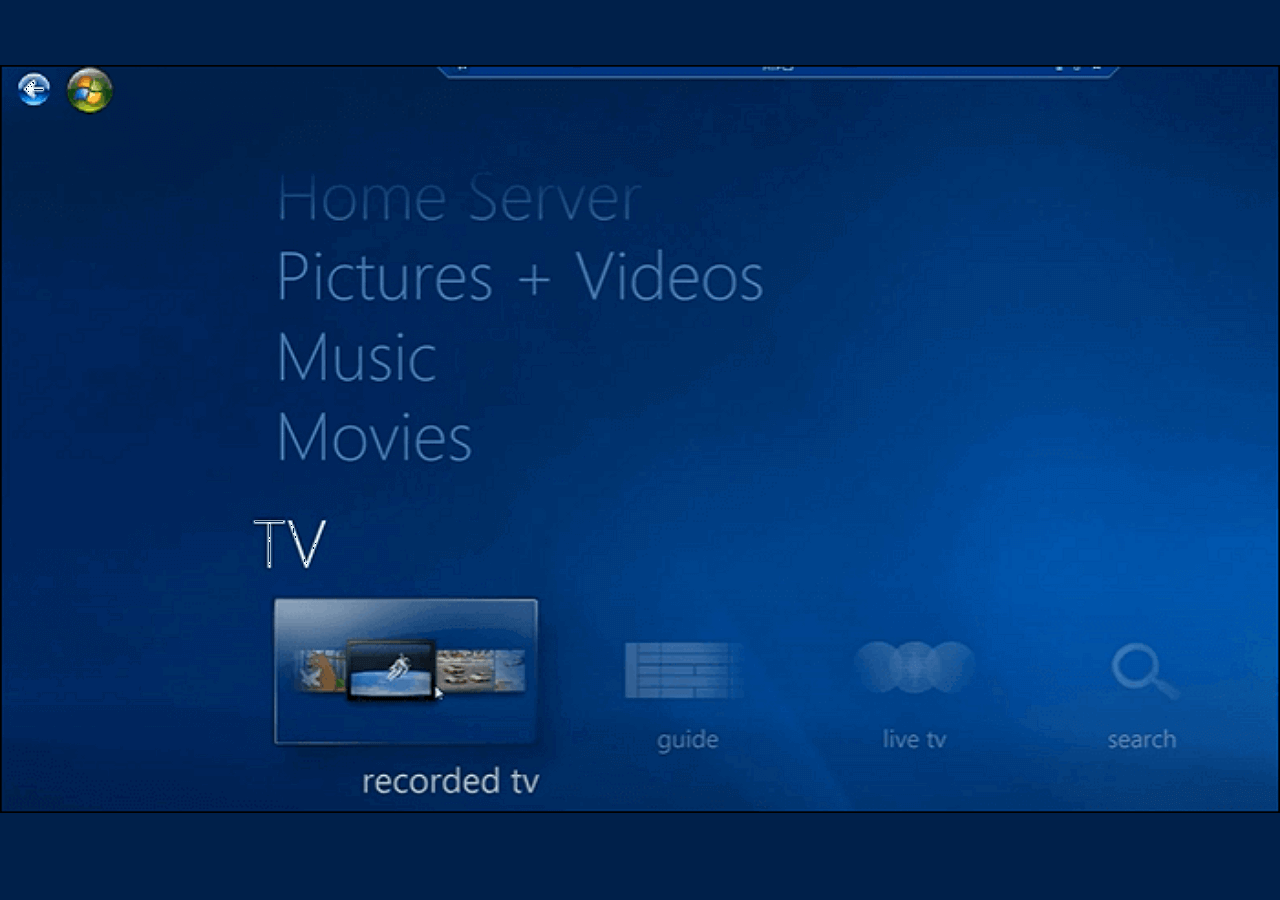-
![]()
Lionel
Lionel est passionné de technologie informatique, il fait partie de l'équipe EaseUS depuis 8 ans, spécialisé dans le domaine de la récupération de données, de la gestion de partition, de la sauvegarde de données.…Lire la suite -
![]()
Nathalie
Nathalie est une rédactrice chez EaseUS depuis mars 2015. Elle est passionée d'informatique, ses articles parlent surtout de récupération et de sauvegarde de données, elle aime aussi faire des vidéos! Si vous avez des propositions d'articles à elle soumettre, vous pouvez lui contacter par Facebook ou Twitter, à bientôt!…Lire la suite -
![]()
Mélanie
Mélanie est une rédactrice qui vient de rejoindre EaseUS. Elle est passionnée d'informatique et ses articles portent principalement sur la sauvegarde des données et le partitionnement des disques.…Lire la suite -
![]()
Arnaud
Arnaud est spécialisé dans le domaine de la récupération de données, de la gestion de partition, de la sauvegarde de données.…Lire la suite -
![]()
Soleil
Soleil est passionnée d'informatique et a étudié et réalisé des produits. Elle fait partie de l'équipe d'EaseUS depuis 5 ans et se concentre sur la récupération des données, la gestion des partitions et la sauvegarde des données.…Lire la suite -
![]()
Flavie
Flavie est une rédactrice qui vient de rejoindre EaseUS. Elle est passionnée d'informatique et ses articles portent principalement sur la sauvegarde des données et le partitionnement des disques.…Lire la suite -
![]()
Aveline
Aveline est une nouvelle rédactrice chez EaseUS. Elle est une passionnée de technologie. Ses articles se concentrent principalement sur la récupération de données et les outils multimédias, domaines dans lesquels elle apporte son expertise approfondie.…Lire la suite
Sommaire
0 Vues |
0 min lecture
S'il y a un type de contenu le plus consommé ces dernières années, ce sont les vidéos. Il existe de nombreuses raisons pour lesquelles vous voudriez enregistrer une vidéo. Quel que soit le raisonnement, vous avez plusieurs façons de le faire. Tant que vous disposez d'un appareil photo et d'un ordinateur, vous pouvez facilement et rapidement enregistrer une vidéo vous-même en suivant quelques étapes assez basiques. Ce guide explique comment connecter une caméra et comment enregistrer une vidéo sur un PC avec une caméra externe.
- Partie 1 : Comment enregistrer de l'appareil photo à l'ordinateur sur PC
- Partie 2 : Comment connecter une caméra à votre ordinateur
Comment enregistrer de l'appareil photo à l'ordinateur sur PC
Supposons que vous souhaitiez capturer une vidéo à partir d'une caméra. Dans ce cas, vous devez d'abord trouver un excellent enregistreur de webcam, car la plupart des applications qui vous permettent de visualiser les séquences de votre caméra n'offrent pas la possibilité d'enregistrer une vidéo de la caméra vers l'ordinateur.
Ici, nous aimerions partager avec vous un incroyable logiciel d'enregistrement de webcam appelé EaseUS RecExperts . C'est un excellent outil pour enregistrer des vidéos à partir de n'importe quelle caméra interne ou externe. Tant que votre ordinateur détecte et reconnaît la caméra que vous avez connectée, cet outil devrait pouvoir la détecter et vous permettre d'enregistrer des vidéos à partir de celle-ci sur l'écran de votre ordinateur. De plus, si vous avez parfois besoin d' enregistrer simultanément l'écran et la webcam , vous pouvez également atteindre cet objectif en utilisant RecExperts.
Téléchargez-le simplement gratuitement pour commencer votre enregistrement. Il n'est pas nécessaire de s'enregistrer!
Comment enregistrer à partir d'une caméra sur PC à l'aide d'EaseUS RecExperts
Étape 1. Lancez cet enregistreur de webcam et sélectionnez la petite icône de webcam en cliquant sur le bouton flèche vers le bas sur le panneau de gauche.
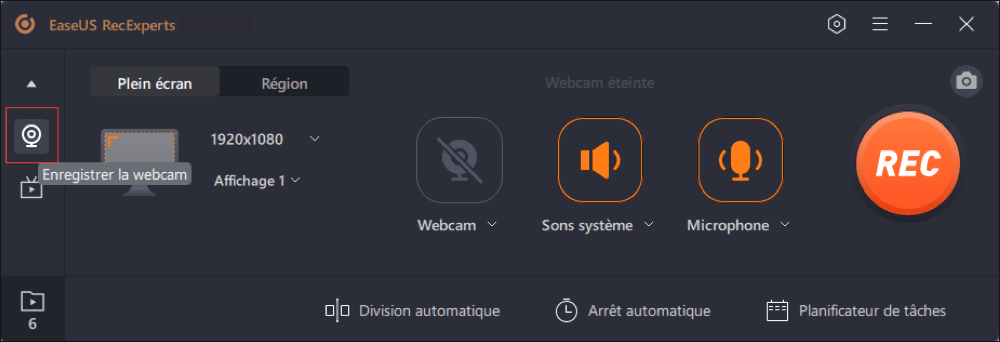
Étape 2. Si plusieurs appareils photo sont connectés à votre ordinateur, vous pouvez choisir librement celui que vous souhaitez. En outre, vous pouvez également sélectionner la source audio, régler la résolution et l'orientation, et même utiliser les effets d'écran vert si nécessaire.
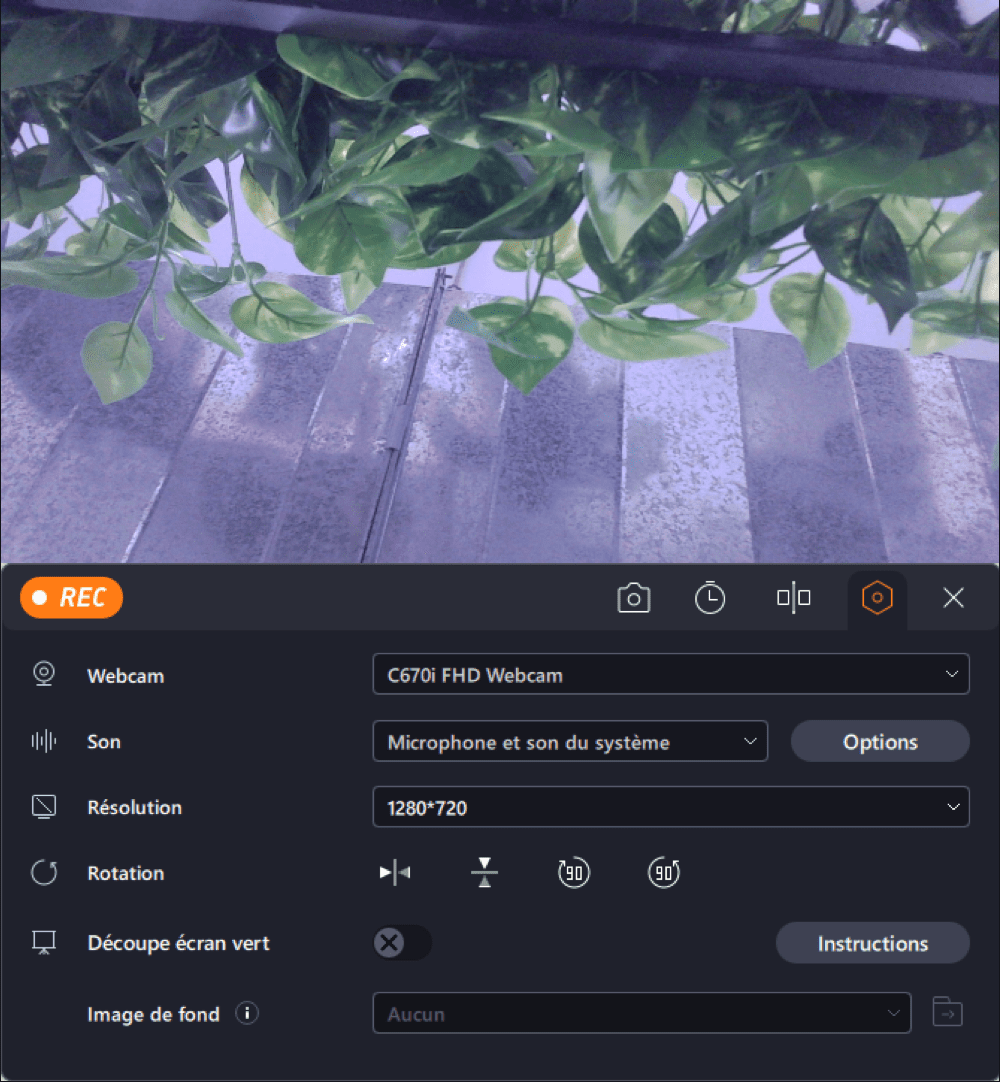
Étape 3. Vous pouvez cliquer sur le bouton REC lorsque vous êtes prêt à démarrer l'enregistrement de votre webcam. Pendant le processus, vous pouvez choisir de redimensionner la fenêtre d'enregistrement, de prendre des captures d'écran, de mettre en pause ou d'arrêter l'enregistrement de manière flexible. Pour terminer l'enregistrement, cliquez simplement sur l'icône carré rouge.
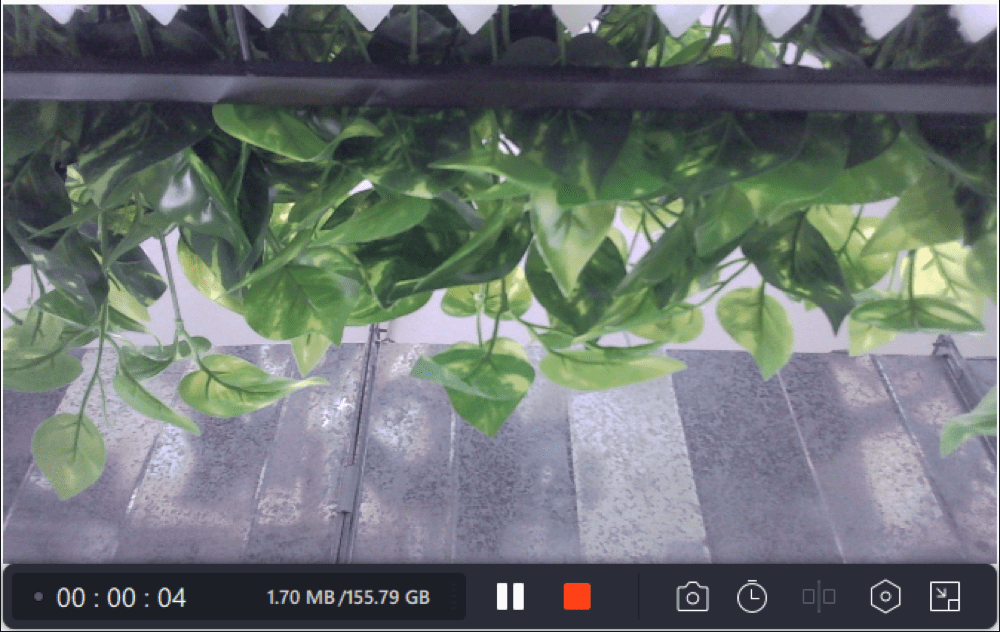
Étape 4. Ensuite, cela vous amènera à prévisualiser les vidéos enregistrées. En dehors de cela, vous pouvez améliorer les enregistrements avec certains outils.
Comme vous pouvez le voir, votre fichier vidéo enregistré n'est rien d'autre qu'un fichier normal que vous voyez normalement sur votre ordinateur. Vous pouvez maintenant le déplacer vers un stockage USB externe, le copier sur votre appareil mobile ou même le télécharger sur votre stockage cloud. Plus tard, si vous souhaitez accéder à votre fichier vidéo et que vous ne savez pas comment procéder, vous pouvez ouvrir une fenêtre de l'Explorateur de fichiers pour le faire. Ouvrez simplement l'explorateur de fichiers et accédez au chemin suivant.
Avant d'enregistrer, procurez-vous cet incroyable enregistreur de webcam maintenant !
Comment enregistrer une vidéo sur PC sous Windows 10/11 (7 moyens)
Comment enregistrer une vidéo sur PC sous Windows 10/11 ? Comment faire un enregistrement vidéo de son écran PC ? Cet article vous montre 7 façons d'enregistrer une vidéo sur PC sous Windows 11/10/8/7 et d'enregistrer une vidéo en ligne.

En savoir plus : Comment connecter une caméra à votre ordinateur
Connecter une caméra à votre ordinateur est une procédure à part entière. En effet, la plupart des caméras ne sont pas plug-and-play et vous devez configurer certaines options sur votre ordinateur avant de pouvoir les utiliser. Cette configuration inclut l'installation des pilotes et utilitaires requis qui permettent à votre ordinateur d'interagir avec votre caméra connectée.
En plus d'installer le logiciel, vous devez également connecter physiquement la caméra à votre machine. Cela dépend du type d'appareil photo que vous possédez. Si le vôtre est un appareil photo qui utilise une connexion USB, vous pouvez simplement brancher votre appareil photo sur l'un des ports de votre ordinateur pour le connecter. Si la caméra utilise un autre type de port, vous devrez consulter le manuel d'utilisation pour savoir comment la connecter à votre machine. Voici tout ce que vous devez faire.
Étape 1. Installez les pilotes de votre caméra
Auparavant, vous receviez un CD, un DVD ou même un lecteur de disquette contenant les pilotes de votre appareil photo. Si vous avez un disque, connectez-le à votre ordinateur. Si vous n'en avez pas, rendez-vous sur le site officiel de votre appareil photo et téléchargez les pilotes requis.
Une fois les pilotes téléchargés ou que vous avez inséré le disque dans votre ordinateur, double-cliquez sur le fichier d'installation et il commencera à installer les pilotes essentiels sur votre machine. Assurez-vous d'opter pour une installation complète de la caméra au cas où l'installateur vous demanderait si vous souhaitez personnaliser votre installation.
Étape 2. Installez l'application requise
La plupart des caméras sont livrées avec une application dédiée pour vous permettre de tester et de visualiser les images de votre caméra. Cette application, dans la plupart des cas, est installée avec les pilotes. Cependant, avec certaines caméras, vous devez installer cette application séparément.
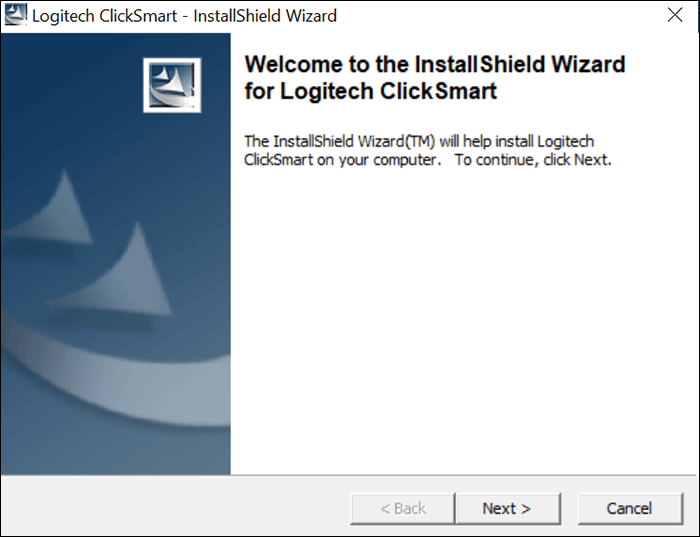
Si tel est le cas, ouvrez le programme d'installation de l'application et commencez à installer l'application. Assurez-vous de cocher toutes les cases de fonctionnalité pour vous assurer que l'application est installée avec toutes les fonctionnalités offertes par votre appareil photo. Vous pouvez télécharger l'application à partir du site Web du fabricant de l'appareil photo si vous n'avez pas le disque.
Étape 3. Connectez l'appareil photo à votre ordinateur
Lorsque vous avez installé les pilotes et l'application requis sur votre ordinateur, la prochaine chose que vous devez faire est de connecter votre appareil photo à votre PC. Il s'agit d'une connexion normale et vous pouvez connecter l'appareil photo à l'aide d'un câble USB ou de tout autre câble fourni avec celui-ci.

La plupart des caméras externes utilisent un câble USB pour connecter la caméra à un port USB haut débit de votre ordinateur. Assurez-vous que le port que vous utilisez pour cela fonctionne car un port défectueux peut vous empêcher de regarder les images de la caméra.
Étape 4. Affichez les images de votre caméra connectée
Enfin, lorsque vous avez terminé d'installer les pilotes, les applications et de connecter l'appareil photo, vous voudrez tester si l'appareil photo fonctionne. Vous pouvez le faire en utilisant l'application que vous venez d'installer sur votre ordinateur. Pendant que l'appareil photo est toujours connecté à votre ordinateur, lancez l'application de l'appareil photo sur votre PC.
Conclusion
La plupart des utilisateurs ne savent pas comment enregistrer une vidéo lorsqu'ils reçoivent un nouvel appareil photo pour leur ordinateur. Si vous êtes l'un de ces utilisateurs, EaseUS RecExperts vous permet d'enregistrer extrêmement facilement une vidéo à partir de n'importe laquelle de vos caméras. Il a un support universel pour les caméras, et il vous suffit de cliquer sur quelques boutons pour commencer à enregistrer à partir de votre caméra connectée.
EaseUS RecExperts

Un seul clic pour capturer tout ce qui se trouve à l'écran !
Pas de limite de temps, pas de filigrane
Enregistrer