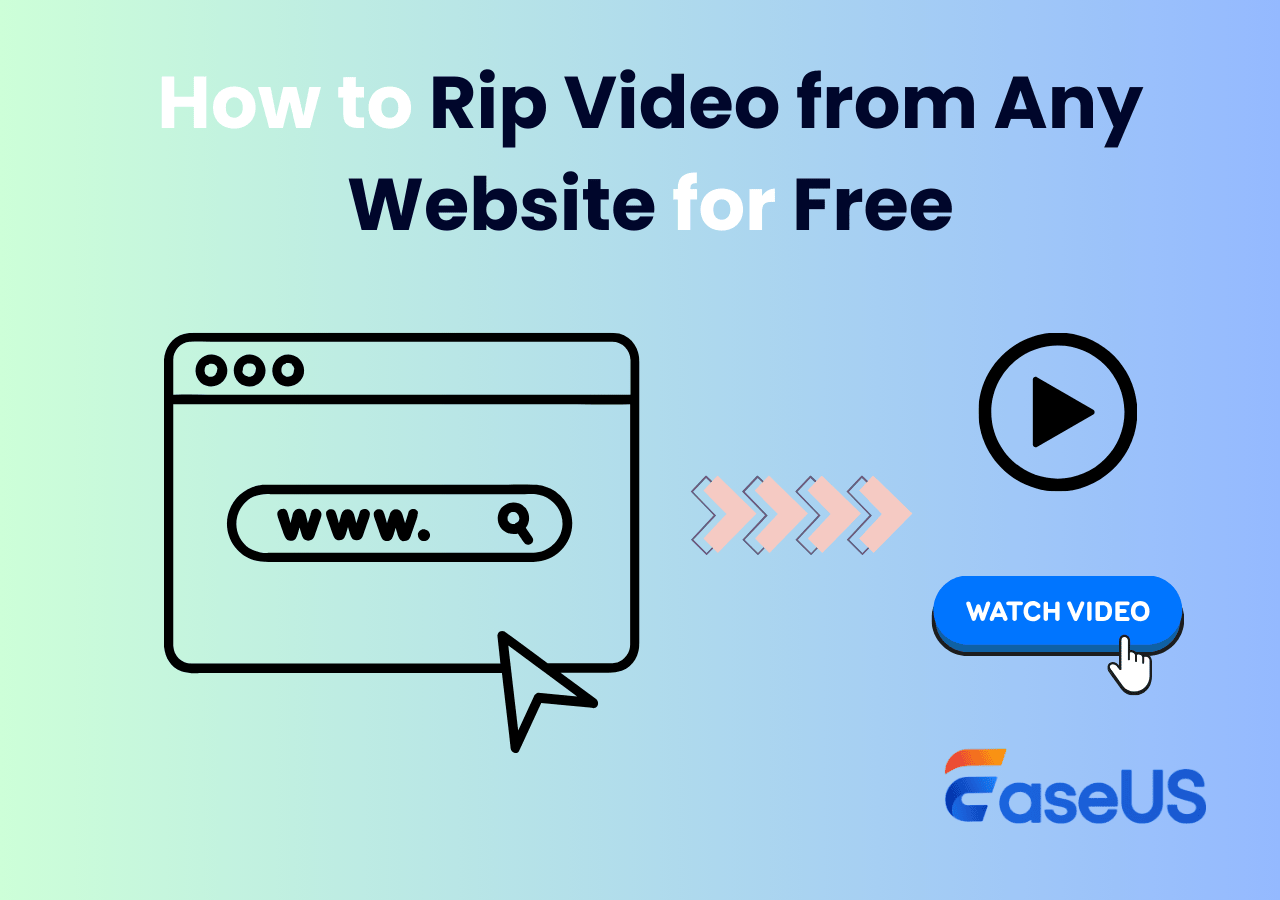-
![]()
Lionel
Lionel est passionné de technologie informatique, il fait partie de l'équipe EaseUS depuis 8 ans, spécialisé dans le domaine de la récupération de données, de la gestion de partition, de la sauvegarde de données.…Lire la suite -
![]()
Nathalie
Nathalie est une rédactrice chez EaseUS depuis mars 2015. Elle est passionée d'informatique, ses articles parlent surtout de récupération et de sauvegarde de données, elle aime aussi faire des vidéos! Si vous avez des propositions d'articles à elle soumettre, vous pouvez lui contacter par Facebook ou Twitter, à bientôt!…Lire la suite -
![]()
Mélanie
Mélanie est une rédactrice qui vient de rejoindre EaseUS. Elle est passionnée d'informatique et ses articles portent principalement sur la sauvegarde des données et le partitionnement des disques.…Lire la suite -
![]()
Arnaud
Arnaud est spécialisé dans le domaine de la récupération de données, de la gestion de partition, de la sauvegarde de données.…Lire la suite -
![]()
Soleil
Soleil est passionnée d'informatique et a étudié et réalisé des produits. Elle fait partie de l'équipe d'EaseUS depuis 5 ans et se concentre sur la récupération des données, la gestion des partitions et la sauvegarde des données.…Lire la suite -
![]()
Flavie
Flavie est une rédactrice qui vient de rejoindre EaseUS. Elle est passionnée d'informatique et ses articles portent principalement sur la sauvegarde des données et le partitionnement des disques.…Lire la suite -
![]()
Aveline
Aveline est une nouvelle rédactrice chez EaseUS. Elle est une passionnée de technologie. Ses articles se concentrent principalement sur la récupération de données et les outils multimédias, domaines dans lesquels elle apporte son expertise approfondie.…Lire la suite
Sommaire
0 Vues |
0 min lecture
Parfois, nous avons besoin d'un enregistreur audio pour enregistrer une réunion d'affaires ou un appel téléphonique dans un format particulier que vous aimez, comme WAV. Mais comment enregistrer un fichier WAV sans effort sur différents types d'appareils ? Deux points clés méritent d'être mentionnés. Tout d'abord, vous devez trouver le meilleur enregistreur WAV pour sauvegarder les enregistrements au format WAV. Deuxièmement, vous devez clarifier les étapes détaillées pour capturer des fichiers WAV.
Cet article abordera différentes méthodes simples pour vous aider à enregistrer des fichiers WAV sur votre ordinateur ou votre téléphone avec certains logiciels d'enregistrement de fichiers WAV recommandés. Voici une navigation rapide :
|
Méthode |
Efficacité |
Niveau de difficulté |
|
Élevé - Prise en charge de l'enregistrement WAV sur PC/Mac sans perte de qualité ; Aucune limite de temps ; Également disponible pour MP3, OGG, etc. |
Super facile |
|
|
Élevé - Si vous travaillez sur Mac et souhaitez profiter de nombreuses fonctionnalités d'édition musicale après l'enregistrement. |
Difficile |
|
| Hokusai Audio Recorder | Moyen - Prend en charge l'enregistrement WAV sur iPhone ; fournit uniquement des options de base. | Facile |
| Auphonic | Medium - Enregistrer un fichier WAV sur Android | Facile |
| Online Voice Recorder | Moyen - Prend uniquement en charge l'enregistrement WAV dans de bonnes conditions de réseau. | Facile |
Le moyen le plus simple d'enregistrer un fichier WAV sous Windows
Il existe de nombreux outils qui peuvent vous aider à enregistrer un fichier WAV sous Windows 10. Dans cette partie, nous vous présenterons le meilleur enregistreur audio pour ordinateurs Windows nommé EaseUS RecExperts pour vous aider à accomplir la tâche. Si vous utilisez un ordinateur exécutant Windows 11/10/8/7, vous pouvez essayer cet outil.
Cet enregistreur d'écran possède une interface conviviale et simple qui peut vous aider à l'utiliser sans effort. Il peut capturer n'importe quel son provenant de votre ordinateur et l'enregistrer dans plus de 5 formats audio, dont WAV. En plus de fonctionner comme un enregistreur audio, il peut littéralement enregistrer n'importe quelle taille de votre écran ainsi que votre webcam.
Téléchargez-le maintenant pour découvrir des fonctionnalités encore plus étonnantes !
Comment enregistrer un fichier WAV sur un PC Windows 10 :
Étape 1. Avant d'enregistrer dans un format spécifique, vous devrez modifier les paramètres. Lancez EaseUS RecExperts et cliquez sur le bouton « Paramètres » sur l'interface principale (ressemble à un écrou à vis).
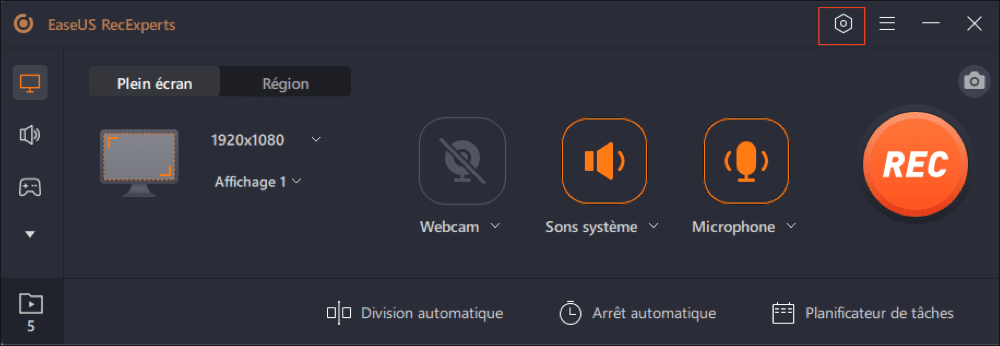
Étape 2. De nombreuses options s'offrent à vous. Si vous souhaitez enregistrer vos enregistrements sous forme de fichier vidéo, cliquez sur « Vidéo » et choisissez un format. Vous pouvez choisir MP4, MOV, FLV, etc.
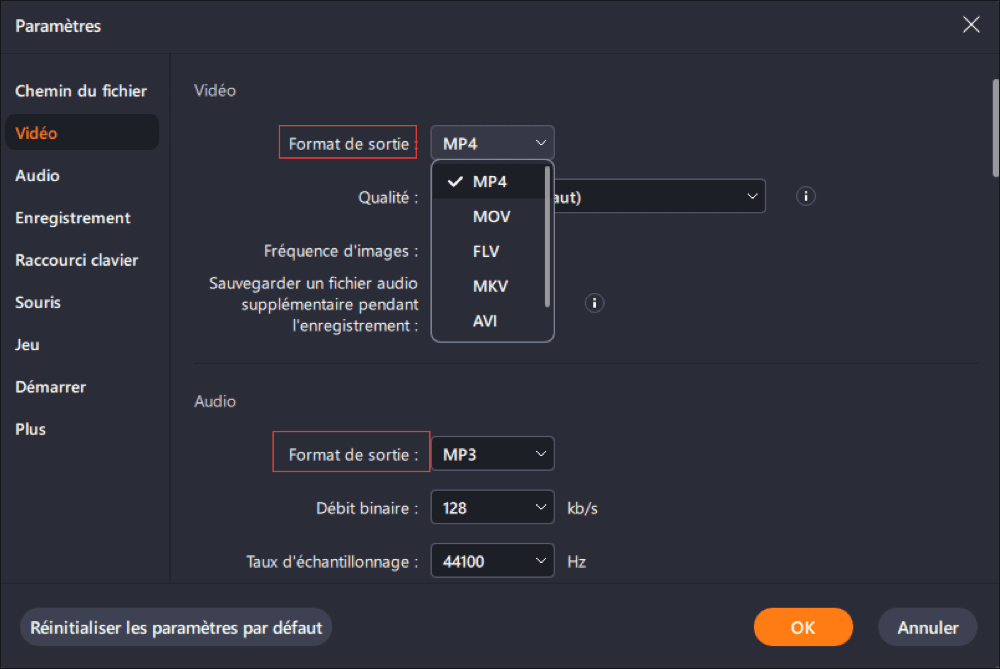
Étape 3. Après cela, choisissez un mode d'enregistrement parmi « Plein écran » et « Région ». Ensuite, cliquez sur le gros bouton rouge « REC » pour commencer l'enregistrement.

Étape 4. Une fois l'enregistrement démarré, une barre d'outils flottante apparaîtra. Cliquez sur le bouton rouge « Arrêter » pour arrêter l'enregistrement, et la liste des enregistrements apparaîtra.
En savoir plus : Comment enregistrer une réunion Zoom sans autorisation >
Enregistrer un fichier WAV sous Windows avec Voice Recorder
Video Recorder est un outil d'enregistrement audio intégré sur PC Windows. Vous pouvez l'utiliser pour enregistrer directement de l'audio sur Windows 10 et Windows 11. Il est capable d'enregistrer votre voix à partir du microphone sous forme de fichier audio WAV et de l'enregistrer sur votre ordinateur.
Après l'enregistrement, vous pouvez écouter le fichier audio avec une vitesse de lecture personnalisée. Vous pouvez même le partager avec vos amis par e-mail ou via des applications de réunion. Cependant, il ne fournit aucun outil d'édition aux utilisateurs. Vous aurez besoin d'un éditeur audio pour apporter des modifications à vos enregistrements.
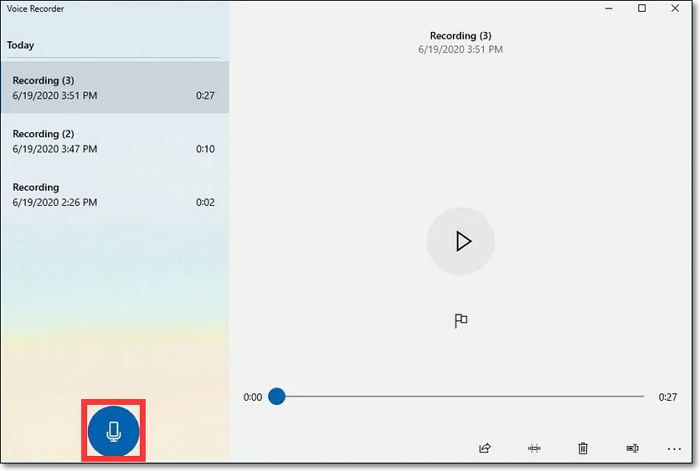
Comment enregistrer des fichiers WAV sur Windows avec Voice Recorder ?
Étape 1. Recherchez et lancez l'enregistreur vocal sur votre ordinateur. Le microphone est activé par défaut.
Étape 2. Cliquez sur le bouton « Enregistrer » à gauche de l'écran principal (ou utilisez la touche de raccourci « Ctrl + R ») pour démarrer l'enregistrement audio.
Étape 3. Cliquez sur le bouton « Arrêter » pour terminer le processus d'enregistrement.
Comment enregistrer un fichier WAV sur Mac
Si vous avez un Mac et que vous ne savez pas comment enregistrer des fichiers WAV, voici la méthode à suivre. Nous allons vous montrer comment utiliser EaseUS RecExperts for Mac et Garageband pour enregistrer un fichier WAV sur Mac.
1. EaseUS RecExperts for Mac
Ce logiciel de capture d'écran Mac est un excellent outil pour capturer l'audio sur votre ordinateur Mac. En l'utilisant, vous pouvez enregistrer de l'audio en streaming, capturer de l'audio à partir de YouTube ou encore enregistrer la radio Internet de manière flexible. En outre, vous pouvez l'utiliser pour capturer le son à partir de périphériques externes.
En plus d'être un enregistreur audio Mac, c'est un excellent enregistreur d'écran gratuit sans filigrane pour les utilisateurs de Mac. Il ne laissera pas de filigrane sur vos enregistrements et ça même si vous utilisez la version gratuite.
Caractéristiques :
- Pas de filigrane sur vos vidéos enregistrées
- Un logiciel d'enregistrement d'écran iOS facile à utiliser
- Enregistrer l'audio interne sur Mac et microphone séparément ou simultanément
Voici étape par étape comment capturer l'audio sur Mac :
Étape 1. Lancez cet enregistreur d'écran Mac, puis cliquez sur le bouton « Audio » dans l'interface principale.

Étape 2. Ensuite, sélectionnez la source audio en cliquant sur « Son » en bas à gauche. Ici, vous pouvez choisir d'enregistrer le son du système, le microphone ou les deux simultanément, et même régler le volume. Une fois que vous avez terminé, cliquez sur l'option « OK ».

Étape 3. Lorsque vous êtes prêt, appuyez sur le bouton « REC » pour lancer l'enregistrement audio.
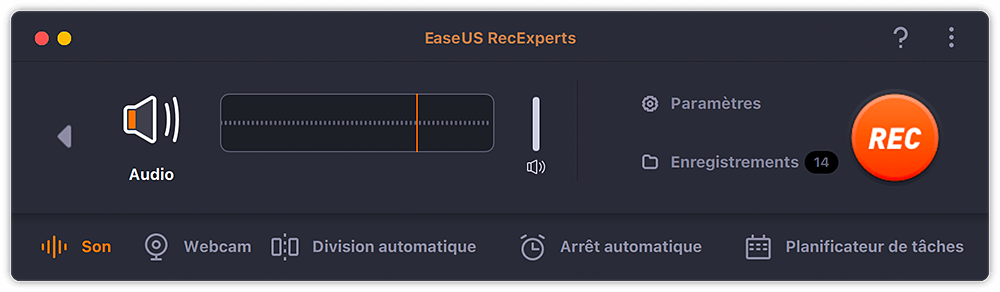
Étape 4. Une fois que c'est fait, vous pouvez prévisualiser les fichiers musicaux enregistrés en cliquant sur « Enregistrements » sur la page d'accueil. Si nécessaire, vous pouvez couper les parties non désirées en cliquant sur l'icône des ciseaux en bas.
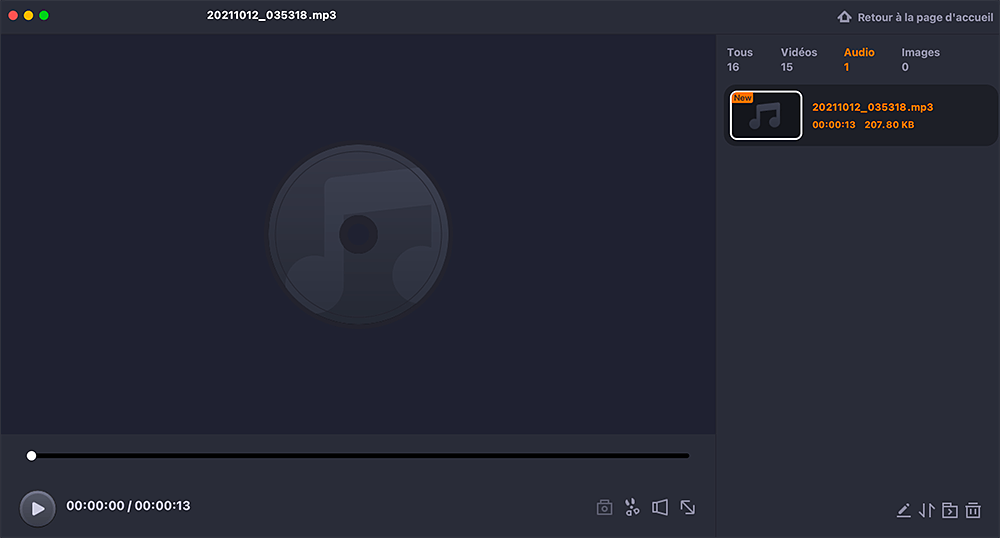
2. GarageBand
GarageBand est un excellent enregistreur WAV sur Mac avec une grande quantité de musique et de boucles d'effets sonores telles que l'écho, la réverbération, la guitare, la distorsion, la batterie, etc. Vous pouvez facilement composer et produire votre propre musique. Il prend également en charge divers formats de fichiers, notamment WAV, AIFF et MIDI, et permet aux utilisateurs d'exporter l'audio vers MP3, MP4, AIFF, etc. En outre, il permet également aux utilisateurs de lire, d'enregistrer, de couper et de boucler de la musique.
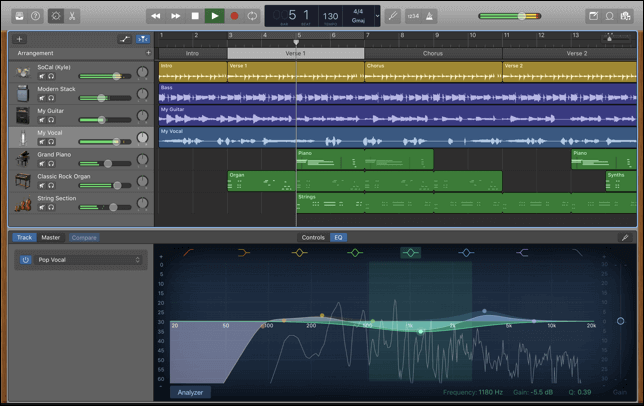
Comment utiliser GarageBand pour capturer fichiers WAV :
Étape 1 : Téléchargez et démarrez le programme sur Mac. Différentes options sont disponibles dans la fenêtre du programme. Sélectionnez celle dont vous avez besoin. Prenons le Piano comme exemple.
Étape 2 : Cliquez sur le coin inférieur droit pour « Nouveau projet » et sélectionner « Entrer Source ». Cette option ne peut vous aider qu'à enregistrer en stéréo et enregistrer sur chaque canal en mono. Il serait donc utile que vous naviguiez dans GarageBand, sélectionnez l'option « Préférences », puis choisissez « Menu » pour changer le microphone que vous souhaitez utiliser.
Étape 3 : Sélectionnerz une piste que vous souhaitez enregistrer. Vous pouvez sélectionner une voix masculine ou féminine et cliquer sur le bouton d'enregistrement. Une fois l'enregistrement terminé, vous verrez une partie des ondes sonores colorées.
Étape 4 : Si vous êtes satisfait de l'enregistrement, naviguez sur « Partager », puis sélectionnez « Exporter Son sur Disk ». Lorsque la boîte de dialogue apparaît, vous devez sélectionner le dossier de destination et le format de sortie.
Comment télécharger un fichier WAV sur iPhone ?
Pour enregistrer un fichier WAV sur iPhone, vous avez besoin d'une bonne application d'enregistrement WAV pour vous sauvegarder avec un format de fichier WAV. Hokusai Audio Recorder est une application avantageuse, facile à utiliser et flexible pour créer des fichiers WAV pour vous sur votre iPhone.
Il peut enregistrer des fichiers audio WAV ou M4A et convertir M4A ou d'autres fichiers audio au format WAV. Mais il y a une chose à noter. Il ne prend pas en charge l'enregistrement MP3.
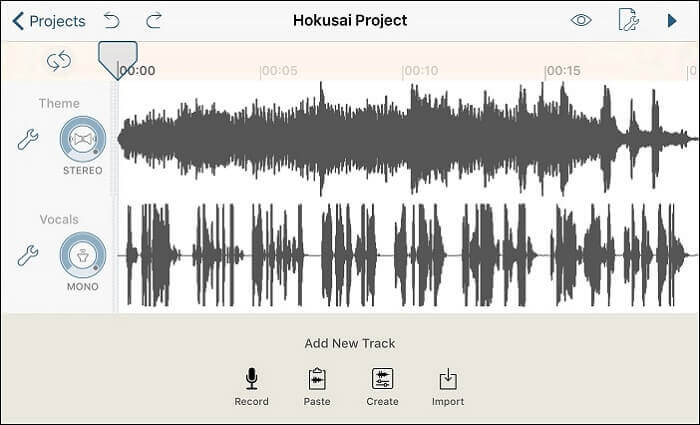
Comment enregistrer un fichier WAV sur iPhone avec Hokusai Audio :
Étape 1 : Téléchargez et installez l'application sur votre iPhone.
Étape 2 : Lancez l'application et allez dans « Paramètres ». Sélectionnez ensuite l'option « WAV non compressé ». Vous devez également éventuellement définir la qualité audio dans l'onglet « Partager Format ».
Étape 3 : Maintenant, vous pouvez facilement démarrer l'enregistrement audio et l'arrêter quand vous le souhaitez.
Étape 4 : Enfin, vous aurez un fichier audio WAV enregistré sur votre iPhone.
Comment enregistrer des fichiers WAV sur Android ?
Auphonic est une excellente application d'enregistrement avec des fonctionnalités d'édition audio utiles pour enregistrer un fichier WAV sur Android. Vous pouvez utiliser cette application gratuitement ou acheter un forfait d'abonnement. Si vous achetez un forfait d'abonnement, vous pourrez utiliser toutes les fonctionnalités premium.
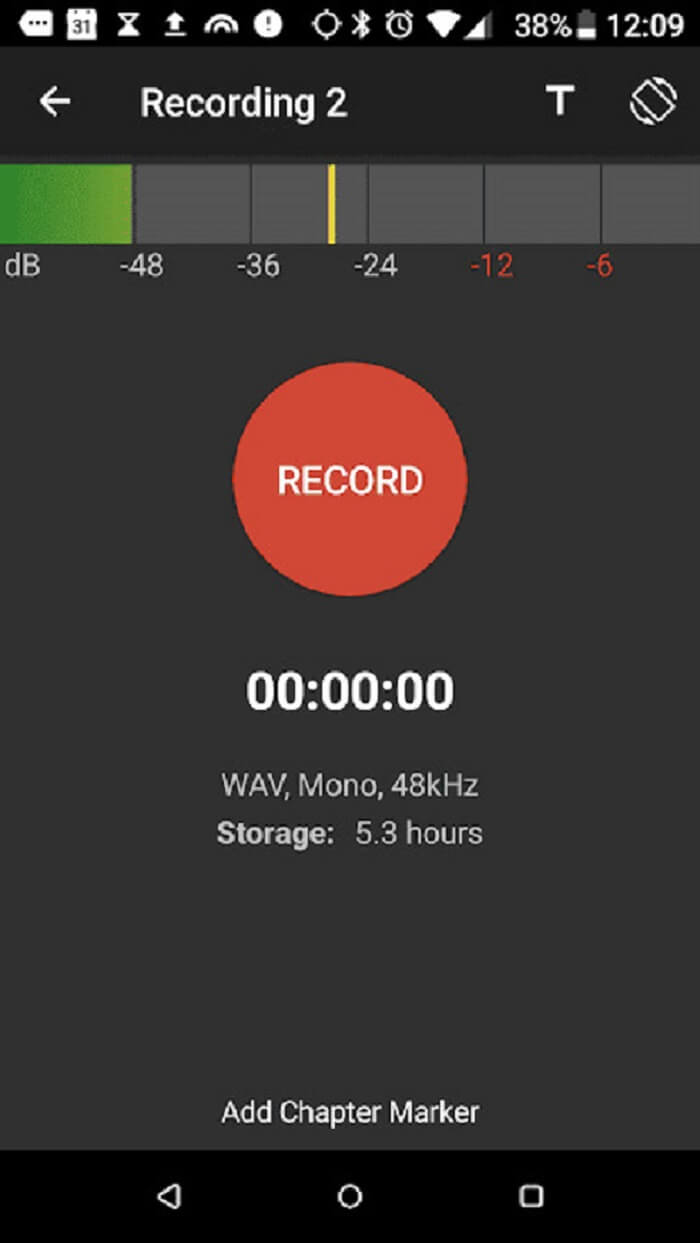
Enregistrer un fichier WAV sur Android à l'aide d'Auphonic :
Étape 1 : Téléchargez et installez l'application depuis le Play Store.
Étape 2 : Lancez l'application et commencez à enregistrer de l'audio sur votre appareil Android. Arrêtez l'enregistrement lorsque vous souhaitez arrêter.
Étape 3 : Au final, vous aurez un fichier audio WAV enregistré sur votre téléphone Android.
Comment enregistrer WAV en ligne gratuitement ?
Online Voice Recorder est un excellent enregistreur de sons WAV qui peut enregistrer un son de haute qualité en utilisant un microphone externe ou interne de votre ordinateur. Vous pouvez l'utiliser gratuitement et vous n'aurez jamais à installer ou télécharger de logiciel ou de fichiers de configuration pour utiliser cet outil.
Il n'y a presque pas de publicité sur l'interface d'accueil du site Web afin que les nouveaux utilisateurs puissent comprendre les étapes pour terminer la tâche de conversion. Comme il s'agit d'un outil en ligne, il dispose d'une sauvegarde de serveur cloud de haute qualité, ce qui est vraiment efficace.
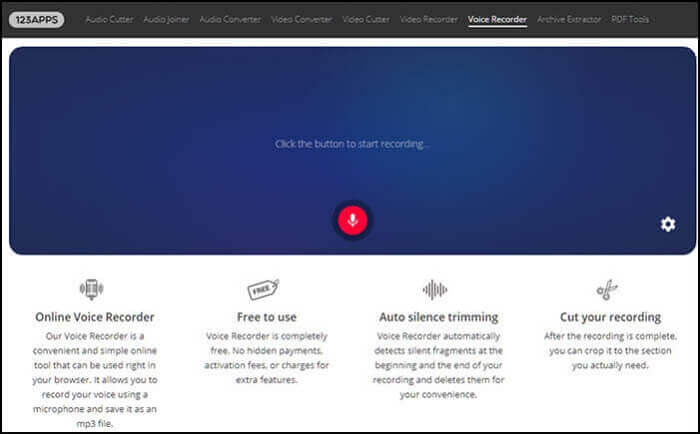
Comment enregistrer des fichiers WAV en ligne gratuitement :
Étape 1 : Ouvrez le site officiel et cliquez sur la fonction d'enregistrement en haut.
Étape 2 : Cliquez sur l'icône du microphone présente à l'écran et votre enregistrement commencera.
Étape 3 : Une fois que vous avez terminé, arrêtez l'enregistrement et téléchargez les fichiers enregistrés.
FAQ sur l'enregistrement de fichiers WAV
1. Comment enregistrer un fichier WAV en ligne ?
Vous devrez vous rendre sur le site officiel de Online Voice Recorder et suivre les étapes ci-dessous.
- 1. Sélectionnez le type de fichier audio de votre enregistrement vocal. Ici, vous devez choisir WAV.
- 2. Cliquez sur le bouton « Enregistrer » pour démarrer l'enregistrement.
- 3. Cliquez sur « Arrêter l'enregistrement » pour arrêter l'enregistrement audio.
2. Puis-je enregistrer un fichier WAV sur mon iPhone ?
Oui, mais vous devez modifier les paramètres avant l'enregistrement. Depuis l'écran d'accueil de l'application d'enregistrement, appuyez sur l'icône « Paramètres », puis faites défiler vers le bas pour trouver « Format de fichier », puis appuyez sur l'icône « – » ou « + » dans un cercle pour changer le format audio en WAV.
3. Est-il préférable d'enregistrer en MP3 ou WAV ?
En général, les fichiers WAV ont une meilleure qualité que les fichiers MP3, mais ce n'est pas toujours le cas si le fichier WAV a été compressé. On peut donc dire qu'un fichier WAV sans perte est toujours le meilleur choix pour l'enregistrement et pour le transport de fichiers audio de haute qualité.
Conclusion
Vous savez maintenant qu'il existe de nombreuses façons d'enregistrer des fichiers WAV. Après avoir lu cet article, vous connaissez maintenant 6 façons de créer facilement des fichiers WAV sur des appareils Windows/Mac/Online/iPhone/Android.
Vous pouvez essayer l'une de ces méthodes selon votre choix, mais si vous souhaitez que nous vous recommandions la meilleure méthode, nous pensons que vous devriez commencer à utiliser EaseUS RecExperts. Il s'agit d'un puissant enregistreur d'écran qui peut presque tout enregistrer !
EaseUS RecExperts

Un seul clic pour capturer tout ce qui se trouve à l'écran !
Pas de limite de temps, pas de filigrane
Enregistrer