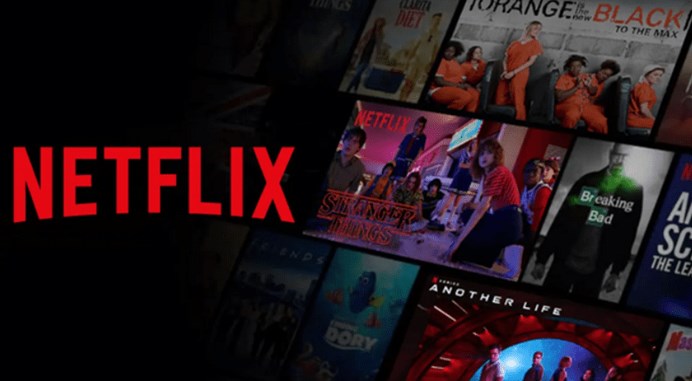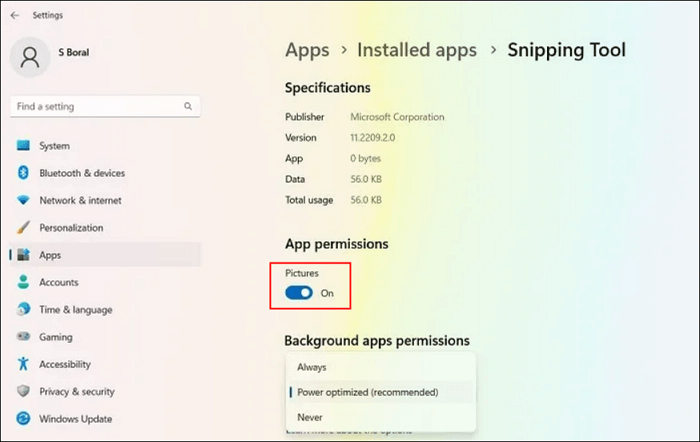-
![]()
Lionel
Lionel est passionné de technologie informatique, il fait partie de l'équipe EaseUS depuis 8 ans, spécialisé dans le domaine de la récupération de données, de la gestion de partition, de la sauvegarde de données.…Lire la suite -
![]()
Nathalie
Nathalie est une rédactrice chez EaseUS depuis mars 2015. Elle est passionée d'informatique, ses articles parlent surtout de récupération et de sauvegarde de données, elle aime aussi faire des vidéos! Si vous avez des propositions d'articles à elle soumettre, vous pouvez lui contacter par Facebook ou Twitter, à bientôt!…Lire la suite -
![]()
Mélanie
Mélanie est une rédactrice qui vient de rejoindre EaseUS. Elle est passionnée d'informatique et ses articles portent principalement sur la sauvegarde des données et le partitionnement des disques.…Lire la suite -
![]()
Arnaud
Arnaud est spécialisé dans le domaine de la récupération de données, de la gestion de partition, de la sauvegarde de données.…Lire la suite -
![]()
Soleil
Soleil est passionnée d'informatique et a étudié et réalisé des produits. Elle fait partie de l'équipe d'EaseUS depuis 5 ans et se concentre sur la récupération des données, la gestion des partitions et la sauvegarde des données.…Lire la suite -
![]()
Flavie
Flavie est une rédactrice qui vient de rejoindre EaseUS. Elle est passionnée d'informatique et ses articles portent principalement sur la sauvegarde des données et le partitionnement des disques.…Lire la suite -
![]()
Aveline
Aveline est une nouvelle rédactrice chez EaseUS. Elle est une passionnée de technologie. Ses articles se concentrent principalement sur la récupération de données et les outils multimédias, domaines dans lesquels elle apporte son expertise approfondie.…Lire la suite
Sommaire
0 Vues |
0 min lecture
CONTENU DE LA PAGE :
Il peut arriver que vous souhaitiez partager avec d'autres le bonheur de jouer à des jeux, et la diffusion d'un flux en direct sur Twitch est un bon moyen d'y parvenir. Il est bien connu que vous devez choisir un logiciel de streaming approprié pour ce faire, comme OBS Studio et Streamlabs. Pour garantir l'excellente qualité vidéo de votre flux en direct, il est conseillé de modifier les paramètres d'OBS en fonction du jeu auquel vous jouez.
Comment streamer CSGO? Quels sont les meilleurs réglages OBS pour CS Go? Si vous cherchez les réponses à ces questions, cet article est pour vous. Continuez à lire, et vous connaîtrez les 2 meilleures méthodes de streaming pour Counter-Strike.
Tout d'abord, avant d'apprendre les tutoriels détaillés, vérifions l'efficacité et le niveau de difficulté des 2 méthodes que vous lirez bientôt.
| Méthodes | Efficacité | Difficulté |
| OBS | Haut - Meilleur logiciel open-source pour la diffusion en continu de jeux vidéo | Moyen |
| Streamlabs | Moyen - Fonction avancée Abonnement Streamlabs Ultra uniquement | Facile |
Comment streamer CSGO avec les meilleurs réglages OBS
Si vous êtes un grand fan de Counter-Strike : Global Offensive, vous devez savoir que Valve, le développeur de CS : GO, a ajouté le "Trusted Mode" au jeu. Ce mode est conçu pour lutter contre les tricheurs et empêcher les logiciels tiers d'interagir avec le jeu. Il s'agit d'une excellente mise à jour pour la plupart des joueurs, mais les créateurs de contenu de CS : GO ont des problèmes. Le meilleur enregistreur d'écran open-source, OBS Studio, ne peut pas diffuser le gameplay tant que le mode de confiance est activé. Existe-t-il un moyen de résoudre ce problème ? La réponse est oui.
Cependant, avant d'apprendre à diffuser CSGO en direct, veuillez effectuer les préparatifs suivants.
- 📝Qu'est-ce qu'il faut préparer?
- Un ordinateur Windows ou Mac équipé de CS : GO et OBS
- Bon état du réseau
- Connecter le microphone/Facecam
- Stream key à partir d'une plateforme en direct
Suivez maintenant les 3 étapes simples pour streamer CS : GO avec OBS Studio.
Étape 1. Pour diffuser CS : GO à l'aide d'OBS Studio, vous devez d'abord choisir le jeu comme source.
Après avoir ouvert OBS Studio sur votre PC, vous trouverez une section "Sources" sur son interface. Il vous suffit de cliquer sur l'icône "+" dans cette section et de choisir les options "Ajouter" > "Capture d'écran". OBS Studio capturera alors l'ensemble de l'écran comme source.
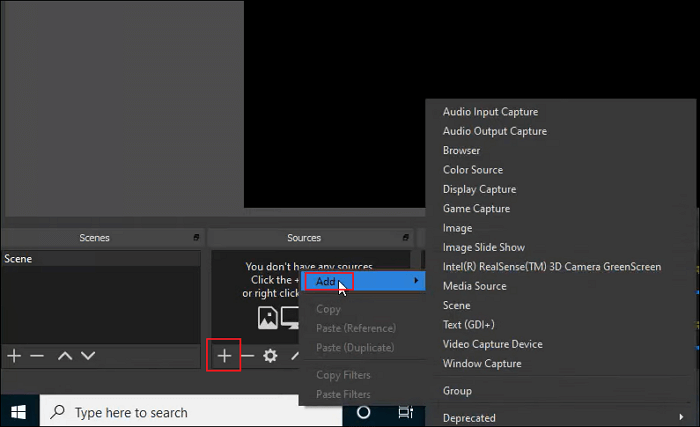
Étape 2. Après avoir sélectionné la source vidéo, il est temps de régler les paramètres du flux.
Allez dans "Fichier" > "Paramètres" pour personnaliser les options de votre diffusion en direct. Si vous souhaitez diffuser un flux en direct sur Twitch, vous devez obtenir une clé de diffusion auprès de cette plateforme et la remplir dans l'OBS.
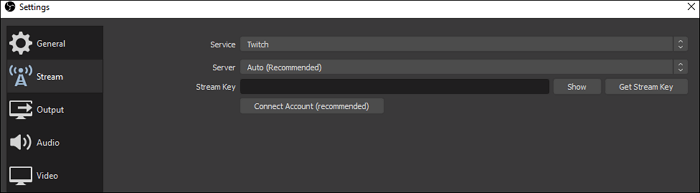
OBS Studio vous offre également de nombreuses options pour régler la qualité vidéo et audio de votre diffusion en continu. Bien entendu, vous pouvez également personnaliser les paramètres du micro d'OBS pour la diffusion en continu. Pour ce faire, vous pouvez aller dans l'onglet "Audio" ou "Vidéo" pour les définir. Si vous ne connaissez pas la résolution et le débit vidéo les mieux adaptés à vos besoins, le tableau ci-dessous peut vous être utile.
Meilleurs réglages OBS pour CS GO (pour la vidéo) :
| Qualité | Résolution | Débit binaire vidéo |
|---|---|---|
| Ultra haute définition | 4K | 8000 |
| Haute définition | 1920x1080 (1080P) | 3000/3500 |
| Haute définition | 1280 x 720 (720P) | 1800/2500 |
| Moyen | 640 x 360 (360P) | 600/800 |
Meilleurs réglages OBS CSGO (pour l'audio) :
| Qualité | Bitrate audio |
|---|---|
| Haute qualité | 320 |
| Haute qualité | 256 |
| Moyen | 128 |
Étape 3. Vous pouvez maintenant retourner à l'interface principale et cliquer sur le bouton "Start Streaming" pour démarrer la diffusion.

Vous devez notamment choisir l'option "Display Capture" pour diffuser le gameplay de CS : GO au lieu de sélectionner l'option "Game Capture". Avec cette méthode, vous pourrez diffuser CS : GO sur Twitch, même lorsque le mode de confiance est activé.
OBS peut certainement répondre aux besoins des joueurs en matière d'enregistrement d'écran en plus de la fonction de diffusion en direct. Les joueurs peuvent utiliser OBS pour enregistrer leur jeu et partager la vidéo sur diverses plateformes médiatiques ou faire étalage de leurs compétences de jeu avec leurs amis. L'article suivant vous explique comment utiliser OBS pour enregistrer Resident Evil 4.
Comment streamer CSGO sur Streamlabs
Streamlabs est une autre application populaire pour la diffusion en continu des parties de CS : GO. Comme ce logiciel est conçu sur la base d'OBS Studio, les étapes pour ajuster les paramètres dans Streamlabs sont similaires aux opérations sur OBS Studio. Bien qu'il y ait peu de différences entre les interfaces de ces deux applications de streaming, Streamlabs offre des fonctions plus utiles et plus avancées. Par exemple, Streamlabs vous permet de personnaliser librement l'apparence du logiciel et vous offre également des outils pour discuter avec le public. Lorsque OBS n'enregistre pas l'écran, vous pouvez essayer cet outil exceptionnel.
- 📝Qu'est-ce qu'il faut préparer?
- Un ordinateur Windows ou Mac sur lequel est installé CS : GO
- Bon état du réseau
- Télécharger et installer Streamlabs
- Connecter le microphone/Facecam
- Stream key à partir d'une plateforme en direct
Maintenant, suivez les étapes ci-dessous pour diffuser CS GO avec Streamlabs.
Étape 1. Tout d'abord, lancez ce logiciel. Comme pour OBS Studio, vous verrez également une section "Sources" sur l'interface. Cliquez sur l'icône "+" et passez à l'étape suivante.
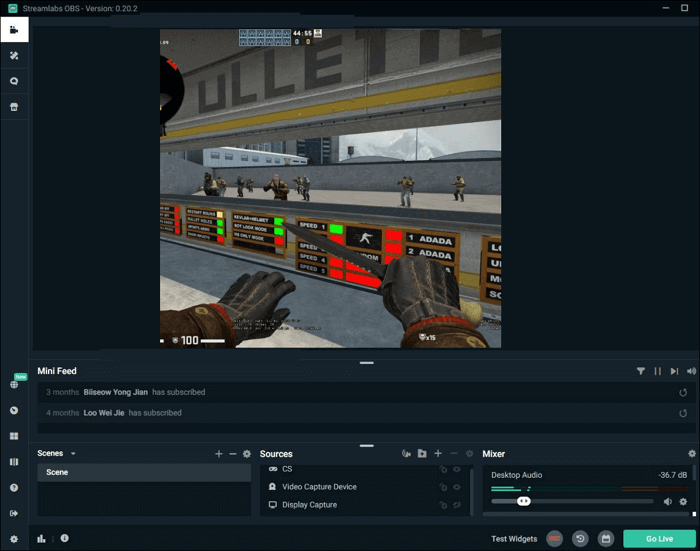
Étape 2. Une fenêtre pop-up s'affiche dans laquelle vous pouvez choisir parmi différents types de sources. Bien que ce logiciel vous offre plus d'options, vous devez sélectionner "Display Capture".
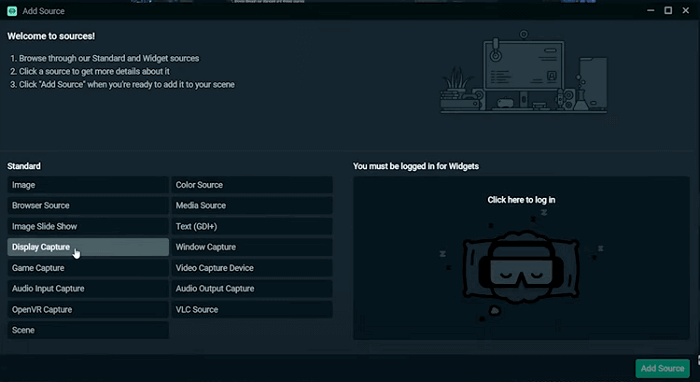
Étape 3. Allez dans la fenêtre "Settings" et indiquez votre clé de streaming. Outre Twitch, ce logiciel permet également de diffuser sur de nombreuses autres plateformes, telles que YouTube, Facebook, Twitter, etc.
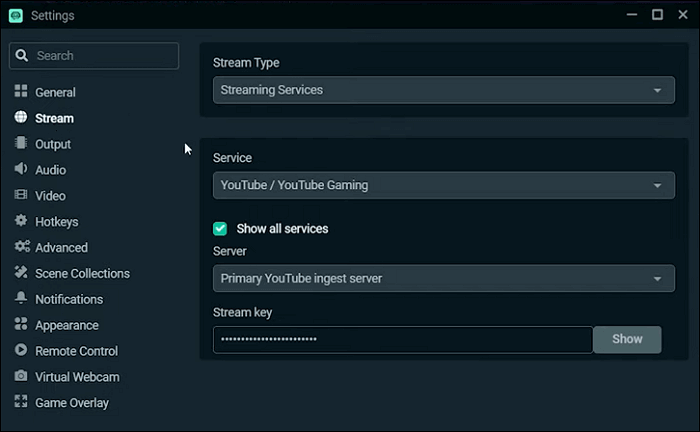
Étape 4. De nombreuses options sont disponibles dans les onglets "Vidéo" et "Audio" pour vous permettre de personnaliser les paramètres de streaming. Deux tableaux détaillés des meilleurs paramètres de streaming CSGO sont proposés ci-dessus, et vous pouvez personnaliser les paramètres en fonction des tableaux.
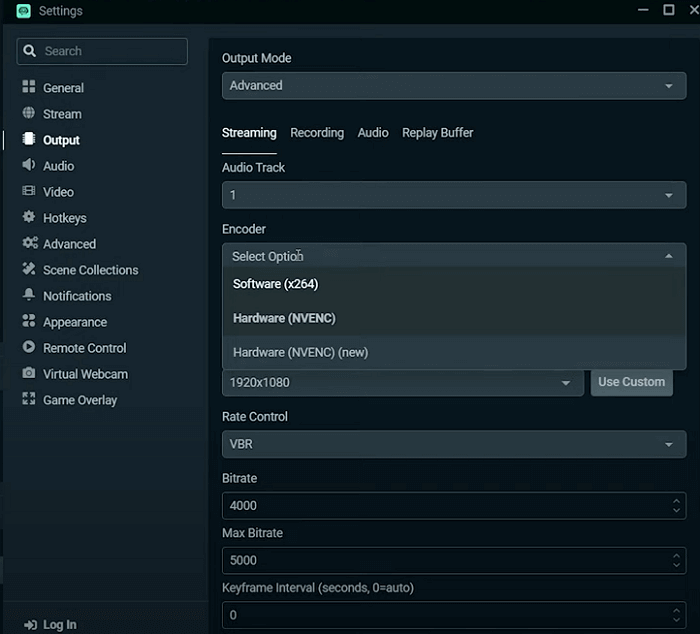
Bonus : Comment enregistrer un stream live CSGO sur Windows et Mac
Bien que les deux applications de streaming mentionnées dans cet article puissent enregistrer le gameplay pendant le streaming, elles sont susceptibles d'affecter les performances de votre appareil et même de ralentir votre ordinateur.
Pour ceux qui souhaitent enregistrer des vidéos en streaming, un enregistreur plus léger, nommé EaseUS RecExperts, pourrait être le meilleur choix. Cet enregistreur d'écran est compatible avec Windows et Mac, et il vous offre un ensemble complet d'outils pour enregistrer des écrans.
Par exemple, un planificateur de tâches est disponible pour programmer l'enregistrement automatiquement. Si l'enregistrement est trop long, ce logiciel peut vous aider à le diviser en plusieurs clips pendant le processus d'enregistrement. En plus de ces outils, vous pouvez également utiliser un découpeur vidéo intégré et un lecteur multimédia.
EaseUS RecExperts
- Meilleur logiciel d'enregistrement de jeux
- Enregistrement de l'écran, de l'audio et de la webcam
- Exportation de vidéos haute résolution jusqu'à 4K/8K
- Prise en charge de plus de dix formats de sortie
FAQ sur la diffusion en continu de CS : GO
Consultez les questions fréquemment posées à ce sujet ci-dessous.
1. Comment afficher CSGO sur OBS ?
Suivez les étapes ci-dessous.
- 1. Ouvrez OBS et localisez votre scène CSGO et vos sources.
- 2. Ajoutez une source de capture d'écran en cliquant sur le symbole "+" dans la boîte des sources.
- 3. Cliquez sur "OK" après avoir ajouté la source de capture d'écran. Une nouvelle fenêtre s'ouvre. Cliquez à nouveau sur "OK".
2. CSGO dispose-t-il d'un mode streamer ?
Oui, mais il y a une restriction stricte sur le mode streamer. Un streamer peut être amené à rejoindre un lobby deux, voire trois fois, pour démarrer une file d'attente.
3. Pourquoi OBS ne capture-t-il pas CSGO ?
OBS étant techniquement un logiciel tiers, il n'a pas été exempté de la mise à jour du mode de confiance. Ainsi, OBS ne capture pas CSGO.
Conclusion
Cet article présentait les meilleurs paramètres OBS pour CS : GO et vous expliquait comment streamer CS : GO étape par étape. Bien qu'OBS Studio et Streamlabs permettent de streamer CSGO, ces deux applications ont un inconvénient commun : le streaming et l'enregistrement du gameplay en même temps peuvent ralentir votre appareil.
Pour éviter ce problème, EaseUS RecExperts peut vous aider. Cet enregistreur d'écran à télécharger gratuitement peut capturer le gameplay sans décalage ni chute d'images. Téléchargez-le et essayez les outils avancés dont vous pourriez avoir besoin pour l'enregistrement d'écran.
EaseUS RecExperts

Un seul clic pour capturer tout ce qui se trouve à l'écran !
Pas de limite de temps, pas de filigrane
Enregistrer