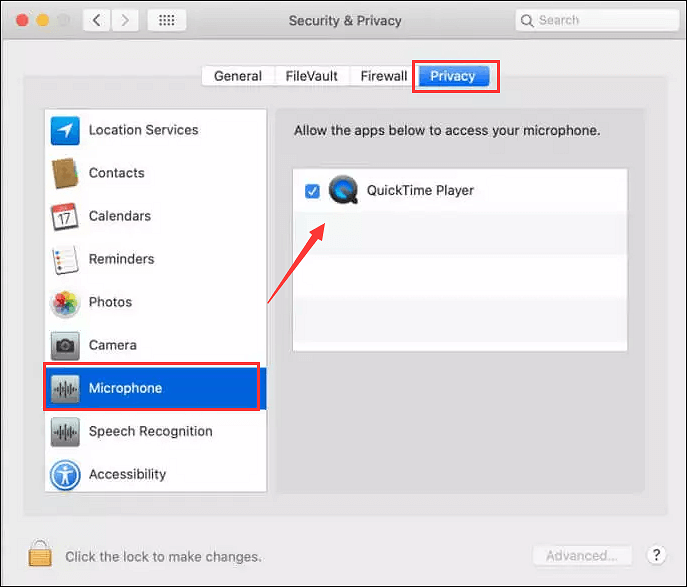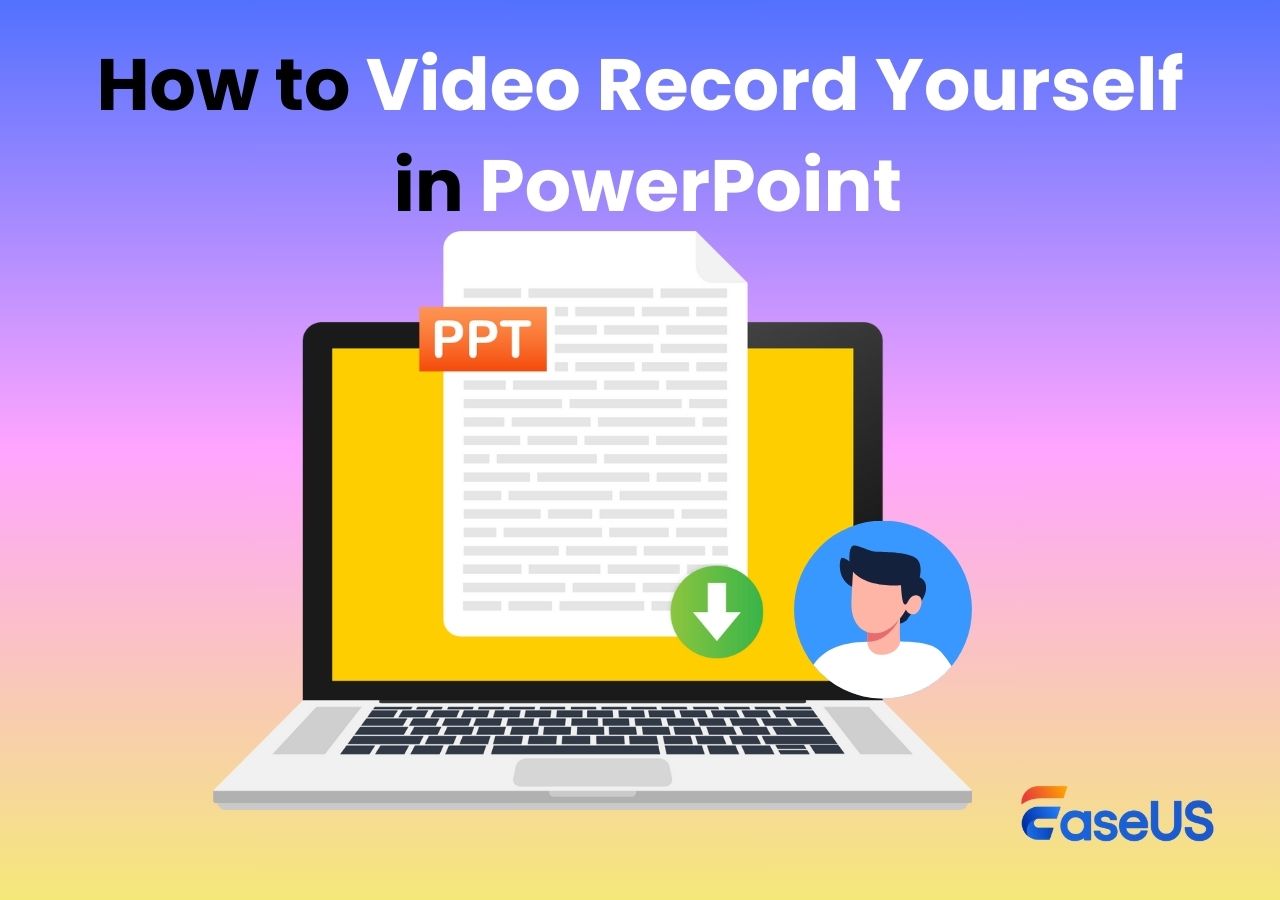-
![]()
Lionel
Lionel est passionné de technologie informatique, il fait partie de l'équipe EaseUS depuis 8 ans, spécialisé dans le domaine de la récupération de données, de la gestion de partition, de la sauvegarde de données.…Lire la suite -
![]()
Nathalie
Nathalie est une rédactrice chez EaseUS depuis mars 2015. Elle est passionée d'informatique, ses articles parlent surtout de récupération et de sauvegarde de données, elle aime aussi faire des vidéos! Si vous avez des propositions d'articles à elle soumettre, vous pouvez lui contacter par Facebook ou Twitter, à bientôt!…Lire la suite -
![]()
Mélanie
Mélanie est une rédactrice qui vient de rejoindre EaseUS. Elle est passionnée d'informatique et ses articles portent principalement sur la sauvegarde des données et le partitionnement des disques.…Lire la suite -
![]()
Arnaud
Arnaud est spécialisé dans le domaine de la récupération de données, de la gestion de partition, de la sauvegarde de données.…Lire la suite -
![]()
Soleil
Soleil est passionnée d'informatique et a étudié et réalisé des produits. Elle fait partie de l'équipe d'EaseUS depuis 5 ans et se concentre sur la récupération des données, la gestion des partitions et la sauvegarde des données.…Lire la suite -
![]()
Flavie
Flavie est une rédactrice qui vient de rejoindre EaseUS. Elle est passionnée d'informatique et ses articles portent principalement sur la sauvegarde des données et le partitionnement des disques.…Lire la suite -
![]()
Aveline
Aveline est une nouvelle rédactrice chez EaseUS. Elle est une passionnée de technologie. Ses articles se concentrent principalement sur la récupération de données et les outils multimédias, domaines dans lesquels elle apporte son expertise approfondie.…Lire la suite
Sommaire
0 Vues |
0 min lecture
Points clés à retenir
◾Le clavier 60 % contient généralement environ 60 touches et est le plus adapté à la programmation et aux jeux.
◾Les utilisateurs peuvent utiliser les combinaisons de touches Fn + PrtSc pour prendre des captures d'écran sur un clavier Windows 60. S'il n'y a pas de PrtSc sur votre clavier, vous pouvez essayer la Xbox Game Bar ou l'outil Snipping.
◾Cependant, les solutions ci-dessus ne sont disponibles que pour les PC Windows et ne sont pas compatibles avec tous les systèmes d'exploitation courants. Ainsi, pour votre commodité, vous pouvez utiliser un outil de capture d'écran professionnel appelé EaseUS RecExperts pour prendre des captures d'écran sur un clavier Windows ou Mac 60.
Comment faire une capture d'écran sur un clavier à 60% ?
- De Quora
La plupart des utilisateurs travaillant avec un clavier à 60 % ont des difficultés à prendre des captures d'écran sur leur ordinateur, car certaines touches nécessaires peuvent manquer. Si vous en faites partie, vous pouvez rester ici pour continuer à lire. Cette page vous montrera quelques moyens efficaces pour vous aider à effectuer des captures d'écran sur 60 claviers sans tracas !
Méthode 1. Prenez parfaitement des captures d'écran sur un clavier à 60 % - recommandé
Que vous utilisiez un Mac ou un PC Windows avec un clavier à 65 ou 60 %, vous pouvez utiliser un outil professionnel pour prendre des captures d'écran de haute qualité. Après avoir testé certains logiciels de capture d'écran populaires sur le marché, nous vous présentons vivement EaseUS RecExperts, qui peut fonctionner sans problème sur Windows et Mac.
Cet outil vous permet de prendre une capture d'écran complète ou partielle sur votre écran de manière flexible et d'exporter rapidement les captures d'écran au format PNG. Si vous envisagez de prendre des images GIF, vous pouvez également utiliser cet enregistreur GIF multifonctionnel. Plus important encore, cet outil permet de capturer Netflix sans écran noir ! Maintenant, vous pouvez appuyer sur le bouton ci-dessous pour obtenir cet excellent programme !
Vous pouvez suivre le tutoriel ci-dessous pour commencer à prendre des captures d'écran sur un clavier à 60 % :
Étape 1. Lancez cet outil et choisissez la zone souhaitée pour prendre une capture d'écran sur votre écran. Si vous souhaitez prendre un instantané en plein écran, cliquez sur « Plein écran » et choisissez Affichage (s'il y a plus d'un moniteur). Ensuite, cliquez sur l' icône de la caméra en haut à droite pour démarrer votre tâche.

Étape 2. (Facultatif) Si vous envisagez d'afficher un écran partiel, choisissez l'option Région . Ensuite, cliquez avec le bouton gauche et maintenez votre souris enfoncée pour sélectionner la région cible. Une fois sélectionné, choisissez l’icône de l’appareil photo pour prendre une photo de votre écran.

Étape 3. Enfin, vous pouvez cliquer sur Enregistrements > Images pour rechercher et afficher vos captures d'écran.

N'oubliez pas de partager ce message avec d'autres personnes dans le besoin !
Méthode 2. Capture d'écran sur le clavier Windows 60 via des raccourcis
Quant à prendre des captures d’écran sur un ordinateur Windows, le moyen le plus simple consiste à utiliser les raccourcis. Habituellement, vous pouvez appuyer sur la touche Impr écran pour terminer la tâche. Cependant, sur un clavier à 60 %, la fonction Impr écran (PrtSc) est généralement combinée avec d'autres touches en raison de l'espace limité. Vous trouverez ci-dessous les étapes auxquelles vous pouvez vous référer :
Capturez tout l'écran sous Windows :
Étape 1. Appuyez et maintenez la touche Fn de votre clavier, puis appuyez sur la touche PrtSc .
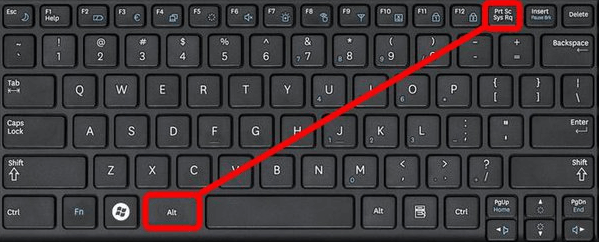
Étape 2. Une fois terminé, la capture d'écran sera enregistrée dans votre presse-papiers.
Capture d'écran d'une fenêtre spécifique :
Appuyez sur Fn + Shift + PrtSc sur votre clavier, et il capturera votre fenêtre actuellement active et l'enregistrera dans le presse-papiers.
Méthode 3. Captures d'écran sur le clavier Windows 10/11 60 à l'aide de la barre de jeu
Si vous utilisez un PC Windows 10 ou Windows 11, vous pouvez facilement effectuer une capture d'écran sur un clavier à 60 % avec Xbox Game Br. Ce logiciel gratuit prend en charge l'enregistrement d'écrans ainsi que la prise de captures d'écran en quelques clics simples. Ici, nous allons vous montrer les étapes pour effectuer une capture d'écran sur un clavier 60 avec la Game Bar :
Étape 1. Appuyez sur les touches Windows + G de votre clavier pour ouvrir la barre de jeu.
Étape 2. Ensuite, choisissez le bouton Capturer dans le menu Widget et vous verrez un menu déroulant.

Étape 3. Ensuite, cliquez sur Prendre une capture d'écran (ressemble à un appareil photo) pour commencer à prendre une capture d'écran. Une fois cela fait, les captures d'écran seront enregistrées dans le dossier Vidéo dans un sous-dossier appelé Capture sur votre ordinateur.
Méthode 4. Capture d'écran 60 Clavier avec outil de capture
Pour ceux qui préfèrent plus de contrôle sur vos captures d’écran, l’outil Snipping (appelé une fois Snip & Sketch) devrait être votre choix. C'est également un outil intégré à votre ordinateur et propose de nombreuses options pour vous aider à prendre des captures d'écran sur vos 60 claviers. Voici comment les utiliser :
Étape 1. Entrez « Snipping Tool » dans la barre de recherche pour l'ouvrir. Ou appuyez directement sur Windows + Shift + S .
Étape 2. Cliquez sur Nouveau dans le coin supérieur gauche et votre écran deviendra sombre.

Étape 3. Cliquez avec le bouton droit et faites glisser votre souris pour sélectionner la région que vous souhaitez capturer.
Étape 4. Ensuite, l'image apparaîtra dans la fenêtre de l'outil de capture. Une fois terminé, cliquez sur Fichier > Enregistrer pour exporter la capture d'écran sur votre ordinateur.
Ce qu'il faut savoir sur un clavier à 60 %
Comme son nom l'indique, le clavier 60 est un clavier mécanique compact qui ne comprend que 60 touches. Par rapport aux modèles traditionnels, il lui manque le pavé numérique, les touches fléchées, le cluster de navigation et la ligne F en haut. Ce type de clavier est polyvalent et adapté à la programmation et aux jeux. L'absence de touches supplémentaires n'entrave pas la fonctionnalité, et de nombreux programmeurs et joueurs préfèrent le design compact pour son efficacité et son style minimaliste.
Voici quelques faits saillants :
- Les claviers 60 % sont compacts et libéreront plus d'espace sur le bureau pour le mouvement de la souris.
- De nombreux claviers à 60 % prennent en charge le remappage des touches et les macros, permettant aux utilisateurs de personnaliser leur clavier pour des actions spécifiques.
- Les claviers 60 % sont compatibles avec divers systèmes d'exploitation, comme Windows, macOS et Linux
L'essentiel
Cette page vous montre quelques façons de prendre des captures d'écran sur un clavier à 60 %. Que vous préfériez un outil intégré ou un outil tiers, vous pouvez toujours trouver la solution souhaitée ici. Pour votre commodité, nous recommandons fortement EaseUS RecExperts. Cet outil vous permet de faire une capture d'écran sur un clavier à 60 %, que vous utilisiez un PC ou un Mac. Plus important encore, vous pouvez terminer votre tâche en quelques secondes !
EaseUS RecExperts

Un seul clic pour capturer tout ce qui se trouve à l'écran !
Pas de limite de temps, pas de filigrane
Enregistrer