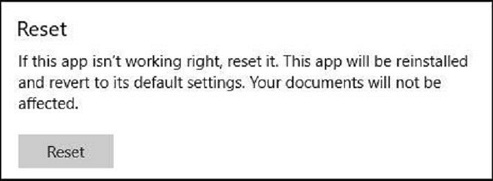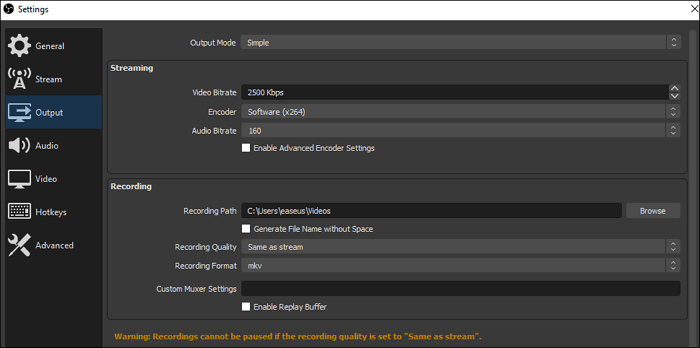-
![]()
Lionel
Lionel est passionné de technologie informatique, il fait partie de l'équipe EaseUS depuis 8 ans, spécialisé dans le domaine de la récupération de données, de la gestion de partition, de la sauvegarde de données.…Lire la suite -
![]()
Nathalie
Nathalie est une rédactrice chez EaseUS depuis mars 2015. Elle est passionée d'informatique, ses articles parlent surtout de récupération et de sauvegarde de données, elle aime aussi faire des vidéos! Si vous avez des propositions d'articles à elle soumettre, vous pouvez lui contacter par Facebook ou Twitter, à bientôt!…Lire la suite -
![]()
Mélanie
Mélanie est une rédactrice qui vient de rejoindre EaseUS. Elle est passionnée d'informatique et ses articles portent principalement sur la sauvegarde des données et le partitionnement des disques.…Lire la suite -
![]()
Arnaud
Arnaud est spécialisé dans le domaine de la récupération de données, de la gestion de partition, de la sauvegarde de données.…Lire la suite -
![]()
Soleil
Soleil est passionnée d'informatique et a étudié et réalisé des produits. Elle fait partie de l'équipe d'EaseUS depuis 5 ans et se concentre sur la récupération des données, la gestion des partitions et la sauvegarde des données.…Lire la suite -
![]()
Flavie
Flavie est une rédactrice qui vient de rejoindre EaseUS. Elle est passionnée d'informatique et ses articles portent principalement sur la sauvegarde des données et le partitionnement des disques.…Lire la suite -
![]()
Aveline
Aveline est une nouvelle rédactrice chez EaseUS. Elle est une passionnée de technologie. Ses articles se concentrent principalement sur la récupération de données et les outils multimédias, domaines dans lesquels elle apporte son expertise approfondie.…Lire la suite
Sommaire
0 Vues |
0 min lecture
Prendre une capture d'écran sur un ordinateur portable Acer peut paraître insignifiant, mais cela joue un rôle important dans la vie quotidienne. Après tout, les captures d'écran sont utiles de diverses manières. Vous pouvez utiliser l'outil de capture d'écran pour capturer un moment précis d'une vidéo. Cela est utile lorsque certaines plateformes de partage de vidéos verrouillent le mode de capture. La capture d'écran capturée peut également être partagée avec d'autres et utilisée à diverses fins, du divertissement au travail.

Il est donc essentiel de savoir comment faire une capture d’écran sur Acer et cet article donne 3 méthodes.
A lire aussi :
Comment faire une capture d'écran sur Acer avec EaseUS ScreenShot
Vous souhaitez prendre une capture d'écran personnalisable de votre écran Acer ? Ne cherchez pas plus loin que EaseUS ScreenShot .
Doté d'un flux de travail intuitif et d'une interface utilisateur conviviale, ce logiciel de capture d'écran Windows est facile à utiliser pour tous les niveaux d'utilisateurs. Que vous souhaitiez prendre des captures d'écran complètes ou partielles, vous pouvez toujours accomplir la tâche avec ce logiciel gratuit. De plus, il offre d'autres options avancées pour améliorer les captures d'écran que vous avez prises, notamment l'ajout de mosaïques, de textes, de flèches, de cercles et bien plus encore. Une fois terminé, vous pouvez choisir de l'enregistrer sur votre ordinateur ou de le copier directement dans le presse-papiers pour le partager avec vos amis.
Essayez ce logiciel pour prendre une capture d’écran personnalisée maintenant !
Comment faire une capture d'écran avec :
Étape 1. Téléchargez et installez EaseUS Screenshot sur votre PC, puis lancez-le.

Étape 2. Vous verrez deux options dans la barre d'outils. Celle de gauche est pour « Capture d'écran rectangulaire » et celle de droite est pour « Capture d'écran complète ».
Pour faire une capture d'écran partielle, il vous suffit de cliquer sur le bouton gauche (ou de double cliquer sur la touche "Ctrl"), puis de faire glisser votre souris pour sélectionner la zone sur votre écran ; Pour faire une capture d'écran complète, vous pouvez cliquer sur le bouton droit (ou double cliquer sur "Alt" sur le clavier).

Étape 3. Une fois l'écran capturé, vous pouvez voir une barre d'outils d'édition sous la capture d'écran. Elle fournit un ensemble d'outils pour modifier la capture d'écran en dessinant, en ajoutant du texte, de la mosaïque, etc.

Étape 4. Une fois terminé, cliquez sur le bouton « Enregistrer » ou appuyez sur « Espace » pour enregistrer la capture d'écran. Vous pouvez également cliquer sur « Copier » ou appuyer sur la touche « Entrée » pour copier la capture d'écran dans le presse-papiers.
Comment faire une capture d'écran sur Acer à l'aide du clavier
Il est assez simple de savoir comment faire une capture d'écran sur Acer. Cependant, certaines méthodes nécessitent quelques étapes supplémentaires. Lorsque vous prenez une capture d'écran sur Acer à l'aide des raccourcis, l'appareil capture immédiatement les captures d'écran. Elles seront automatiquement enregistrées sur Acer. Cependant, il existe également des moments où vous devez utiliser un autre logiciel pour ouvrir l'image capturée.

Voici quelques méthodes pour capturer une capture d'écran sur l'ordinateur portable d'Acer sous Windows 7/8/10 :
Windows 7
La méthode pour capturer une capture d'écran sur Acer sous Windows 7 est assez simple :
Étape 1. Appuyez sur « PrtSc » (Impr écran) situé en haut à droite du clavier.
Étape 2. Ouvrez Paint et appuyez sur « Ctrl+V » pour faire apparaître la capture d’écran.
Étape 3. Si la touche « PrtSc » ne fonctionne pas, combinez-la avec la touche « Fn ». Cela se produit lorsque la touche PrtSc a une autre fonction que la capture d'écran.
Windows 8/10
Windows 8 et 10 ont la même méthode de capture d'écran, et c'est pratiquement automatique.
Étape 1. Appuyez sur la touche Windows puis cliquez sur « PrtSc ».
Étape 2. Accédez à l’emplacement de sortie et vous y verrez votre capture d’écran.
Avantages des raccourcis clavier
- Aucune installation tierce requise
- Capture rapide et immédiate
- Aucune interruption lorsque nous regardons une vidéo
Inconvénients des raccourcis clavier
- Les raccourcis clavier ne peuvent pas être personnalisés
- La combinaison complexe des raccourcis rend la mémorisation difficile
Comment faire une capture d'écran sur Acer via l'outil de capture
Supposons que vous souhaitiez utiliser une méthode qui n'utilise pas à la fois le clavier et un logiciel tiers. Dans ce cas, vous pouvez opter pour l'outil intégré installé sur Acer. Pour trouver l'emplacement, il vous suffit de rechercher « Capture d'écran » dans la barre Windows. Cliquez sur l'icône qui a des ciseaux.
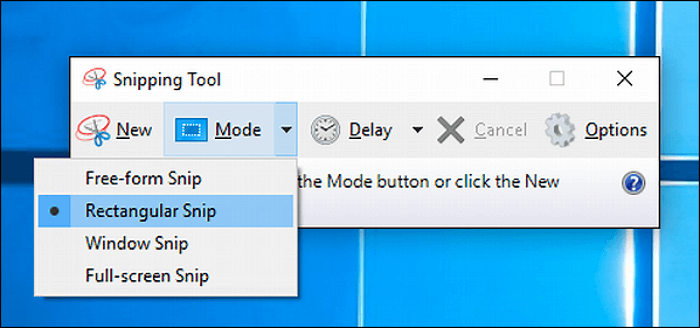
Voici les étapes à suivre pour utiliser l’outil Capture :
Étape 1. Lancez l'outil de capture et cliquez sur « Nouveau ».
Étape 2. Faites glisser la souris sur la zone que vous souhaitez capturer
Étape 3. Lorsque la fenêtre de capture d'écran affiche la capture d'écran, cliquez sur « Enregistrer sous » et enregistrez au format souhaité.
Étape 4. Ouvrez l’emplacement de sortie et vérifiez si votre image de capture d’écran est là ou non.
Avantages de l'outil de capture
- La fonction d'annotation permet aux utilisateurs d'ajouter des notes
- Proposer une retouche d'image de base
- Autoriser les utilisateurs à créer des GIF
Inconvénients de l'outil de capture
- Ne pas enregistrer automatiquement la capture d'écran
- Il y a des moments où l'écran capturé n'apparaît pas immédiatement
Conclusion
Il existe plusieurs façons de prendre une capture d'écran sur Acer, depuis l'utilisation de raccourcis clavier jusqu'aux logiciels intégrés. Pour un contrôle total de votre capture d'écran, il est toutefois préférable d'utiliser EaseUS ScreenShot, car il permet la personnalisation des raccourcis clavier, l'enregistrement programmé et bien d'autres choses encore.
EaseUS RecExperts

Un seul clic pour capturer tout ce qui se trouve à l'écran !
Pas de limite de temps, pas de filigrane
Enregistrer