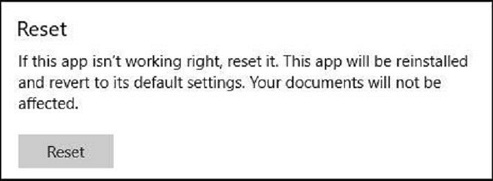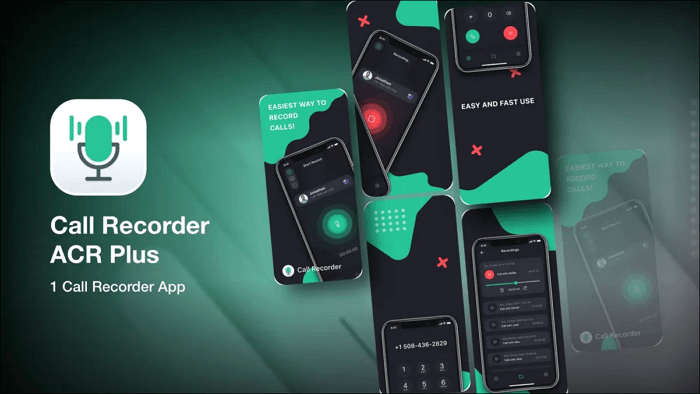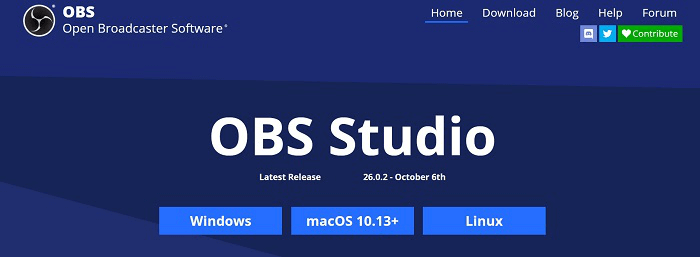-
![]()
Lionel
Lionel est passionné de technologie informatique, il fait partie de l'équipe EaseUS depuis 8 ans, spécialisé dans le domaine de la récupération de données, de la gestion de partition, de la sauvegarde de données.…Lire la suite -
![]()
Nathalie
Nathalie est une rédactrice chez EaseUS depuis mars 2015. Elle est passionée d'informatique, ses articles parlent surtout de récupération et de sauvegarde de données, elle aime aussi faire des vidéos! Si vous avez des propositions d'articles à elle soumettre, vous pouvez lui contacter par Facebook ou Twitter, à bientôt!…Lire la suite -
![]()
Mélanie
Mélanie est une rédactrice qui vient de rejoindre EaseUS. Elle est passionnée d'informatique et ses articles portent principalement sur la sauvegarde des données et le partitionnement des disques.…Lire la suite -
![]()
Arnaud
Arnaud est spécialisé dans le domaine de la récupération de données, de la gestion de partition, de la sauvegarde de données.…Lire la suite -
![]()
Soleil
Soleil est passionnée d'informatique et a étudié et réalisé des produits. Elle fait partie de l'équipe d'EaseUS depuis 5 ans et se concentre sur la récupération des données, la gestion des partitions et la sauvegarde des données.…Lire la suite -
![]()
Flavie
Flavie est une rédactrice qui vient de rejoindre EaseUS. Elle est passionnée d'informatique et ses articles portent principalement sur la sauvegarde des données et le partitionnement des disques.…Lire la suite -
![]()
Aveline
Aveline est une nouvelle rédactrice chez EaseUS. Elle est une passionnée de technologie. Ses articles se concentrent principalement sur la récupération de données et les outils multimédias, domaines dans lesquels elle apporte son expertise approfondie.…Lire la suite
Sommaire
0 Vues |
0 min lecture
Vous cherchez comment enregistrer l'écran d'un ordinateur portable Huawei ? Que vous utilisiez un Huawei MateBook D 14, 15, 16, MateBook E ou MateBook X, cet article vous expliquera comment enregistrer l'écran avec le son sur un ordinateur portable sous Windows 11 et 10.
💡Réponse rapide : Comment enregistrer une vidéo sur Huawei avec audio
Il existe trois façons d'enregistrer l'écran des ordinateurs portables Huawei MateBook avec son sous Windows 11 et 10.
1️⃣Utilisez l'outil d'enregistrement d'écran intégré à Windows 10/11, la Xbox Game Bar, pour capturer l'écran et le son sur les ordinateurs portables Huawei MateBook. Votre ordinateur portable doit être équipé de Windows 10 22H2 ou d'une version ultérieure. Veuillez noter que l'enregistrement du bureau et de l'Explorateur de fichiers n'est pas possible.
2️⃣Utilisez la fonction d'enregistrement d'écran native des ordinateurs portables MateBook, Huawei PC Manager, pour enregistrer les sons système et le son du microphone. Assurez-vous que votre Huawei PC Manager est à jour vers la version 12.0 ou ultérieure. Veuillez noter que les fichiers d'enregistrement d'écran sont enregistrés uniquement au format MP4.
3️⃣Utilisez un enregistreur d'écran Windows professionnel tiers – EaseUS RecExperts – pour enregistrer le son interne et externe d'un ordinateur portable Huawei. Compatible avec la quasi-totalité des ordinateurs Windows 11/10/8.1/8/7, il capture tout ce que vous souhaitez et enregistre ces fichiers dans de multiples formats. Il n'y a pas de filigrane, de limite de temps ni de latence.
Partagez cet article pour aider plus de personnes !
Comment enregistrer l'écran sur Huawei MateBook avec EaseUS Screen Recorder
Si vous recherchez le moyen le plus simple d'enregistrer l'écran d'un ordinateur portable Huawei D 15, 14, 16 ou d'une autre série MateBook, l'utilisation d'un logiciel d'enregistrement d'écran professionnel comme EaseUS RecExperts peut être le meilleur choix.
Cet enregistreur informatique gratuit permet aux utilisateurs de capturer des vidéos sur des ordinateurs Huawei et d'enregistrer l'écran d'ordinateurs portables HP, Dell, Asus, Samsung, etc. Vous pouvez capturer la vidéo, l'audio et même une webcam pour vous enregistrer en train de jouer sur un PC. Ces fichiers d'enregistrement peuvent ensuite être enregistrés aux formats MP4, MP3, MOV, AVI, WMV et autres.
Que vous enregistriez un écran pour un jeu, une présentation, des conférences, une production musicale ou à d'autres fins, téléchargez EaseUS RecExperts pour enregistrer l'écran d'un ordinateur portable avec audio sur Windows 10 ou 11.
Voyons comment enregistrer facilement l'écran sur un ordinateur portable Huawei avec le son du système et du microphone.
Étape 1. Lancez EaseUS RecExperts. Il existe deux modes d'enregistrement d'écran. Choisissez "Plein écran", cet outil capturera tout l'écran ; choisissez "Région", vous devrez sélectionner manuellement la zone d'enregistrement.

Étape 2.Après cela, vous pouvez choisir d'enregistrer la webcam, le son du système ou le microphone comme vous le souhaitez. Bien sûr, vous pouvez les désactiver si vous avez seulement besoin d'enregistrer l'écran silencieux.

Étape 3. Ensuite, vous pouvez cliquer sur le bouton rouge "REC" pour commencer l'enregistrement. Vous verrez maintenant une barre de menu sur votre écran. Si vous souhaitez mettre l'enregistrement en pause, cliquez sur le bouton blanc "Pauser" ; pour terminer l'enregistrement, cliquez sur le bouton rouge "Arrêter".
Étape 4. Après l'enregistrement, vous serez dirigé vers l'interface de la liste d'enregistrement. Ici, vous pouvez visualiser ou modifier facilement vos enregistrements.

Comment enregistrer l'écran sur Huawei D14/15/16 avec la Xbox Game Bar
La Xbox Game Bar est une autre option d'enregistrement d'écran sur Huawei MateBook. Elle permet non seulement d'enregistrer l'écran de jeu sur Xbox Series X, S, One et 360, mais aussi de capturer des vidéos, des flux et d'autres applications.
Si votre ordinateur portable Huawei exécute Windows 10 22H2 ou une version plus récente, vous pouvez utiliser la barre de jeu Windows pour capturer l'écran et l'audio ensemble.
Avant de commencer, veuillez noter que :
- La barre de jeux n'enregistre qu'une seule application à la fois. Elle ne peut pas enregistrer plusieurs écrans.
- La barre de jeu ne parvient pas à enregistrer le bureau de l'ordinateur et la page de l'explorateur de fichiers.
- La barre de jeu peut capturer l'ordinateur portable en mode plein écran uniquement.
- La Game Bar enregistre jusqu'à 4 heures à chaque fois.
Voyons maintenant comment enregistrer l'écran sur un ordinateur portable Huawei avec la Xbox Game Bar.
Étape 1 : Vérifiez si la barre de jeu sur vos ordinateurs portables Huawei est activée.
Accédez à Paramètres > Jeux > Barre de jeux Xbox > activez la fonctionnalité.
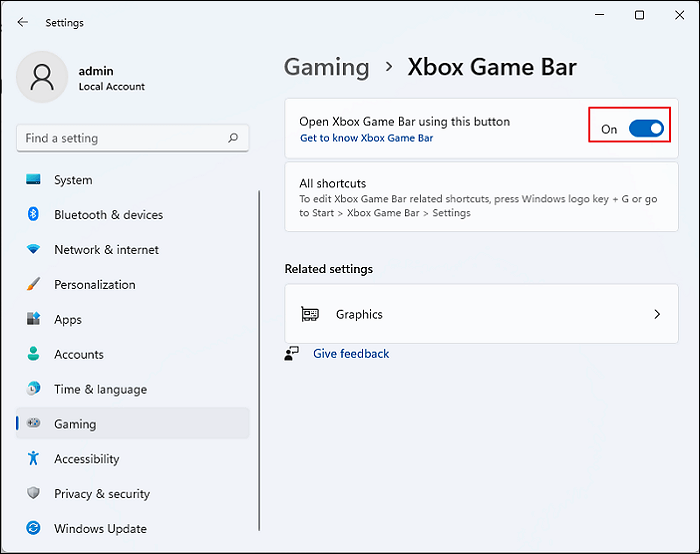
Étape 2. Lancez la superposition de la barre de jeu.
Appuyez sur les touches Windows + G.
🔗Remarque : vérifiez que la barre de jeu Xbox ne s'ouvre pas pour plus de détails si nécessaire.
Étape 3. Configurez les paramètres d'enregistrement audio.
Dans la superposition de la barre de jeu, cliquez sur l'icône Paramètres, sélectionnez Widgets et configurez les options audio, notamment le système, l'application et le microphone.
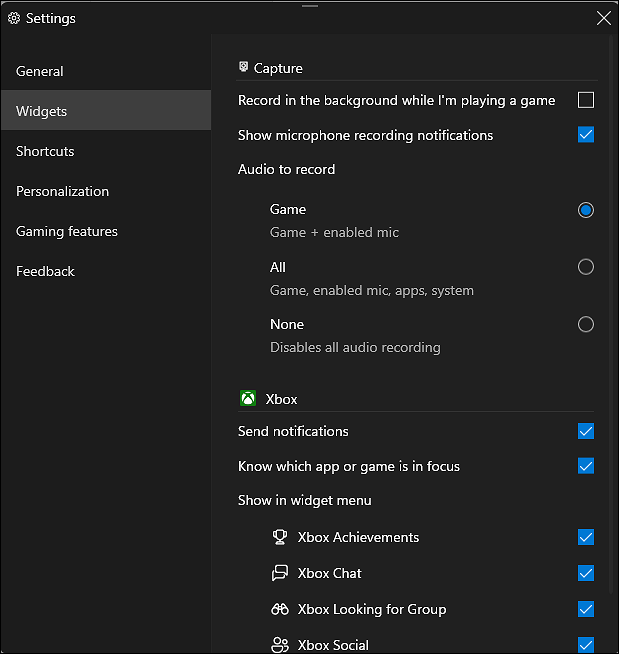
Étape 4. Démarrez l'enregistrement.
Ouvrez l'onglet ou l'application que vous souhaitez enregistrer, appuyez à nouveau sur les touches Windows + G pour afficher la fenêtre de la barre de jeu, puis cliquez sur le bouton d'enregistrement (ou appuyez sur le raccourci Windows + Alt + R) pour lancer la session d'enregistrement.
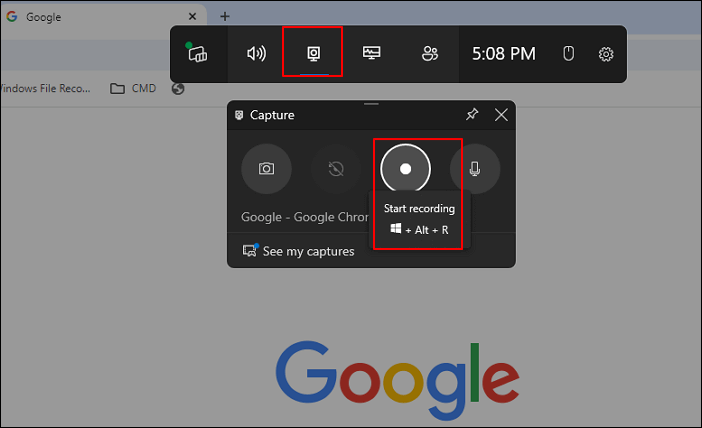
Étape 5. Arrêtez l'enregistrement.
Cliquez sur le bouton Arrêter (ou appuyez à nouveau sur le raccourci Windows + Alt + R).
Étape 6. Vérifiez votre fichier d'enregistrement.
Accédez à Voir mes captures et vous verrez que tous les fichiers MP4 d'enregistrement sont enregistrés dans l' emplacement du fichier Xbox Game Bar.
Comment enregistrer l'écran sur Huawei sous Windows 10/11 avec Huawei PC Manager
Huawei PC Manager propose une fonction d'enregistrement d'écran. Elle permet aux utilisateurs d'enregistrer l'écran de leur ordinateur portable Huawei avec le son du système et du microphone. Pour utiliser cette fonctionnalité, assurez-vous que Huawei PC Manager de votre MateBook est bien à jour vers la version 12.0 ou ultérieure.
Si vos modèles d'ordinateur HUAWEI prennent en charge Smart Record, vous pouvez utiliser une fonction Smart Record pour effectuer la tâche.
Si votre version de Huawei PC Manager est antérieure à la version 12.0, vous pouvez également utiliser la fonction d'enregistrement d'écran intégrée au centre de notifications de Huawei PC Manager. Cependant, cette fonction ne permet pas de capturer le son.
Avant de commencer, veuillez noter que :
- La durée d'enregistrement maximale de Smart Record est de 12 heures à chaque fois.
- Smart Record peut enregistrer des fichiers d'enregistrement uniquement au format MP4.
- Les opérations d'enregistrement peuvent varier selon les différentes versions de Huawei PC Manager.
Voyons maintenant comment enregistrer l'écran sur un ordinateur portable Huawei avec Huawei PC Manager.
Étape 1. Vérifiez la version de PC Manager.
Lancez Huawei PC Manager, cliquez sur les quatre points en haut à droite et sélectionnez À propos. Votre version actuelle de PC Manager s'affichera. Assurez-vous qu'il s'agit de la version 12.0 ou ultérieure.
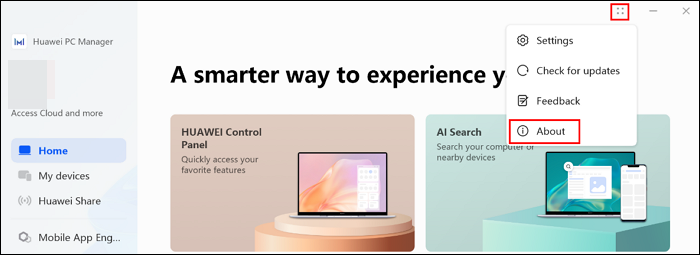
Étape 2. Activez le son du microphone et les sons du système.
Cliquez à nouveau sur les quatre points dans le coin supérieur droit, accédez à Paramètres > Accessibilité et activez l'audio du microphone et les sons système si nécessaire.
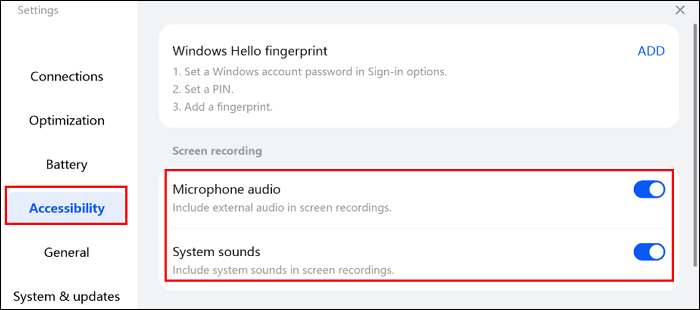
Étape 3. Lancez le Panneau de configuration.
Cliquez sur la barre de recherche dans la barre des tâches du bureau, accédez au Panneau de configuration et cliquez sur Ouvrir.
Étape 4. Démarrez l'enregistrement.
Dans la fenêtre Panneau de configuration, cliquez sur Enregistreur d'écran pour lancer la session d'enregistrement.
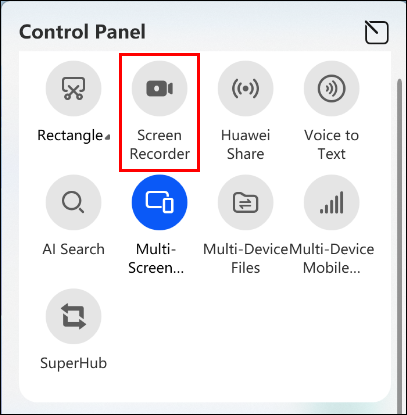
Étape 5. Arrêtez l'enregistrement.
Pour terminer la session, cliquez sur le bouton rouge d'arrêt sur le panneau d'enregistrement.
Étape 6. Prévisualisez le fichier d'enregistrement.
Une fois l'enregistrement terminé, une miniature apparaîtra en bas à droite. Cliquez dessus pour prévisualiser la vidéo ou accéder à son emplacement.
🌟Remarque : le fichier d'enregistrement est enregistré par défaut dans D:\Huawei Share\Screenshot.
Conclusion
Vous savez maintenant comment enregistrer l'écran d'un ordinateur portable Huawei. Si vous ne souhaitez pas installer de logiciel supplémentaire, utilisez l'enregistreur intégré de Windows 10/11, la Xbox Game Bar, ou la fonction d'enregistrement native de Huawei, Smart Record, dans Huawei PC Manager. Cependant, ces outils d'enregistrement préinstallés présentent également certaines limites.
Si vous pouvez accepter d'installer un logiciel d'enregistrement gratuit, EaseUS RecExperts est votre premier choix. Il vous permet de capturer l'écran du Huawei MateBook avec le son en quelques clics. Il n'y a pas de filigrane, pas de limite de temps et aucun décalage.
Téléchargez EaseUS RecExperts et démarrez une expérience d'enregistrement fluide.
FAQ sur la capture d'écran Huawei
Cette partie offrira plus de questions et de réponses sur la façon d'enregistrer l'écran sur un ordinateur portable Huawei.
1. Quel est le meilleur enregistreur d'écran pour Huawei ?
EaseUS RecExperts est le meilleur enregistreur d'écran pour ordinateurs Huawei. Il permet de capturer l'écran, le son et la webcam en quelques clics. Vous pouvez enregistrer les enregistrements sans filigrane et dans plusieurs formats de fichiers.
2. Comment faire une capture d'écran dans Huawei MateBook D14 ?
Appuyez sur les touches Maj + Windows + S pour prendre des captures d'écran sur les Huawei MateBook D14, D15, D16 et autres séries. L'outil Capture d'écran Windows s'ouvre alors et vous pouvez choisir de prendre des captures d'écran en mode rectangulaire, libre, fenêtre ou plein écran.
3. Comment faire une capture d'écran sur les téléphones Huawei ?
Pour prendre une capture d'écran sur les téléphones Huawei, appuyez simultanément sur les boutons d'alimentation et de réduction du volume et maintenez-les enfoncés.
EaseUS RecExperts

Un seul clic pour capturer tout ce qui se trouve à l'écran !
Pas de limite de temps, pas de filigrane
Enregistrer