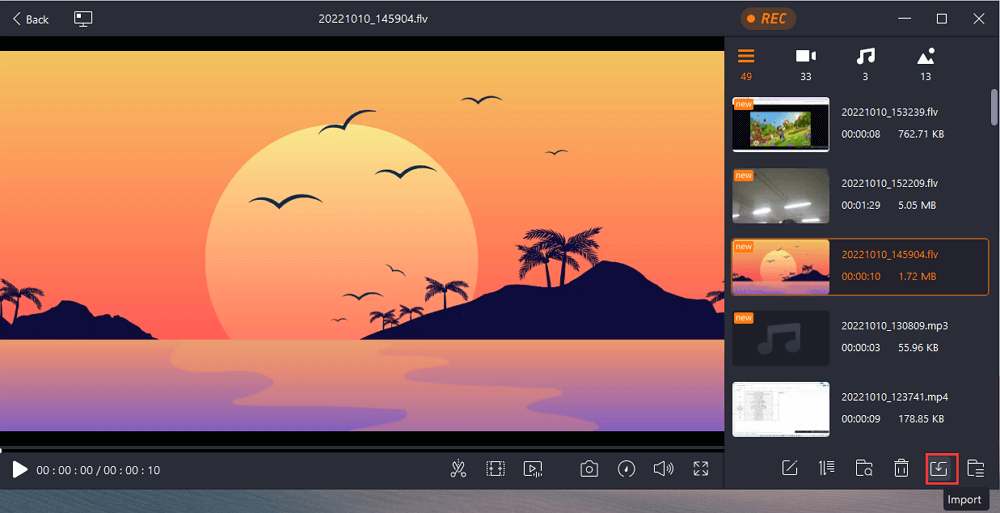-
![]()
Lionel
Lionel est passionné de technologie informatique, il fait partie de l'équipe EaseUS depuis 8 ans, spécialisé dans le domaine de la récupération de données, de la gestion de partition, de la sauvegarde de données.…Lire la suite -
![]()
Nathalie
Nathalie est une rédactrice chez EaseUS depuis mars 2015. Elle est passionée d'informatique, ses articles parlent surtout de récupération et de sauvegarde de données, elle aime aussi faire des vidéos! Si vous avez des propositions d'articles à elle soumettre, vous pouvez lui contacter par Facebook ou Twitter, à bientôt!…Lire la suite -
![]()
Mélanie
Mélanie est une rédactrice qui vient de rejoindre EaseUS. Elle est passionnée d'informatique et ses articles portent principalement sur la sauvegarde des données et le partitionnement des disques.…Lire la suite -
![]()
Arnaud
Arnaud est spécialisé dans le domaine de la récupération de données, de la gestion de partition, de la sauvegarde de données.…Lire la suite -
![]()
Soleil
Soleil est passionnée d'informatique et a étudié et réalisé des produits. Elle fait partie de l'équipe d'EaseUS depuis 5 ans et se concentre sur la récupération des données, la gestion des partitions et la sauvegarde des données.…Lire la suite -
![]()
Flavie
Flavie est une rédactrice qui vient de rejoindre EaseUS. Elle est passionnée d'informatique et ses articles portent principalement sur la sauvegarde des données et le partitionnement des disques.…Lire la suite -
![]()
Aveline
Aveline est une nouvelle rédactrice chez EaseUS. Elle est une passionnée de technologie. Ses articles se concentrent principalement sur la récupération de données et les outils multimédias, domaines dans lesquels elle apporte son expertise approfondie.…Lire la suite
Sommaire
0 Vues |
0 min lecture
Comme Microsoft PowerPoint, Google Slides est un programme de présentation proposé par Google. Avec son aide, vous pouvez facilement partager les présentations sur d'autres appareils ou personnes. Parfois, vous souhaiterez peut-être savoir comment enregistrer une présentation sur Google Slides pour rapporter les données de votre travail d'équipe en travail à distance ou à d'autres fins. A cette époque, il est nécessaire de savoir comment enregistrer sur Google Slides avec de l'audio ou du visage. Et c'est de cela dont nous allons parler ici. Continuez simplement à lire pour trouver les méthodes de travail.
| 🛠️ Méthode | 👍 Expérience utilisateur |
| EaseUS RecExperts | C'est la méthode la plus efficace. Les utilisateurs peuvent l'utiliser pour enregistrer rapidement des vidéos ou enregistrer de l'audio sur Google Slides. Et il compressera automatiquement vos enregistrements pour un partage ultérieur. |
| Quick Time | C'est un moyen gratuit d'enregistrer des présentations Google Slides sur Mac. Cependant, il ne prend en charge que l'enregistrement de diapositives avec audio et vous ne pouvez pas capturer votre visage simultanément. |
| Enregistreur d'écran en ligne EaseUS | Les utilisateurs peuvent capturer rapidement les Google Slides sans installer de logiciel, mais une bonne connexion réseau est nécessaire. |
| Métier à tisser | Les utilisateurs peuvent l'utiliser pour enregistrer sur Google Slides et partager directement des enregistrements. Cependant, une bonne connexion Internet est indispensable. |
Pouvez-vous enregistrer sur Google Slides ?
Avant de commencer, vous devez savoir si vous pouvez enregistrer une présentation ou une conférence sur Google Slides. De manière générale, vous ne pouvez pas enregistrer directement des présentations dans Google Slides, car aucune option d'enregistrement n'est disponible.
Mais vous pouvez atteindre cet objectif avec certains logiciels d'enregistrement d'écran professionnels lors de la présentation de Google Slides. Un excellent logiciel de capture vidéo vous permet d'enregistrer sans effort du son, votre visage ou les deux avec votre diaporama. Si nécessaire, vous pouvez également les utiliser pour enregistrer de l'audio sur Google Slides .
N'oubliez pas de partager ce message avec d'autres personnes dans le besoin !
4 façons d'enregistrer une présentation sur Google Slides
Dans ce qui suit, nous allons vous montrer 4 méthodes pratiques pour réaliser des présentations d'enregistrement vidéo sur Google Slides. Continuez pour trouver plus d’informations.
#1. Utilisez EaseUS RecExperts (meilleur dans l’ensemble)
Lorsqu'il s'agit d'enregistrer des présentations vidéo sur Google Slides avec audio ou webcam, vous ne pouvez pas manquer un enregistreur d'écran gratuit appelé EaseUS RecExperts .
Il est compatible avec Windows et macOS. Vous pouvez utiliser cet outil pour capturer presque tout ce qui se trouve sur votre écran, y compris les présentations Google Slides. En outre, vous pouvez choisir d'enregistrer de l'audio, une webcam ou les deux pendant l'enregistrement. En outre, ce logiciel d'enregistrement de podcast propose des outils d'édition en temps réel qui vous permettent d'ajouter facilement du texte, des formes ou d'autres éléments. Une fois cela fait, vous pouvez même éditer et compresser directement vos fichiers vidéo et audio enregistrés.
Fonctions brillantes de RecExperts :
- Vous permet d'ajuster le format de sortie, la résolution, la qualité, etc.
- Vous permet de modifier les paramètres tout en ajoutant une superposition de webcam
- Permet d'enregistrer aussi longtemps que vous le souhaitez
- Enregistrer la voix de Siri
- Ne laissez AUCUN filigrane sur aucun enregistrement
Après avoir téléchargé cet excellent logiciel d'enregistrement vidéo gratuit , vous pouvez suivre le tutoriel pour apprendre à enregistrer facilement une présentation sur Google Slides :
Étape 1. Lancez EaseUS RecExperts. Il existe deux modes d'enregistrement d'écran. Choisissez "Plein écran" , cet outil capturera tout l'écran ; choisissez "Région" , vous devrez sélectionner la zone d'enregistrement manuellement.

Étape 2. Après cela, vous pouvez choisir d'enregistrer la webcam , le son du système ou le microphone à votre guise. Bien sûr, vous pouvez les désactiver si vous avez uniquement besoin d'enregistrer l'écran silencieux.

Étape 3. Ensuite, vous pouvez cliquer sur le bouton rouge « REC » pour démarrer l'enregistrement. Vous verrez maintenant une barre de menu sur votre écran. Si vous souhaitez mettre l'enregistrement en pause, cliquez sur le bouton blanc « Pause » ; pour terminer l'enregistrement, cliquez sur le bouton rouge "Stop" .
Étape 4. Après l'enregistrement, vous serez dirigé vers l'interface de la liste d'enregistrement. Ici, vous pouvez visualiser ou modifier facilement vos enregistrements.

#2. Utiliser QuickTime
QuickTime Player est une application intégrée sur Mac. Comme son nom l'indique, il s'agit d'un lecteur multimédia Mac capable d'ouvrir une large gamme de fichiers vidéo et audio. Cependant, en plus d'être un lecteur, il s'agit d'un programme multifonctionnel qui offre de nombreuses autres fonctionnalités, dont l'enregistrement d'écran.
Ainsi, pour ceux qui souhaitent enregistrer une présentation Google Slides, c'est une option idéale, car vous n'avez pas besoin de télécharger de programmes tiers d'enregistrement d'écran Mac. Cliquez simplement sur "Fichier" > "Nouvel enregistrement d'écran" pour activer la fonction d'enregistrement, puis commencez votre tâche. Pour des instructions détaillées, vous pouvez vous référer au didacticiel suivant :
Étape 1. Lancez QuickTime Player sur votre Mac, cliquez sur « Fichier » et sélectionnez l'option « Nouvel enregistrement d'écran » dans le menu déroulant.
Étape 2. (Facultatif) Si vous souhaitez enregistrer la présentation avec narration, vous pouvez cliquer sur la flèche vers le bas à côté du bouton Enregistrer pour sélectionner la source audio souhaitée.

Étape 3. Ouvrez la présentation Google Slide. Revenez ensuite à QuickTime Player et cliquez sur le bouton Enregistrer (représenté par un cercle rouge) pour commencer l'enregistrement.
Étape 4. Enfin, cliquez sur « Stop » en haut à droite de la barre d'outils pour terminer votre enregistrement.
#3. Utiliser l'enregistreur d'écran en ligne d'EaseUS
Quant aux utilisateurs ponctuels ou à ceux qui préfèrent utiliser des outils en ligne, EaseUS Online Screen Recorder est le meilleur moyen d'effectuer des tâches d'enregistrement Google Slides.
Cet enregistreur d'écran en ligne peut fonctionner directement dans n'importe quel navigateur grand public, comme Google Chrome, Firefox, Safari, etc. Quant à l’enregistrement de Google Slides sous forme de vidéo, ce n’est qu’un jeu d’enfant. De plus, il vous permet même d'apprendre à enregistrer une présentation sur Google Slides avec votre visage ou votre voix !
Étape 1. Accédez à son site officiel et cliquez sur le bouton Démarrer l'enregistrement.
Étape 2. Ensuite, vous serez dirigé vers la page d'enregistrement, où vous devrez ajuster vos paramètres d'enregistrement, comme la webcam, l'audio, etc.

Étape 3. Ouvrez la présentation Google que vous souhaitez enregistrer et choisissez l'onglet. Une fois terminé, cliquez sur Partager pour démarrer votre enregistrement.
#4. Utiliser le métier à tisser
Un autre moyen simple d'enregistrer une présentation Google Slides sous forme de vidéo consiste à utiliser une extension d'enregistreur d'écran Chrome , à laquelle vous pouvez ajouter un plugin directement dans le navigateur. Pour économiser votre temps et vos efforts, nous en avons sélectionné un simple mais utile à partager avec vous. C'est Loom.
Cet enregistreur YouTube vous permet d'enregistrer directement des présentations Google Slides dans une fenêtre du navigateur Chrome. Vous pouvez également enregistrer l'écran et la webcam en un seul clic. Une fois cela fait, vous obtiendrez un lien pour partager vos diapositives Google enregistrées sur LinkedIn, Twitter ou d'autres plateformes.
Étape 1. Ajoutez cette extension Chrome et ouvrez-la.
Étape 2. Choisissez vos options d'enregistrement. Pour enregistrer une présentation Google Slides, vous pouvez choisir Écran uniquement. Si vous souhaitez capturer la présentation et votre visage, vous pouvez sélectionner Écran et Appareil photo.
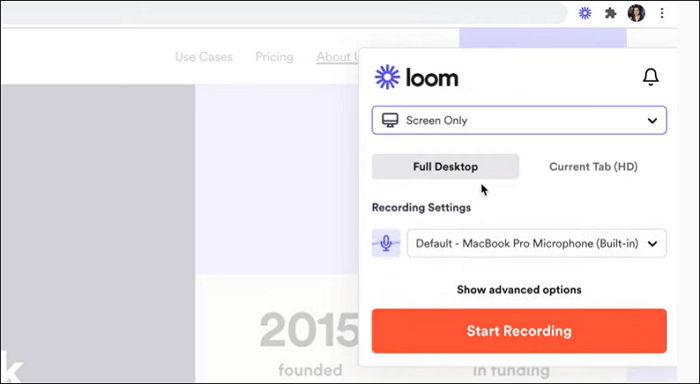
Étape 3. Ouvrez la présentation Google Slides et cliquez sur « Démarrer l'enregistrement » pour commencer la tâche.
L'essentiel
Après avoir lu cet article, vous devez savoir comment enregistrer une présentation sur Google Slides sans problème. Cette page vous montre quatre enregistreurs d'écran pour vous aider à terminer la tâche. Parmi ces programmes, nous recommandons fortement EaseUS RecExperts, car il offre de nombreuses fonctions utiles à un prix inférieur. Maintenant, téléchargez-le et il ne vous décevra jamais !
Comment enregistrer des présentations sur Google Slides FAQ
1. Pouvez-vous enregistrer directement dans Google Slides ?
Non. Google Slides n'offre aucune fonction d'enregistrement d'écran pour vous permettre de démarrer l'enregistrement directement dans une présentation. Ainsi, si vous devez enregistrer votre présentation Google Slides à des fins éducatives ou autres, vous pouvez compter sur un enregistreur d'écran gratuit appelé EaseUS RecExperts. Que vous souhaitiez enregistrer une présentation Google Slides sous forme de vidéo ou l'enregistrer avec une voix off/webcam, cet enregistreur d'écran peut toujours vous aider à accomplir les tâches.
2. Comment mettre un enregistrement vocal sur Google Slides ?
Vous trouverez ci-dessous le tutoriel auquel vous pouvez vous référer pour mettre un enregistrement vocal sur Google Slides :
Étape 1. Ouvrez Google Slides dans lequel vous souhaitez placer un enregistrement vocal.
Étape 2. Cliquez sur Insérer > Audio ; alors vous verrez tous les fichiers audio dans votre Google Drive.
Étape 3. Ensuite, sélectionnez les fichiers audio souhaités et appuyez sur Sélectionner. Une fois terminé, l'enregistrement vocal est ajouté sur Google Slides.
3. Comment enregistrer un diaporama avec votre visage ?
Pour enregistrer un diaporama avec votre visage, vous devez d'abord trouver un enregistreur d'écran avec une webcam . Ici, nous prenons EaseUS RecExperts comme exemple :
Étape 1. Téléchargez et installez ce logiciel depuis son site officiel, puis lancez-le.
Étape 2. Ouvrez le diaporama que vous souhaitez enregistrer avec votre visage, puis choisissez la zone d'enregistrement. Si nécessaire, vous pouvez activer votre webcam et votre audio pendant l'enregistrement.
Étape 3. Lorsque vous êtes prêt, cliquez sur REC pour démarrer l'enregistrement de votre diaporama.
EaseUS RecExperts

Un seul clic pour capturer tout ce qui se trouve à l'écran !
Pas de limite de temps, pas de filigrane
Enregistrer