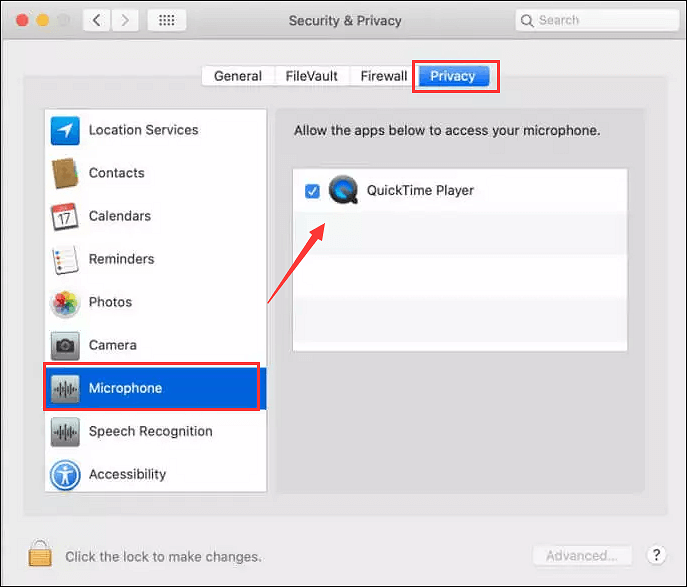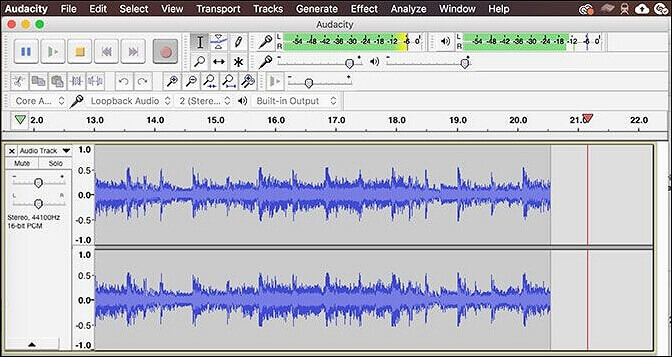-
![]()
Lionel
Lionel est passionné de technologie informatique, il fait partie de l'équipe EaseUS depuis 8 ans, spécialisé dans le domaine de la récupération de données, de la gestion de partition, de la sauvegarde de données.…Lire la suite -
![]()
Nathalie
Nathalie est une rédactrice chez EaseUS depuis mars 2015. Elle est passionée d'informatique, ses articles parlent surtout de récupération et de sauvegarde de données, elle aime aussi faire des vidéos! Si vous avez des propositions d'articles à elle soumettre, vous pouvez lui contacter par Facebook ou Twitter, à bientôt!…Lire la suite -
![]()
Mélanie
Mélanie est une rédactrice qui vient de rejoindre EaseUS. Elle est passionnée d'informatique et ses articles portent principalement sur la sauvegarde des données et le partitionnement des disques.…Lire la suite -
![]()
Arnaud
Arnaud est spécialisé dans le domaine de la récupération de données, de la gestion de partition, de la sauvegarde de données.…Lire la suite -
![]()
Soleil
Soleil est passionnée d'informatique et a étudié et réalisé des produits. Elle fait partie de l'équipe d'EaseUS depuis 5 ans et se concentre sur la récupération des données, la gestion des partitions et la sauvegarde des données.…Lire la suite -
![]()
Flavie
Flavie est une rédactrice qui vient de rejoindre EaseUS. Elle est passionnée d'informatique et ses articles portent principalement sur la sauvegarde des données et le partitionnement des disques.…Lire la suite -
![]()
Aveline
Aveline est une nouvelle rédactrice chez EaseUS. Elle est une passionnée de technologie. Ses articles se concentrent principalement sur la récupération de données et les outils multimédias, domaines dans lesquels elle apporte son expertise approfondie.…Lire la suite
Sommaire
0 Vues |
0 min lecture
Si vous êtes un utilisateur d'ordinateur portable MSI, il est important de savoir comment enregistrer un écran sur un ordinateur portable MSI, car il existe de nombreuses occasions où vous devez capturer l'écran de votre ordinateur, notamment en créant des didacticiels vidéo, en enregistrant des réunions en ligne, etc. Cependant, si vous êtes nouveau à cela, vous remarquerez peut-être que le processus d'enregistrement d'écran peut être un peu déroutant. C'est pourquoi nous mettons ici ce guide complet.
Cette page vous montrera quelques enregistreurs d'écran d'ordinateur portable et vous guidera à travers les étapes pour enregistrer un écran avec audio sur un ordinateur portable MSI. Maintenant, commençons !
Pour vous aider à trouver la méthode la plus adaptée à vos besoins, nous dressons un tableau comparatif ci-dessous :
| Méthodes | Efficacité | Difficulté |
|---|---|---|
| EaseUS RecExperts | Élevé - Vous aide à réaliser presque toutes les activités d'enregistrement, y compris les vidéos, les jeux, les cours en ligne, etc. | Super simple, 1 clic pour démarrer |
| MSI Afterburn | Faible - Si vous avez besoin d'enregistrer un écran avec des outils avancés, comme le dessin. | Modéré |
| Bandicam | Élevé - Offre différents modes d'enregistrement. | Modéré |
Méthode 1. Enregistrer un écran sur un ordinateur portable MSI avec EaseUS RecExperts
Lorsqu'il s'agit du meilleur enregistreur d'écran pour ordinateur portable MSI, EaseUS RecExperts mérite d'être mentionné en premier. Prenant en charge Windows 11/10/8/7, cet enregistreur d'écran Windows vous permet d'enregistrer sur presque tous les ordinateurs portables MSI exécutant différentes versions de système d'exploitation. En outre, il est doté d'un flux de travail intuitif et d'une interface utilisateur conviviale, permettant aux utilisateurs de tous niveaux d'effectuer des activités de capture d'écran sans effort, même pour les étudiants sans aucune connaissance technique.
Ce logiciel propose différents modes d'enregistrement qui vous permettent d'enregistrer une partie de l'écran ou le plein écran sur un ordinateur portable MSI, un ordinateur portable Dell, etc. En outre, vous pouvez choisir d'enregistrer librement les écrans d'ordinateurs portables MSI avec ou sans audio/webcam. Si vous êtes un amateur de jeux, vous pouvez même l'utiliser pour enregistrer un gameplay sur PC en haute qualité. Plus important encore, il n'y aura AUCUNE limite de temps ni AUCUN filigrane ! Vous pouvez appuyer sur le bouton ci-dessous pour essayer !
Après avoir téléchargé cet enregistreur d'écran d'ordinateur portable MSI, vous pouvez suivre le guide étape par étape ci-dessous pour démarrer votre enregistrement maintenant :
Étape 1. Lancez EaseUS RecExperts. Choisissez un mode d'enregistrement parmi « Plein écran » ou « Région ». Si vous choisissez le second, vous devrez sélectionner manuellement la zone d'enregistrement.

Étape 2. Après avoir sélectionné le mode d'enregistrement, vous devez choisir l'audio à enregistrer. Pour enregistrer le son du système, cliquez sur le signe du haut-parleur ; pour enregistrer le son du microphone, cliquez sur le signe du micro ; pour n'enregistrer aucun son, sélectionnez rien.
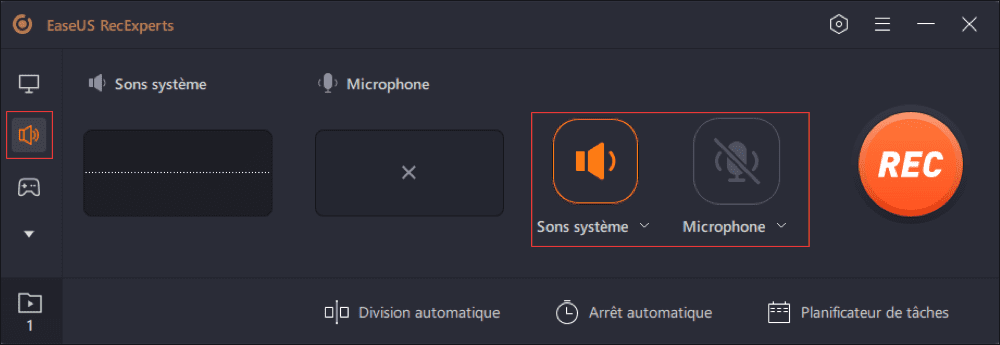
Étape 3. Ensuite, vous pouvez cliquer sur le bouton rouge « REC » pour commencer l'enregistrement. Si vous souhaitez mettre l'enregistrement en pause, cliquez sur le bouton blanc « Pauser » ; pour terminer l'enregistrement, cliquez sur le bouton rouge « Arrêter ».
Étape 4. Après l'enregistrement, la fenêtre de la liste des enregistrements s'ouvrira. Ici, vous pouvez visualiser, diviser, supprimer, gérer vos enregistrements facilement.

Vous voudrez peut-être savoir :
Méthode 2. Capturer l'écran d'un ordinateur portable MSI avec MSI Afterburn
En fait, MSI Technology a développé un utilitaire d'overclocking de carte graphique appelé MSI Afterburner. Il peut vous aider à ajuster la vitesse de l'horloge, la tension, la vitesse des ventilateurs ou d'autres paramètres. En dehors de cela, il peut également être utilisé comme enregistreur d’écran d’ordinateur portable MSI pour capturer vos meilleures performances dans les jeux sans perdre de fréquence d’images. Bien entendu, vous pouvez l'utiliser pour capturer des vidéos, des appels, des réunions, etc., en fonction de vos besoins. Alors sans plus attendre, voyons comment l'utiliser pour enregistrer sur un ordinateur portable MSI :
Étape 1. Accédez à https://www.msi.com/Landing/afterburner/graphics-cards, puis téléchargez et installez MSI Afterburner sur votre ordinateur portable.
Étape 2. Ouvrez ce programme, choisissez l'option Vidéo en haut de la fenêtre et activez l'option Enregistrer vidéo.
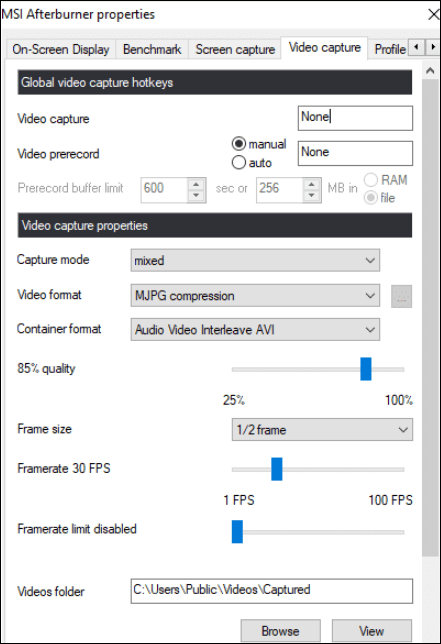
Étape 3. Une fois que vous avez activé l'option d'enregistrement d'écran, cliquez sur le bouton Enregistrer pour ajuster les options d'enregistrement, telles que le format de fichier, l'emplacement, etc.
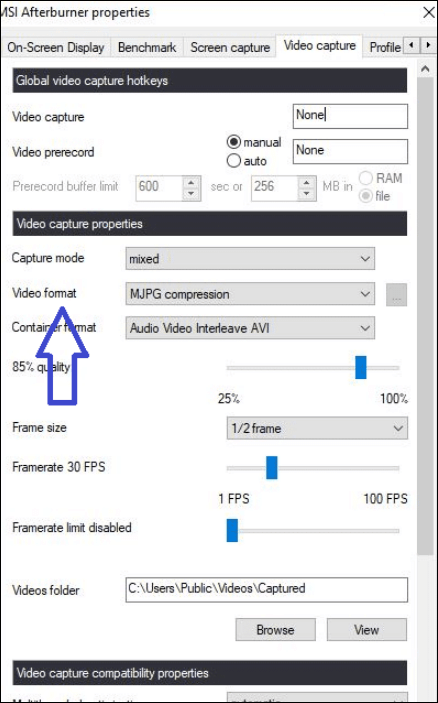
Étape 4. Lorsque vous êtes prêt, cliquez sur le bouton Démarrer dans l'onglet Vidéo pour enregistrer l'écran de votre ordinateur portable MSI.
Méthode 3. Enregistrer une vidéo sur un ordinateur portable MSI avec Bandicam
Le dernier excellent enregistreur d'écran d'ordinateur portable MSI que nous avons présenté est Bandicam. Ce logiciel fonctionne correctement sur différents ordinateurs portables, y compris les ordinateurs portables de jeu, les ordinateurs portables bas de gamme, etc., et vous permet d'enregistrer rapidement l'écran avec le son sur votre ordinateur portable MSI. Ainsi, que vous souhaitiez capturer les moments forts du gameplay ou créer des vidéos didactiques, vous pouvez toujours le faire sans effort avec l'aide de Bandicam ! Voyons maintenant comment cela fonctionne :
Étape 1. Téléchargez et installez Bandicam sur votre ordinateur portable MSI, puis lancez-le.
Étape 2. Sélectionnez le mode d'enregistrement en cliquant sur la flèche vers le bas dans le coin supérieur gauche. Ici, vous pouvez enregistrer en plein écran ou en rectangle sur un écran.
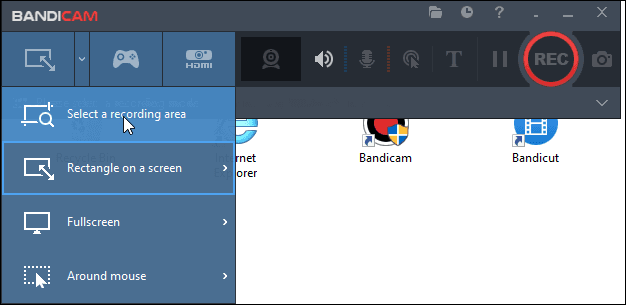
Étape 3. Une fois terminé, cliquez sur le bouton REC pour démarrer votre enregistrement. Ou vous pouvez appuyer directement sur la touche de raccourci F12.
Conclusion
Comme vous pouvez le constater, vous pouvez enregistrer un écran sur un ordinateur portable MSI de plusieurs manières. Chaque méthode constitue un moyen efficace d'aider à capturer des vidéos de l'écran de votre ordinateur. Ici, parmi toutes les méthodes dont nous avons discuté, nous recommandons fortement EaseUS RecExperts en raison de son interface utilisateur conviviale et de ses fonctionnalités avancées. Quoi que vous choisissiez d'enregistrer sur votre ordinateur portable MSI, l'enregistreur d'écran EaseUS vous aidera toujours à accomplir la tâche sans effort !
FAQ
Si vous avez d'autres questions sur l'enregistrement sur un ordinateur portable MSI, les éléments suivants peuvent être utiles :
1. Les écrans des ordinateurs portables de jeu peuvent-ils enregistrer ?
Bien sûr! Vous pouvez enregistrer un écran sur des ordinateurs portables de jeu avec les bons enregistreurs d'écran.
2. Comment enregistrer sur un ordinateur portable de jeu ?
Le moyen le plus simple d'enregistrer sur un ordinateur portable de jeu consiste à utiliser la Xbox Game Bar intégrée. Ensuite, appuyez simplement sur les touches Windows + G de votre clavier pour démarrer l'enregistrement. Cependant, ce logiciel gratuit n'offre que quelques fonctionnalités d'enregistrement de base. Si vous souhaitez profiter de certaines fonctionnalités d'enregistrement avancées, vous pouvez essayer des logiciels tiers tels que Fraps, OBS Studio, EaseUS RecExperts, etc.
3. Comment enregistrer mon écran sur mon ordinateur portable Windows 10 ?
L'ordinateur portable Windows 10 fournit un enregistreur d'écran intégré appelé Xbox Game Bar. De plus, vous pouvez appuyer sur la touche du logo Windows + Alt + G pour démarrer et arrêter l'enregistrement.
4. Comment enregistrer mon écran sur mon ordinateur portable MSI Windows 11 ?
Vous pouvez choisir d'enregistrer sur un ordinateur portable Windows 11 MSI avec Xbox Game Bar ou MSI Afterburn. Les deux vous permettent d'enregistrer facilement l'écran de l'ordinateur MSI. De plus, vous pouvez essayer des enregistreurs d'écran sous Windows 11 professionnels pour une meilleure expérience d'enregistrement.
EaseUS RecExperts

Un seul clic pour capturer tout ce qui se trouve à l'écran !
Pas de limite de temps, pas de filigrane
Enregistrer