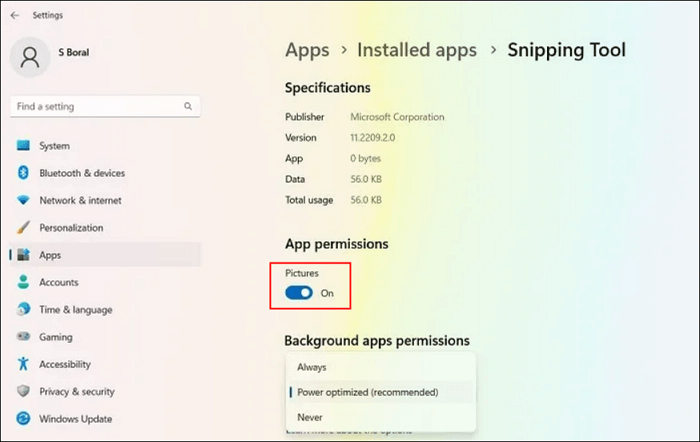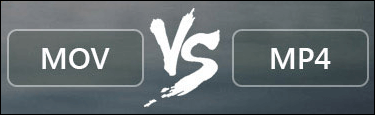-
![]()
Lionel
Lionel est passionné de technologie informatique, il fait partie de l'équipe EaseUS depuis 8 ans, spécialisé dans le domaine de la récupération de données, de la gestion de partition, de la sauvegarde de données.…Lire la suite -
![]()
Nathalie
Nathalie est une rédactrice chez EaseUS depuis mars 2015. Elle est passionée d'informatique, ses articles parlent surtout de récupération et de sauvegarde de données, elle aime aussi faire des vidéos! Si vous avez des propositions d'articles à elle soumettre, vous pouvez lui contacter par Facebook ou Twitter, à bientôt!…Lire la suite -
![]()
Mélanie
Mélanie est une rédactrice qui vient de rejoindre EaseUS. Elle est passionnée d'informatique et ses articles portent principalement sur la sauvegarde des données et le partitionnement des disques.…Lire la suite -
![]()
Arnaud
Arnaud est spécialisé dans le domaine de la récupération de données, de la gestion de partition, de la sauvegarde de données.…Lire la suite -
![]()
Soleil
Soleil est passionnée d'informatique et a étudié et réalisé des produits. Elle fait partie de l'équipe d'EaseUS depuis 5 ans et se concentre sur la récupération des données, la gestion des partitions et la sauvegarde des données.…Lire la suite -
![]()
Flavie
Flavie est une rédactrice qui vient de rejoindre EaseUS. Elle est passionnée d'informatique et ses articles portent principalement sur la sauvegarde des données et le partitionnement des disques.…Lire la suite -
![]()
Aveline
Aveline est une nouvelle rédactrice chez EaseUS. Elle est une passionnée de technologie. Ses articles se concentrent principalement sur la récupération de données et les outils multimédias, domaines dans lesquels elle apporte son expertise approfondie.…Lire la suite
Sommaire
0 Vues |
0 min lecture
Sommaire:
Vous cherchez comment enregistrer une présentation sur Mac ? Que vous utilisiez Keynote ou Microsoft PowerPoint pour créer une conférence, enregistrer une réunion ou lancer un produit, suivez ce guide pour en savoir plus sur l'enregistrement d'une présentation sur Mac.
Comment enregistrer une présentation sur Mac ?
Si vous souhaitez enregistrer une présentation sur MacBook, vous avez trois options :
- Enregistrez une présentation Keynote grâce à sa fonction d'enregistrement interne. Cet outil de présentation Apple vous permet d'enregistrer des diapositives avec l'audio. Cependant, vous ne pouvez pas vous enregistrer sur Mac, car il ne peut pas capturer la superposition de la webcam.
- Enregistrez vos présentations PowerPoint pour Mac grâce à son enregistreur intégré. Il permet d'enregistrer des diaporamas sous forme de vidéos avec audio et webcam. Cependant, il présente certaines limites. Par exemple, il peut provoquer des décalages lors de l'enregistrement et enregistrer les enregistrements séparément sur chaque diapositive.
- Utilisez un enregistreur d'écran Mac fiable, comme EaseUS RecExperts, pour enregistrer une présentation sur Mac. Cet outil vous permet de capturer des diaporamas, du son et votre visage en toute fluidité, sans aucun décalage. Il répond à presque tous vos besoins.
Partagez cet article sur votre plateforme sociale pour aider plus d'utilisateurs !
La meilleure façon d'enregistrer des présentations sur Mac avec audio et webcam
Comparé à l'enregistrement de présentations avec Apple Keynote et MS PowerPoint, EaseUS RecExperts offre une expérience d'enregistrement plus optimale.
Il vous permet d'enregistrer une présentation PowerPoint avec audio et vidéo sur Mac en quelques clics. Outre l'enregistrement de PowerPoint, il enregistre également des diapositives de Keynote, Google Slides, des réunions Zoom, etc.
Une fois l'enregistrement terminé, vous pouvez découper le contenu grâce aux fonctions de montage assistées par l'IA. Exportez ensuite la vidéo PPT enregistrée en haute qualité au format MP4, MOV et autres formats. Téléchargez le logiciel ci-dessous pour enregistrer facilement vos cours sur Mac.
Voyons comment enregistrer une présentation sur Mac avec le logiciel d'enregistrement d'écran EaseUS.
⭐ Avant de commencer :
- Pour enregistrer une présentation avec votre visage, connectez une webcam (par exemple, Logitech C920 ou similaire) ou un appareil photo numérique ou un caméscope HD avec des capacités d'enregistrement vidéo à votre ordinateur.
- Pour capturer le son de votre narration, connectez un microphone externe (microphones à condensateur USB, micros Lavalier ou micros casque) à l'appareil.
- Préparez un bon éclairage pour une vidéo de haute qualité.
- Créez un arrière-plan propre et professionnel.
- Entraînez-vous à votre présentation et familiarisez-vous avec le contenu.
Ouvrez maintenant le PPT dans Keynote, PowerPoint, Google Slides ou une autre application de présentation. Suivez ensuite les étapes ci-dessous :
Étape 1. Ouvrez EaseUS RecExperts, et choisissez le bouton "Webcam" dans l'interface principale.

Étape 2. La caméra intégrée s'ouvre alors automatiquement, et vous pouvez voir la fenêtre d'enregistrement sur le bureau. Si vous souhaitez enregistrer la webcam avec du son, cliquez sur l'icône "Son" en bas à gauche pour sélectionner la source audio.
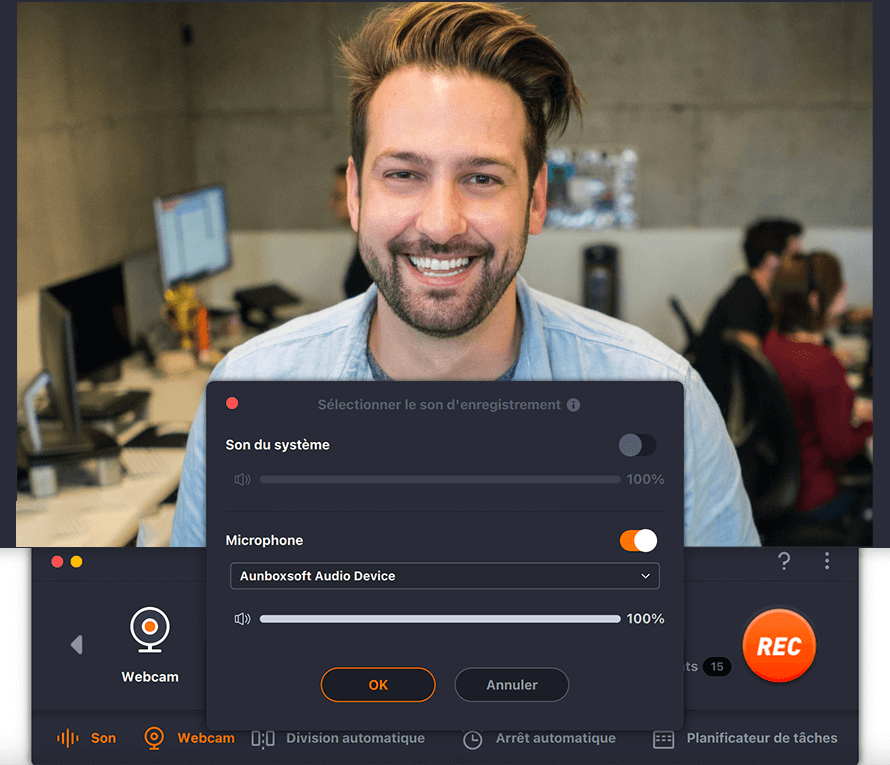
Étape 3. Cliquez sur "REC" pour lancer l'enregistrement de votre webcam, et vous pouvez choisir de mettre en pause, de reprendre ou de terminer l'enregistrement en cliquant sur les deux boutons situés sur le côté gauche. Enfin, l'enregistrement sera sauvegardé sur votre Mac.
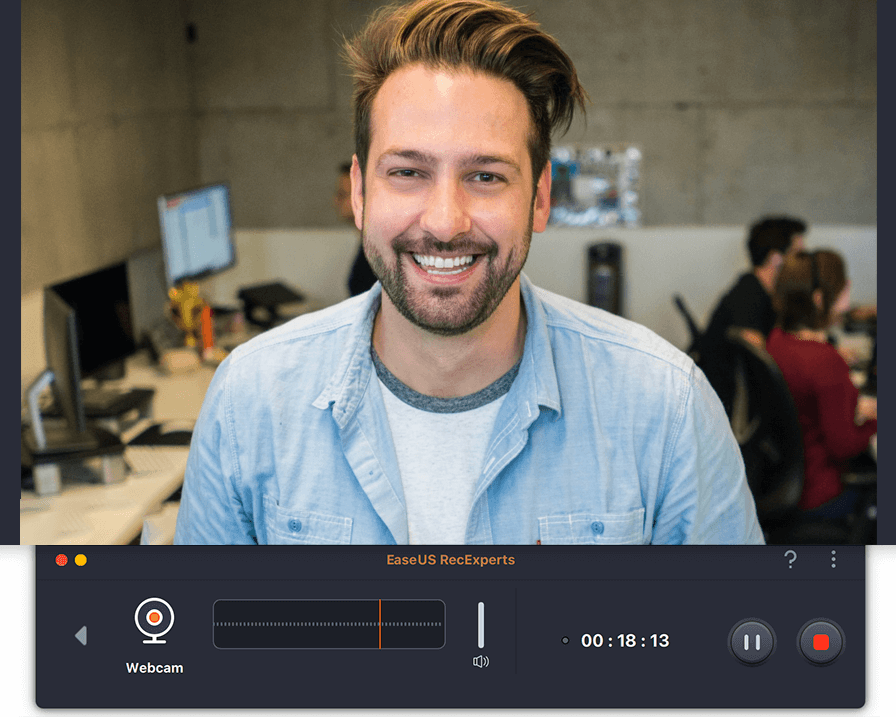
Partagez cet article sur votre plateforme sociale pour aider plus d'utilisateurs !
Enregistrer une présentation PowerPoint avec l'Enregistreur Interne
MS PowerPoint pour Mac n'est pas seulement un outil de création, d'édition et de partage de présentations, mais il est également équipé d'un enregistreur audio interne pour aider les présentateurs à capturer l'écran, l'audio et la webcam simultanément sur macOS.
Les personnes souhaitant enregistrer des présentations sur Mac avec leur propre visage peuvent utiliser la fonctionnalité Cameo de PowerPoint. Cameo permet d'insérer un flux vidéo en direct directement sur une diapositive.
- Remaruqe: Cameo est réservé aux abonnés Microsoft 365. Assurez-vous que le compte Microsoft que vous utilisez pour vous connecter à PowerPoint sur votre Mac dispose d'un abonnement Microsoft 365 valide. Sinon, essayez EaseUS RecExperts mentionné ci-dessus.
Voyons comment enregistrer des présentations PowerPoint avec audio et vidéo sur Mac.
Si vous n'avez pas besoin de vous enregistrer sur Mac, ignorez les deux premières étapes, qui visent à ajouter une superposition de webcam au PPT.
Étape 1. Ouvrez les diapositives dans PowerPoint. Allez dans Insertion > Cameo.
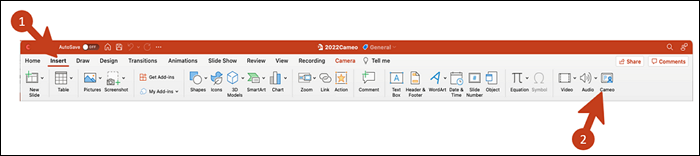
Étape 2. Un nouvel onglet « Caméra » apparaîtra, avec un espace réservé pour votre flux vidéo. Cliquez sur l'icône « Activer/Désactiver » pour activer le flux vidéo. Vous pouvez vous voir sur la diapositive.
- Si vous avez plusieurs caméras, cliquez sur Aperçu pour en choisir une autre.
- Vous pouvez appliquer des effets à votre appareil photo.
- Vous pouvez utiliser l'ancre pour modifier l'emplacement et la taille du flux de votre caméra.
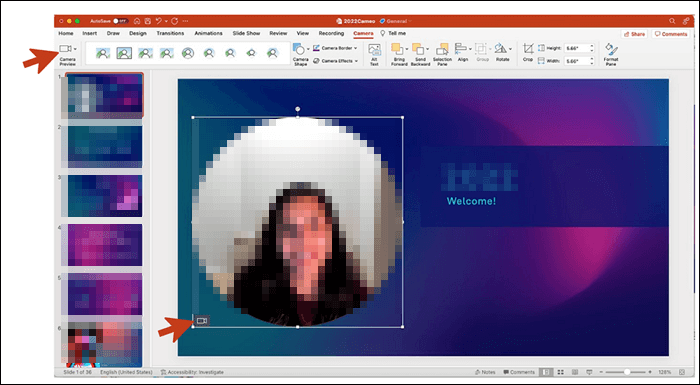
Étape 3. Allez dans Diaporama > Enregistrer le diaporama. Sélectionnez Enregistrer depuis le début… ou Enregistrer depuis la diapositive actuelle….
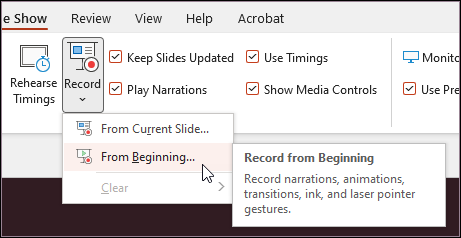
Étape 4. Dans la barre d'outils d'enregistrement, activez la vidéo (icône de caméra) et l'audio (icône de haut-parleur) dans les options déroulantes.
- Sélectionnez Flou d'arrière-plan dans le menu des options de l'appareil photo pour éviter toute distraction d'arrière-plan pour votre public.
- Pour créer une vidéo à partir d'un PPT avec uniquement de l'audio, désactivez l'appareil photo (bouton vidéo).
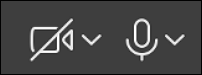
Étape 5. Cliquez sur le bouton rouge d'enregistrement en haut à droite. Un compte à rebours de trois secondes apparaîtra. Une fois terminé, l'enregistrement commencera.

Étape 6. Pendant la session d'enregistrement, vous pouvez utiliser les boutons de pause et de reprise pour gérer la narration et la navigation.
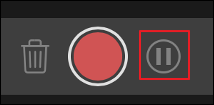
Étape 7. Cliquez à nouveau sur le bouton rouge pour arrêter l'enregistrement. Vous pouvez prévisualiser les enregistrements.
- Attention: Les enregistrements sont sauvegardés sur chaque diapositive séparément. Essayez de terminer le contenu d'une diapositive PPT, puis passez à la suivante. Ne revenez pas au PPT précédent pour ajouter du contenu.
Étape 8. Si vous souhaitez réenregistrer votre narration, cliquez sur le bouton « Effacer l'enregistrement » (icône en forme de corbeille) à gauche du bouton rouge d'enregistrement pour supprimer la capture existante. Reprenez ensuite l'enregistrement.
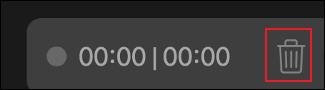
Étape 9. Après avoir appuyé sur Échap ou cliqué sur Terminer le diaporama pour exit l'expérience d'enregistrement du diaporama, vous verrez la narration (audio/vidéo) appliquée aux diapositives, ainsi que le minutage des diapositives et les animations d'encrage appropriés.
Étape 10. Accédez à Fichier > Exporter pour exporter votre présentation au format vidéo. Sélectionnez le format vidéo souhaité (MP4 ou MOV).
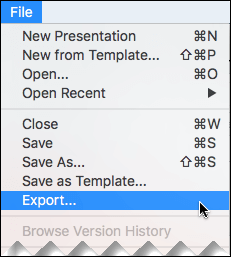
Partagez cet article sur votre plateforme sociale pour aider plus d'utilisateurs !
Enregistrer une présentation Keynote avec la fonction d'Enregistrement Intégrée
Keynote fait partie de la suite de productivité iWork développée par Apple Inc. pour les présentations sur Mac, iPad et iPhone. Il intègre une fonction d'enregistrement pour enregistrer une présentation PowerPoint sur Mac.
Cependant, cette fonctionnalité enregistre uniquement les PPT avec l'audio. Si vous souhaitez simplement enregistrer une présentation sur Keynote sans montrer votre visage, vous pouvez l'utiliser pour un enregistrement fluide.
Voyons comment enregistrer une présentation avec narration en voix off sur les appareils macOS avec Keynote.
Étape 1. Ouvrez la présentation dans Keynote. Cliquez sur « Document » dans le coin supérieur droit.
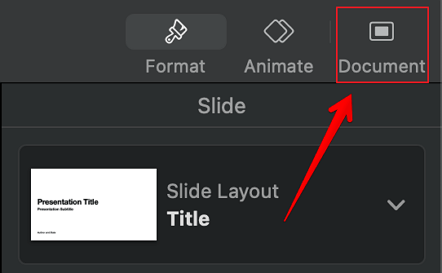
Étape 2. Accédez à l'onglet Audio et cliquez sur Enregistrer….
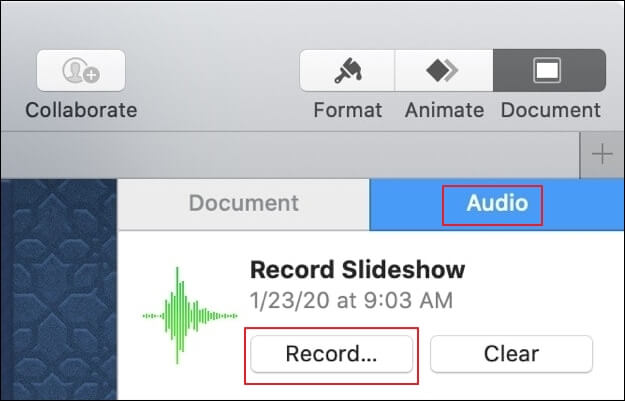
Étape 3. Une nouvelle fenêtre plein écran s'ouvrira. Cliquez sur le bouton rouge d'enregistrement. Le compte à rebours démarre à 3, puis l'enregistrement commence. Vous pouvez utiliser les flèches droite ou gauche pour passer à la diapositive suivante ou précédente.
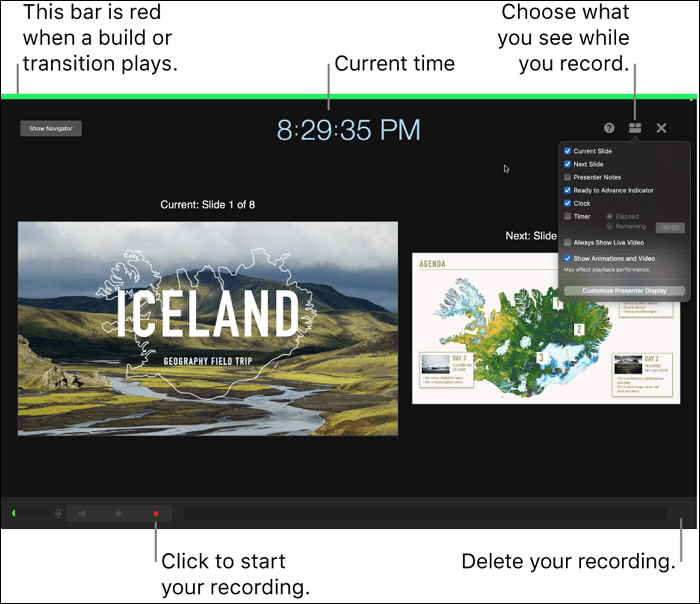
Étape 4. Cliquez à nouveau sur le bouton rouge pour arrêter l'enregistrement. Vous pouvez cliquer sur le bouton de lecture pour prévisualiser l'enregistrement.
- Pour réenregistrer à partir d'un emplacement spécifique : faites glisser le curseur de lecture en bas de l'écran jusqu'à l'emplacement où vous souhaitez démarrer l'enregistrement, puis cliquez sur le bouton rouge d'enregistrement. Sélectionnez « Enregistrer » dans le menu contextuel pour démarrer l'enregistrement.
- Supprimer l'enregistrement entier : cliquez sur l'icône de la corbeille dans le coin inférieur droit de l'écran, puis sélectionnez Effacer.
Étape 5. Appuyez sur la touche Échap pour exit afficher l'écran du présentateur.
Étape 6. Pour exporter la présentation Keynote, accédez à Fichier > Exporter vers. Sélectionnez un format de fichier et cliquez sur Enregistrer. Saisissez un nom de fichier, choisissez un emplacement, puis cliquez sur Exporter.
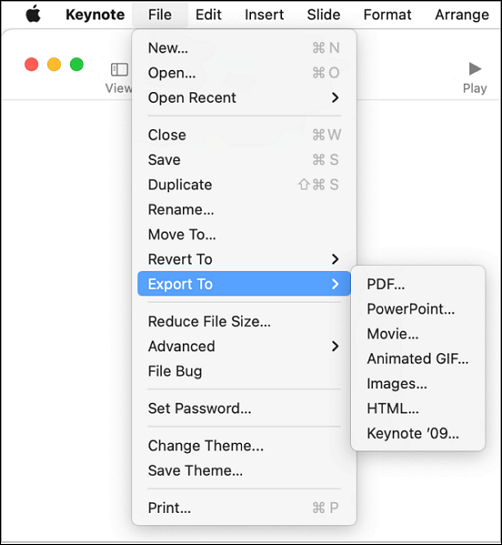
Partagez cet article sur votre plateforme sociale pour aider plus d'utilisateurs !
Conclusion
Cet article propose trois méthodes pour enregistrer une présentation sur Mac. Suivez le guide ci-dessus et l'enregistrement sera facile. Après avoir créé la vidéo, vous pouvez la partager hors ligne ou en ligne pour interagir avec votre public.
Pour simplifier l'enregistrement de vos diaporamas, nous vous recommandons EaseUS RecExperts. Il vous permet d'enregistrer vos présentations sur Mac avec audio, vidéo et webcam. Quelle que soit l'application de présentation que vous utilisez, EaseUS RecExperts fonctionne parfaitement.
FAQ sur l'enregistrement sur Mac
Découvrez les questions fréquemment posées sur la façon de vous enregistrer en train de présenter une présentation sur Mac.
1. Comment exprimer une présentation sur un Mac ?
Vous pouvez enregistrer une narration en voix off sur Mac avec QuickTime Player.
Étape 1. Ouvrez les diapositives de la présentation à l'avance. Lancez QuickTime Player.
Étape 2. Cliquez sur Fichier > Nouvel enregistrement d'écran.
Étape 3. Dans la fenêtre d'enregistrement, sélectionnez le microphone utilisé pour enregistrer votre voix. Cliquez sur le bouton rouge « Enregistrer ».
Étape 4. Vous pouvez enregistrer l'intégralité de votre écran ou le faire glisser pour sélectionner des zones de votre présentation. Démarrez la présentation et parlez tout en regardant les diapositives.
Étape 5. Cliquez sur le bouton Arrêter dans la barre de menu en haut de l'écran.
Étape 6. QuickTime vous invite à sauvegarder votre enregistrement. Sélectionnez le format souhaité et enregistrez.
2. Pourquoi PowerPoint n'enregistre-t-il pas l'audio sur Mac ?
Si PowerPoint n'enregistre pas l'audio sur Mac, il peut y avoir plusieurs raisons et méthodes selon :
- Vérifiez les paramètres du microphone : Accédez à Préférences Système > Son > Entrée.
- Vérifiez les autorisations PowerPoint : Accédez à Préférences Système > Sécurité et confidentialité > onglet Confidentialité > Microphone.
- Mettez à jour PowerPoint : Accédez à Aide > Rechercher les mises à jour dans PowerPoint.
- Redémarrez simplement PowerPoint ou votre Mac.
- Testez l'enregistrement audio dans d'autres applications.
- Vérifiez les paramètres de PowerPoint : ouvrez PowerPoint et accédez à l'onglet Diaporama. Suivez les étapes appropriées pour commencer l'enregistrement audio.
- Réinstallez PowerPoint.
- Contactez le support technique.
3. Comment transformer une vidéo en fichier audio sur Mac ?
Vous pouvez transformer une vidéo en fichier audio sur un Mac à l'aide de QuickTime Player.
Étape 1. Ouvrez la vidéo dans QuickTime Player.
Étape 2. Accédez à Fichier dans la barre de menus.
Étape 3. Sélectionnez Exporter sous, puis choisissez Audio uniquement.
Étape 4. Choisissez un emplacement pour enregistrer le fichier audio et donnez-lui un nom.
Étape 5. Cliquez sur « Enregistrer ». Votre fichier audio sera enregistré au format.m4a.
4. Quel est le raccourci pour l'enregistrement d'écran sur Mac ?
Sur les ordinateurs Mac, utilisez simultanément le raccourci Maj + Commande + 5 pour utiliser la fonction d'enregistrement d'écran intégrée. Cela ouvrira la barre d'outils d'enregistrement d'écran, où vous pourrez choisir d'enregistrer l'écran entier, une partie sélectionnée ou une capture d'écran.
Partagez cet article sur votre plateforme sociale pour aider plus d'utilisateurs !
EaseUS RecExperts

Un seul clic pour capturer tout ce qui se trouve à l'écran !
Pas de limite de temps, pas de filigrane
Enregistrer