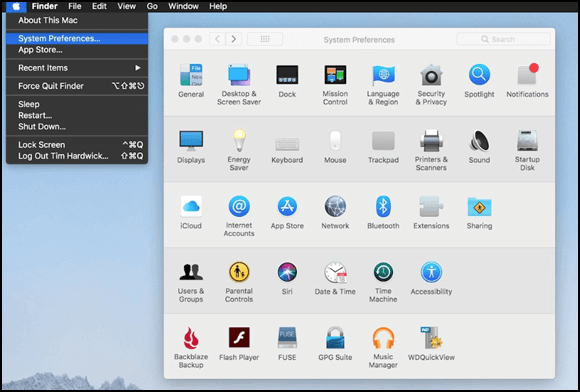-
![]()
Lionel
Lionel est passionné de technologie informatique, il fait partie de l'équipe EaseUS depuis 8 ans, spécialisé dans le domaine de la récupération de données, de la gestion de partition, de la sauvegarde de données.…Lire la suite -
![]()
Nathalie
Nathalie est une rédactrice chez EaseUS depuis mars 2015. Elle est passionée d'informatique, ses articles parlent surtout de récupération et de sauvegarde de données, elle aime aussi faire des vidéos! Si vous avez des propositions d'articles à elle soumettre, vous pouvez lui contacter par Facebook ou Twitter, à bientôt!…Lire la suite -
![]()
Mélanie
Mélanie est une rédactrice qui vient de rejoindre EaseUS. Elle est passionnée d'informatique et ses articles portent principalement sur la sauvegarde des données et le partitionnement des disques.…Lire la suite -
![]()
Arnaud
Arnaud est spécialisé dans le domaine de la récupération de données, de la gestion de partition, de la sauvegarde de données.…Lire la suite -
![]()
Soleil
Soleil est passionnée d'informatique et a étudié et réalisé des produits. Elle fait partie de l'équipe d'EaseUS depuis 5 ans et se concentre sur la récupération des données, la gestion des partitions et la sauvegarde des données.…Lire la suite -
![]()
Flavie
Flavie est une rédactrice qui vient de rejoindre EaseUS. Elle est passionnée d'informatique et ses articles portent principalement sur la sauvegarde des données et le partitionnement des disques.…Lire la suite -
![]()
Aveline
Aveline est une nouvelle rédactrice chez EaseUS. Elle est une passionnée de technologie. Ses articles se concentrent principalement sur la récupération de données et les outils multimédias, domaines dans lesquels elle apporte son expertise approfondie.…Lire la suite
Sommaire
0 Vues |
0 min lecture
Le logiciel d'enregistrement audio est devenu un outil populaire pour les professionnels comme les journalistes et les producteurs de musique, ainsi que pour le commun des mortels. C'est un sujet brûlant parmi les enseignants, les conférenciers en ligne, les joueurs ou les streamers. Si vous participez fréquemment à un webinaire passionnant, à une discussion Skype ou à un appel Facebook et que votre PC fonctionne sous Windows 8, vous aurez besoin de bons enregistreurs audio. Cet article se concentre sur les 5 meilleurs enregistreurs de son Windows 8 gratuits. Continuez simplement à lire pour trouver plus d’informations.
Top 5 des enregistreurs de son Windows 8 :
Lisez aussi : Comment enregistrer de l'audio sous Windows 10
# 1. EaseUS RecExperts
EaseUS RecExperts est l'un des meilleurs enregistreurs audio Windows 8 du marché. Avec son aide, vous pouvez choisir en toute flexibilité d'enregistrer le son de l'ordinateur, de capturer le son du microphone ou tout autre audio provenant de périphériques audio externes. Et vous pouvez exporter l'enregistrement audio au format MP3, AAC, FLAC, OGG, WAV ou d'autres formats audio populaires à votre guise.
Au-delà d'un enregistreur audio, c'est également un excellent enregistreur d'écran, qui vous permet de capturer un écran, une webcam, des jeux et de prendre des captures d'écran sur votre ordinateur en quelques étapes simples. Une fois enregistré, vous pouvez également éditer les fichiers enregistrés simplement avec quelques outils d'édition de base.
Caractéristiques :
- Démarrez, arrêtez et divisez automatiquement vos enregistrements
- Enregistrez facilement de l'audio à partir de YouTube ou d'autres plateformes multimédias
- Prenez des captures d'écran sur votre PC Windows 7/8/8.1/10/11
- Exporter des enregistrements dans différents formats
- Extrayez automatiquement l'audio de l'enregistrement en un seul clic
Voyons à quel point il est facile d'enregistrer de l'audio avec EaseUS RecExperts :
Comment utiliser l'enregistreur de son Windows 8 :
Étape 1. Lancez EaseUS RecExperts et choisissez « Audio » (ressemble à un haut-parleur) sur le côté gauche de l'interface. Sélectionnez la source sonore en cliquant sur le signe du haut-parleur (Sons système ) ou le signe du micro (Microphone). Ou, vous pouvez les enregistrer tous les deux en même temps.
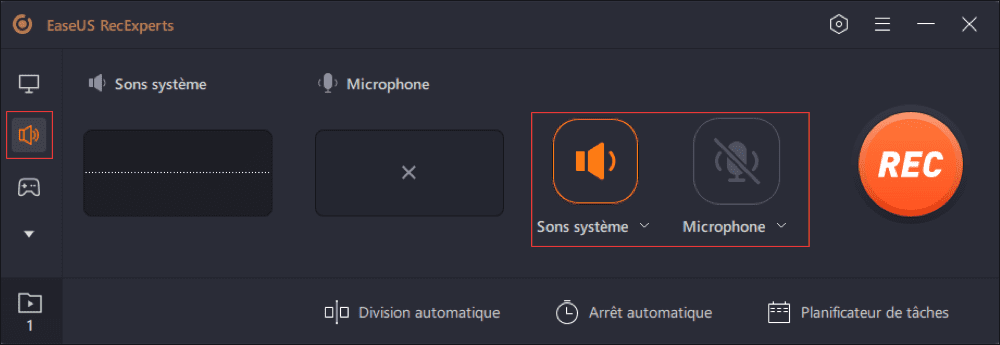
Étape 2. Appuyez « REC » bouton pour démarrer l'enregistrement audio. Pour le terminer, il vous suffit de cliquer sur l'icône carré rouge pour arrêter l'enregistrement.
Étape 3. Après cela, la fenêtre de la liste des enregistrements s'ouvrira automatiquement. Vous pouvez écouter ou modifier les outils intégrés d'enregistrement largeur .

# 2. Audace
Audacity est une station de travail audio numérique open source populaire. Il vous permet d'enregistrer des fichiers audio sans trop de tracas. Il est véritablement compatible avec Windows 8 et sert de station de travail audio numérique. Ainsi, vous pouvez également convertir des cassettes et des enregistrements en enregistrements numériques. En outre, vous pouvez éditer vos fichiers et effectuer de nombreuses tâches de post-traitement, notamment des effets, une mise à niveau et une réduction du bruit.

Avantages :
- C'est une application gratuite et prend en charge les échantillons 16 bits, 24 bits et 32 bits.
- En tant que logiciel open source, il bénéficie d'un support communautaire et de nombreux documents d'aide.
- Les taux d'échantillonnage et les formats sont convertis à l'aide d'un rééchantillonnage et d'un tramage de haute qualité.
- Les pistes avec différentes fréquences d'échantillonnage ou formats sont converties automatiquement en temps réel
- Multiplateforme, vous pouvez travailler sur votre projet sous Windows et Mac
Inconvénients :
- Tableau de bord assez brouillon
- Les effets audio en temps réel ne sont pas automatiquement appliqués
- Certaines fonctions nécessitent des plugins tiers coûteux
Étapes pour utiliser l'enregistreur vocal Windows 8 :
Étape 1. Pour démarrer un enregistrement audio, vous devez appuyer sur le bouton Enregistrer dans la barre d'outils
Étape 2. Utilisez le raccourci "Maj + R" pour démarrer l'enregistrement sur une nouvelle piste soit à la position actuelle du curseur, soit au début de la sélection actuelle.
Étape 3. Appliquez la réduction du bruit, qui réduit les sons de fond constants tels que le bourdonnement, le sifflement, le gémissement, le bourdonnement, le bruit du ventilateur ou le bruit de la porteuse FM/webcast.
Étape 4. Exportez l'audio et enregistrez-le sur votre ordinateur.
# 3. Bandicam
Bandicam est un enregistreur d'écran et audio facile à utiliser (en partie gratuit) pour Windows 8. Il vous permet de capturer n'importe quelle zone de votre écran sous forme de capture d'écran et de fichier vidéo. Les utilisateurs peuvent tout enregistrer dans des scénarios très différents : des conférences aux webinaires, en passant par les jeux et les appels Skype. Ensuite, vous pouvez partager la vidéo/l'audio enregistré sur YouTube, Facebook et Vimeo.

Avantages :
- Une interface conviviale Mélangez votre voix avec l'enregistrement par webcam
- Un enregistreur de webcam utilise des graphiques DirectX/OpenGL pour enregistrer des sessions vidéo HD
- Des effets de souris pour mettre en valeur vos tutoriels
Inconvénients :
- Il existe une version uniquement pour Windows
- Aucun outil d'édition Pas de diffusion en direct pour partager des vidéos avec d'autres
- La version gratuite a un filigrane
Comment enregistrer sous Windows 8 :
Étape 1. Pour enregistrer un « son d'ordinateur », choisissez « (Périphérique audio par défaut) » comme périphérique audio principal.
Étape 2. Vous devez choisir le périphérique « Microphone » dans la fenêtre Paramètres sonores pour enregistrer votre voix.
Étape 3. Pour enregistrer « le son de l'ordinateur » et « votre voix » en même temps, choisissez « (Périphérique audio par défaut) » et « Microphone », puis cochez l'option « Mélange de deux sons ».
# 4. OcéanAudio
OcenAudio est un outil d'édition audio gratuit disponible pour tous les principaux systèmes d'exploitation : Windows, macOS et Linux. Toutes les versions de l'application disposent d'un ensemble uniforme de fonctionnalités et de la même interface graphique. Il fonctionne bien avec les fichiers de votre ordinateur ou ordinateur portable et ceux stockés dans un cloud public.
Comparé à de nombreux outils d'édition audio gratuits, ce logiciel fournit un aperçu en temps réel. En plus d'offrir une vue incroyable de la forme d'onde de vos fichiers audio, OcenAudio dispose d'une vue de spectrogramme puissante et complète. Dans cette vue, vous pouvez analyser le contenu spectral de votre signal audio avec une clarté maximale.
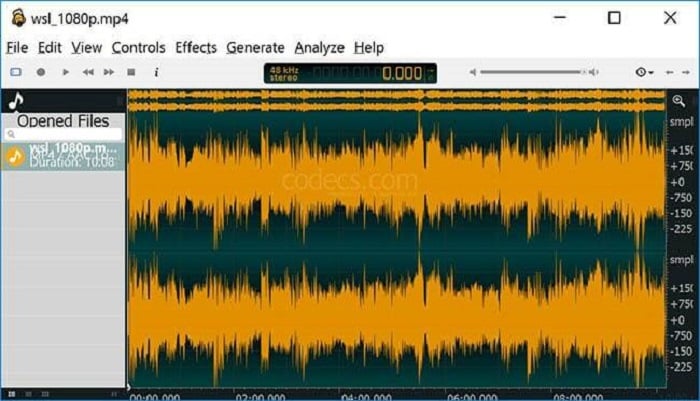
Avantages :
- Il existe différents effets que vous pouvez appliquer à votre audio
- Application puissante pour les débutants, car ils peuvent éditer des fichiers audio en ligne
- Vous pouvez entendre immédiatement les effets appliqués
Inconvénients :
- Non disponible pour les appareils mobiles
- Pas de prise en charge des mises à jour irrégulières multipistes
Étapes rapides pour utiliser l'enregistreur de son Windows 8.1 :
Étape 1. Démarrez la source audio et appuyez simplement sur le petit bouton « Enregistrer ».
Étape 2. Une fois l'enregistrement terminé, vous pouvez appliquer une réduction du bruit.
Étape 3. Enregistrez le fichier audio dans un format différent (il en existe des tonnes pris en charge).
Étape 4. Démarrez l'outil d'analyse pour afficher une image détaillée complète de votre appel enregistré.
# 5. Studio OBS
Il s'agit d'un mélangeur audio intuitif avec des filtres par source tels que le noise gate, la suppression du bruit et le gain. C'est un logiciel gratuit et open source. C'est un outil, souvent lié à des tâches comme la diffusion en direct, il est donc parfait pour les joueurs. Les vidéos diffusées en direct peuvent être diffusées via YouTube et Twitch, ou d'autres plateformes.

Avantages :
- Créez des scènes composées de plusieurs sources
- Diverses options de configuration pour répondre aux différents besoins d'enregistrement sous Windows 8
- Options de configuration puissantes et faciles à utiliser
- Ajoutez de nouvelles sources, dupliquez celles existantes et ajustez leurs propriétés
Inconvénients :
- Aucun outil d'édition disponible
- C'est un peu compliqué à utiliser, surtout pour les débutants
Étapes rapides pour utiliser l'enregistreur vocal Windows 8 :
Étape 1. Démarrez OBS Studio et vous verrez l'assistant de configuration automatique. Cet assistant teste automatiquement votre système et tente de trouver les paramètres que votre PC peut gérer.
Étape 2. Configurez vos périphériques audio (par défaut, OBS est configuré pour capturer le périphérique audio et le microphone de bureau par défaut de votre système).
Étape 3. Sélectionnez jusqu'à deux périphériques audio de bureau et jusqu'à trois microphones/périphériques auxiliaires (Paramètres -> Audio et sélectionnez les périphériques manuellement).
Étape 4. Dans le mode de sortie, sélectionnez Avancé-> Onglet Audio. Par défaut, OBS définit 160 kbps pour la stéréo.
Conclusion
Ce guide présente 5 des enregistreurs de son Windows 8 les plus populaires. Vous pouvez télécharger la version appropriée du logiciel, puis démarrer l'application et ajuster les paramètres d'enregistrement. Et le meilleur choix pour les débutants comme pour les utilisateurs professionnels est EaseUS RecExperts.
Il fournit de nombreuses fonctionnalités supplémentaires telles que l'enregistrement d'écran, l'enregistrement de jeux, des fonctions d'édition avancées et prend en charge de nombreux formats vidéo et audio. Cet excellent logiciel d'enregistrement vocal Windows 8 ne vous décevra jamais.
FAQ sur l'enregistreur audio Windows 8
Vous pouvez trouver d'autres solutions aux problèmes liés à la recherche et à l'utilisation d'un enregistreur audio Windows 8.
1. Windows 8 dispose-t-il d'un enregistreur audio ?
Oui, mais il n'est pas facile d'utiliser l'application Sound Recorder sous Windows 8.1, et EaseUS RecExperts peut être la meilleure alternative pour enregistrer le son pour vous. Cet excellent est capable d'enregistrer le son du système et votre voix, et vous pouvez utiliser des microphones internes et externes pour capturer le son que vous souhaitez enregistrer sous Windows 8.
2. Comment enregistrer l’audio interne sous Windows 8 ?
Un logiciel d'enregistrement audio puissant est nécessaire pour capturer l'audio interne sous Windows 8, tel qu'EaseUS RecExperts. Vous pouvez suivre ces étapes pour enregistrer l'audio interne sous Windows 8.
Étapes 1. Tout d'abord, téléchargez et lancez EaseUS RexExperts sur votre appareil Windows 8.
Étape 2. Choisissez l'option « Audio » sur l'interface utilisateur pour activer le mode d'enregistrement sonore.
Étape 3. Cliquez sur l'icône du coin inférieur gauche pour sélectionner la source sonore et choisissez « Son système » comme audio d'importation.
Étape 4. Cliquez sur le bouton « REC » pour démarrer l'enregistrement. Lorsque vous souhaitez sauvegarder l'enregistrement, appuyez sur le bouton rouge pour terminer la capture.
EaseUS RecExperts

Un seul clic pour capturer tout ce qui se trouve à l'écran !
Pas de limite de temps, pas de filigrane
Enregistrer