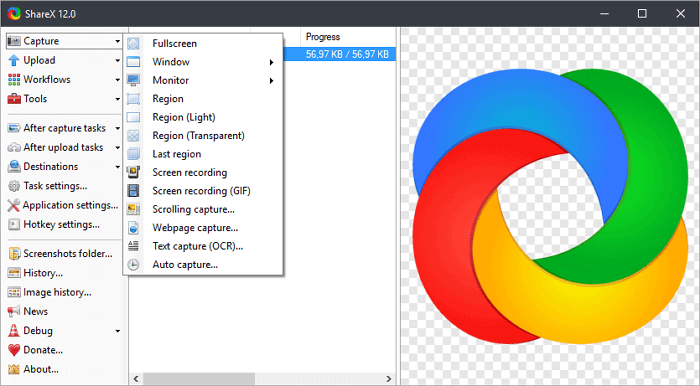-
![]()
Lionel
Lionel est passionné de technologie informatique, il fait partie de l'équipe EaseUS depuis 8 ans, spécialisé dans le domaine de la récupération de données, de la gestion de partition, de la sauvegarde de données.…Lire la suite -
![]()
Nathalie
Nathalie est une rédactrice chez EaseUS depuis mars 2015. Elle est passionée d'informatique, ses articles parlent surtout de récupération et de sauvegarde de données, elle aime aussi faire des vidéos! Si vous avez des propositions d'articles à elle soumettre, vous pouvez lui contacter par Facebook ou Twitter, à bientôt!…Lire la suite -
![]()
Mélanie
Mélanie est une rédactrice qui vient de rejoindre EaseUS. Elle est passionnée d'informatique et ses articles portent principalement sur la sauvegarde des données et le partitionnement des disques.…Lire la suite -
![]()
Arnaud
Arnaud est spécialisé dans le domaine de la récupération de données, de la gestion de partition, de la sauvegarde de données.…Lire la suite -
![]()
Soleil
Soleil est passionnée d'informatique et a étudié et réalisé des produits. Elle fait partie de l'équipe d'EaseUS depuis 5 ans et se concentre sur la récupération des données, la gestion des partitions et la sauvegarde des données.…Lire la suite -
![]()
Flavie
Flavie est une rédactrice qui vient de rejoindre EaseUS. Elle est passionnée d'informatique et ses articles portent principalement sur la sauvegarde des données et le partitionnement des disques.…Lire la suite -
![]()
Aveline
Aveline est une nouvelle rédactrice chez EaseUS. Elle est une passionnée de technologie. Ses articles se concentrent principalement sur la récupération de données et les outils multimédias, domaines dans lesquels elle apporte son expertise approfondie.…Lire la suite
Sommaire
0 Vues |
0 min lecture
Discord est l'une des plateformes les plus populaires pour les joueurs et autres pour discuter ensemble. Lorsque vous discutez avec d'autres personnes, vous pouvez vouloir enregistrer les appels Discord pour conserver ces moments précieux, mais cet outil ne vous offre pas la possibilité de capturer le vocal discord. Alors comment enregistrer l'audio Discord ?
En fait, il n'est pas difficile de le faire si vous disposez d'un logiciel d'enregistrement audio puissant. Nous allons vous présenter ici quelques enregistreurs d'appels Discord faciles à utiliser et vous montrer comment enregistrer des conversations Discord sur ordinateur ou téléphone mobile.
CONTENU DE LA PAGE:
- Partie 1. Comment enregistrer l'audio de Discord sur Windows/Mac - Sans limite de temps
- Partie 2. Comment enregistrer une conversation Discord avec Audacity - Open Source
- Partie 3. Comment enregistrer une Vocal Discord avec OBS Studio - Open Source
- Partie 4. Comment enregistrer un appel Discord sur iPhone/Android en utilisant Craig
- Partie 5. FAQ sur l'enregistrement des appels Discord
Partie 1. Comment enregistrer l'audio de Discord sur Windows/Mac - Sans limite de temps
EaseUS RecExperts est l'un des enregistreurs vocaux Discord les plus polyvalents mais aussi les plus légers sur le marché. Son interface simple et intuitive le rend facile à utiliser, même pour les débutants. Ce logiciel permet d'enregistrer n'importe quel son sur votre appareil, et tout ce que vous avez à faire est de sélectionner la source audio appropriée dans les paramètres et de cliquer sur le bouton "REC". Ce logiciel d'enregistrement Discord est utile pour capturer ce que vous dites et ce que vous entendez en quelques étapes simples.
Lorsque vous voulez partager des enregistrements avec d'autres personnes ou les publier sur un site, la plateforme peut avoir des restrictions concernant le format du fichier. Vous pouvez alors définir le format cible de l'audio avant l'enregistrement afin de ne pas avoir à le convertir.
Caractéristiques principales:
- Enregistrer l'audio à partir du système ou d'un microphone simultanément ou séparément
- Programmer un enregistrement sur Windows/Mac pour des enregistrements automatiques
- Enregistrer le fichier de sortie sous divers formats audio, comme MP3, AAC, WAV, etc.
- Diviser automatiquement l'enregistrement en plusieurs fichiers
Installez EaseUS RecExperts dès maintenant et consultez les tutoriels ci-dessous pour apprendre comment enregistrer de l'audio sur discord.
Comment enregistrer le son Discord sur Windows/Mac:
Étape 1. Lancez EaseUS RecExperts et choisissez « Audio » (ressemble à un haut-parleur) sur le côté gauche de l'interface. Sélectionnez la source sonore en cliquant sur le signe du haut-parleur (Sons système ) ou le signe du micro (Microphone). Ou, vous pouvez les enregistrer tous les deux en même temps.
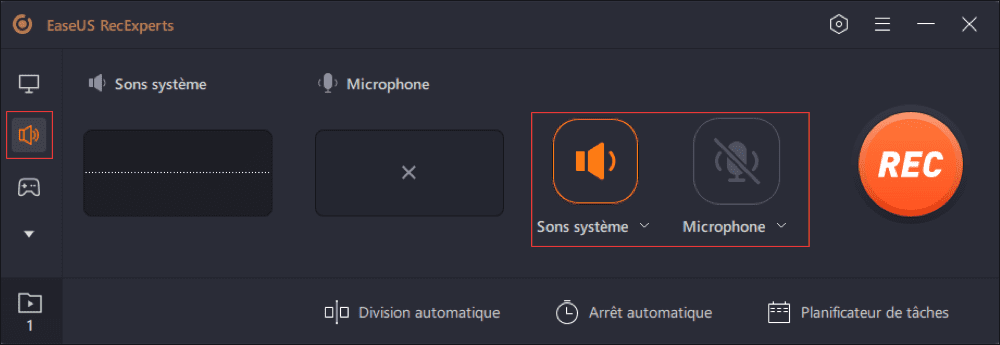
Étape 2. Appuyez « REC » bouton pour démarrer l'enregistrement audio. Pour le terminer, il vous suffit de cliquer sur l'icône carré rouge pour arrêter l'enregistrement.
Étape 3. Après cela, la fenêtre de la liste des enregistrements s'ouvrira automatiquement. Vous pouvez écouter ou modifier les outils intégrés d'enregistrement largeur .

Partie 2. Comment enregistrer une conversation Discord avec Audacity - Open Source
Audacity est un éditeur et enregistreur audio gratuit, open-source et facile à utiliser pour Windows, macOS, Linux et d'autres systèmes d'exploitation. Il peut vous aider à enregistrer de l'audio en direct à partir d'un microphone ou d'une table de mixage ou à enregistrer à partir d'autres médias et exporter vos enregistrements dans plusieurs différents formats, plusieurs fichiers à la fois.
Si vous avez besoin d'un excellent enregistreur d'appels Discord, celui-là n'est peut-être pas le meilleur choix, car il prend en charge l'enregistrement à entrée audio unique, ce qui signifie que vous ne pouvez pas enregistrer à la fois l'audio à partir de plusieurs sources.
Vous pouvez suivre ce tutoriel sur l'enregistrement de l'audio de Discord avec Audacity:
Étapes pour enregistrer une conversation Discord avec Audacity:
Etape 1. Téléchargez et lancez Audacity sur votre ordinateur.
Etape 2. Dans l'interface principale, sélectionnez Edition > Préférences puis cliquez sur Appareils dans la fenêtre contextuelle. Choisissez Microphone comme périphérique par défaut.
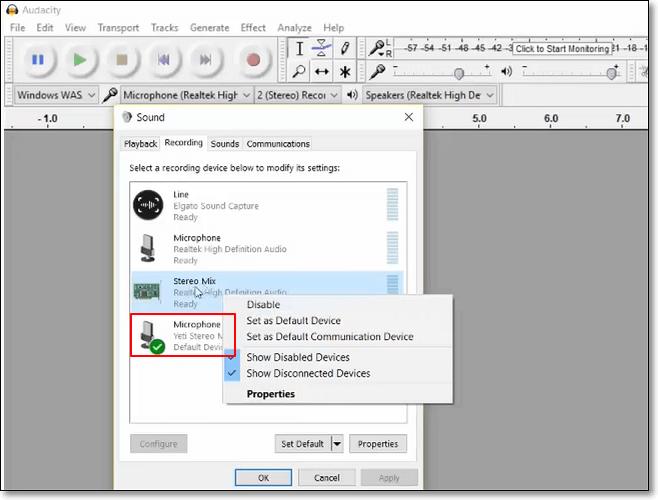
Etape 3. Lancez Discord et rejoignez une discussion vocale. Puis cliquez sur le bouton vert pour commencer à enregistrer l'appel Discord.
Etape 4. Pour arrêter l'enregistrement,cliquez sur le bouton circulaire rouge. Ensuite sélectionnez "Fichier" > "Exporter" pour choisir un emplacement où sauvegarder votre fichier.
Partie 3. Comment enregistrer une Vocal Discord avec OBS Studio - Open Source
OBS Studio est un enregistreur d'écran open source gratuit et un enregistreur audio également. Vous pouvez utiliser ce logiciel comme un enregistreur Discord compatible avec Windows, macOS et Linux. Il offre une méthode rapide et fiable pour enregistrer l'audio de Discord sur ordinateur.
En outre, il peut vous aider à enregistrer une vidéo streaming sur Windows 10/Mac et capturer divers contenus audio et visuels, y compris l'audio du système et du microphone. Mais il est un peu difficile à manier.
Il existe un tutoriel détaillé sur la façon de capturer l'audio Discord dans OBS. Vous pouvez le suivre pour obtenir l'audio dont vous avez besoin.
Comment enregistrer une vocal Discord avec OBS Studio:
Etape 1. Téléchargez et ouvrez OBS Studio. Cliquez ensuite sur "Sources" > "+" en bas à gauche de l'interface principale. Dans le menu déroulant, sélectionnez "Capture Audio (sortie)".
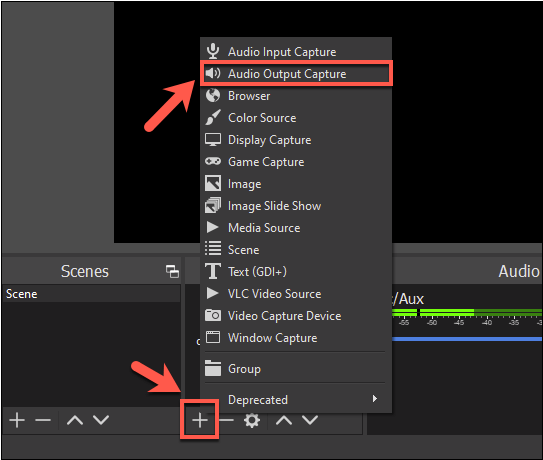
Etape 2. Cliquez sur "Fichier" > "Paramètres" >" Sortie" pour définir le mode de sortie de l'enregistrement (simple ou avancé).
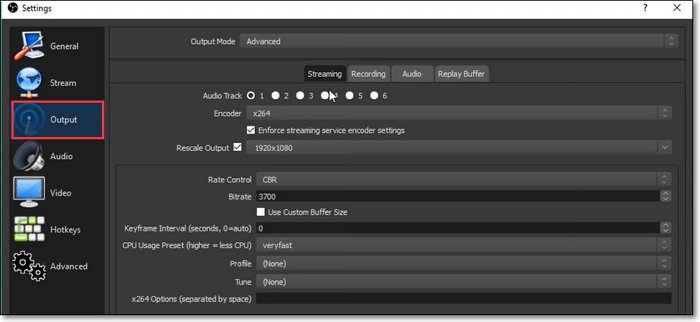
Etape 3. Cliquez sur "OK" pour enregistrer les paramètres que vous venez de sélectionner.
Etape 4. Cliquez sur "Démarrer l'enregistrement" pour commencer à enregistrer l'audio de Discord. Une fois l'enregistrement terminé, vous pouvez lire le fichier capturé sur votre ordinateur.
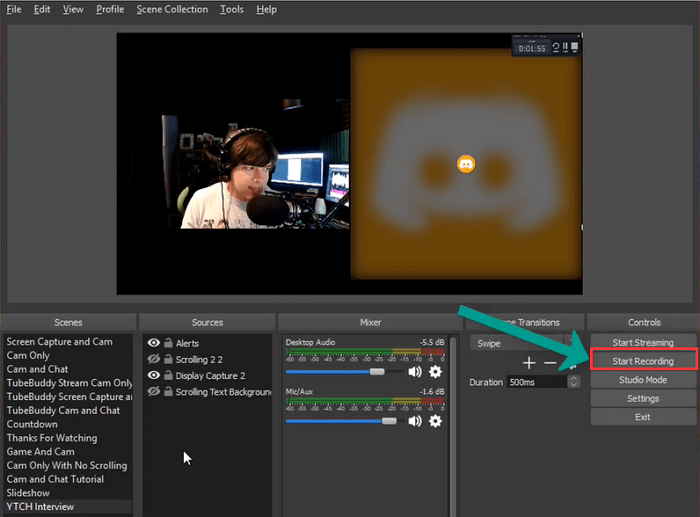
Partie 4. Comment enregistrer un appel Discord sur iPhone/Android en utilisant Craig
Si vous avez besoin d'enregistrer l'audio Discord sur iPhone ou Android, vous pouvez compter sur Craig Bot. Il s'agit d'un bot d'enregistrement de canaux vocaux multipistes de Discord. Cela signifie que lorsque Craig enregistre votre chat vocal Discord, vous obtenez un fichier audio distinct pour chaque intervenant, et vous pouvez éditer ces fichiers audio indépendamment. En outre, c'est un excellent outil pour enregistrer les podcasts.
Craig peut enregistrer l'audio Discord pendant 6 heures max et conserve votre fichier audio pour que vous puissiez le télécharger pendant 7 jours. Quelle que soit la durée de l'enregistrement, ou le nombre d'intervenants, tous les fichiers audio livrés seront parfaitement synchronisés entre eux.
Comment enregistrer les appels Discord sur iPhone? La partie suivante concerne la méthode d'enregistrement audio depuis Discord avec Craig Bot. Suivez-la pour commencer à enregistrer:
Comment enregistrer un appel Discord sur iPhone et Android:
Etape 1. Créez un serveur dans Discord. Ensuite, allez sur le site Web de Craig Bot, cliquez sur "Invitez Craig sur votre serveur DIscord" puis connectez-vous pour l'utiliser.
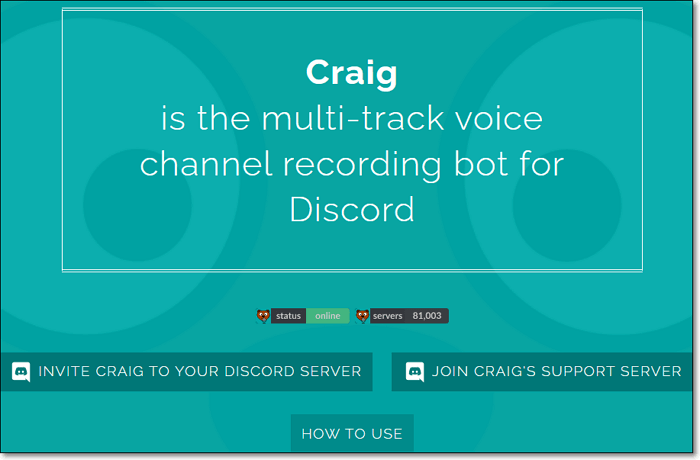
Etape 2. Sélectionnez le service dans la liste déroulante "Ajouter un bot à", ensuite cliquez sur "Autoriser".
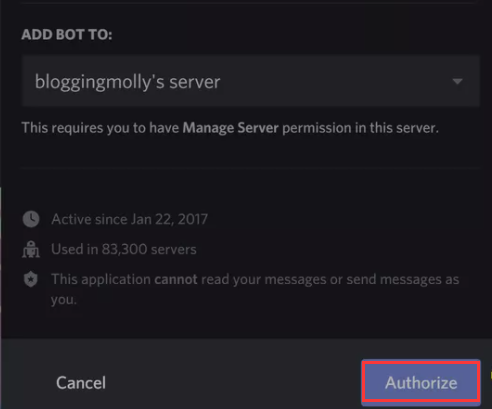
Etape 3. Invitez Craig Bot sur le serveur souhaité. Tapez "craig:, join" pour commencer l'enregistrement dans le chat vocal dans lequel vous vous trouvez.
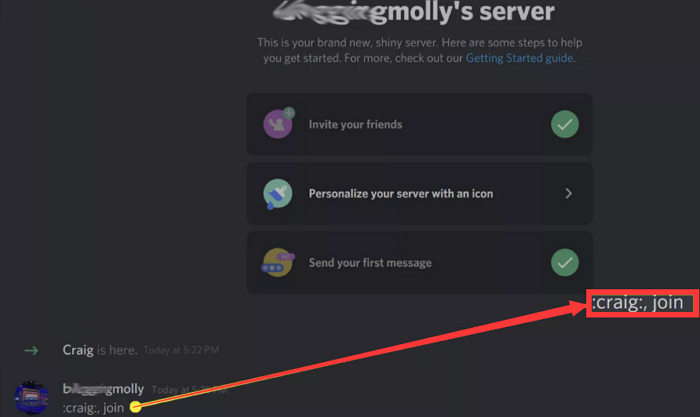
Etape 4. Quand vous aurez fini d'enregistrer, tapez "craig:, leave" pour arrêter l'enregistrement. Craig bot vous enverra ensuite un lien vers le fichier d'enregistrement. Vous pourrez choisir le format FLAC ou AAC et le télécharger directement sur votre iPhone ou Android et l'éditer.
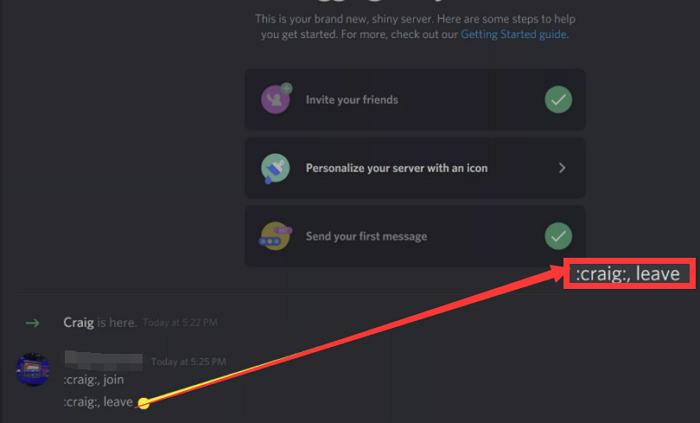
- Remarque:
- En utilisant cet enregistreur vocal de Discord sur votre ordinateur, vous pouvez télécharger l'enregistrement au format .wmv pour l'éditer et l'uploader directement sur YouTube.
Conlusion
Sur cette page, nous avons introduit quatre logiciels d'enregistrement audio à partir de Discord et présenté des tutoriels pour enregistrer l'audio Discord sur Windows PC, MacBook, et sur téléphones mobile. Vous y trouverez forcément un logiciel adapté à vos besoins.
Compte tenu des fonctionnalités de ces enregistreurs, EaseUS RecExperts est le meilleur choix pour les débutants et les personnes qui veulent capturer l'audio sans décalage. Ce logiciel peut vous aider à enregistrer votre voix et le son du système séparément ou simultanément.
FAQ sur l'enregistrement Discord
Il y a d'autres questions que les utilisateurs se posent à ce sujet. Continuez à lire pour plus d'informations.
1. Est-ce qu'il es possible d'enregistrer l'audio de Discord ?
Oui, vous pouvez enregistrer l'audio de Discord avec un enregistreur d'appels ou chats vocaux pour Discord. Vous pouvez utiliser par exemple EaseUS RecExperts.
Etape 1. Installez l'enregistreur sur votre PC et lancez-le.
Etape 2. Cliquez sur le bouton "Audio" et cliquez sur l'icône dans le coin inférieur gauche pour choisir une source audio appropriée.
Etape 3. Cliquez sur le bouton "REC" pour commencer l'enregistrement.
Etape 4. Lorsque vous aurez enregistré tous les sons, cliquez sur le bouton carré rouge pour arrêter l'enregistrement. L'audio sera enregistré automatiquement sur votre ordinateur.
2. Comment enregistrer le son de discord ?
Pour enregistrer de l'audio sur Discord, vous pouvez utiliser des enregistreurs Discord comme EaseUS RecExperts. Vou pouvez vous rendre à la Partie 1 pour consulter le tutoriel fourni.
3. Comment enregistrer une conversation vocal de Discord sur l'iPhone ?
Vous pouvez enregistrer une conversation vocal Discord sur iPhone facilement avec Craig. Rendez-vous à la Partie 3 pour trouver les étapes détaillées.
4. Est-ce que les appels vocaux sur Discord sont enregistrés ?
À notre connaissance, les appels sur Discord ne sont pas enregistrés. Discord utilise un cryptage de bout en bout, et même si un État-nation pourrait théoriquement les enregistrer, pourquoi le ferait-il ? Des millions de personnes passent des millions d'heures par an dans le chat sur Discord, la charge de stockage de ces enregistrements serait énorme.
EaseUS RecExperts

Un seul clic pour capturer tout ce qui se trouve à l'écran !
Pas de limite de temps, pas de filigrane
Enregistrer