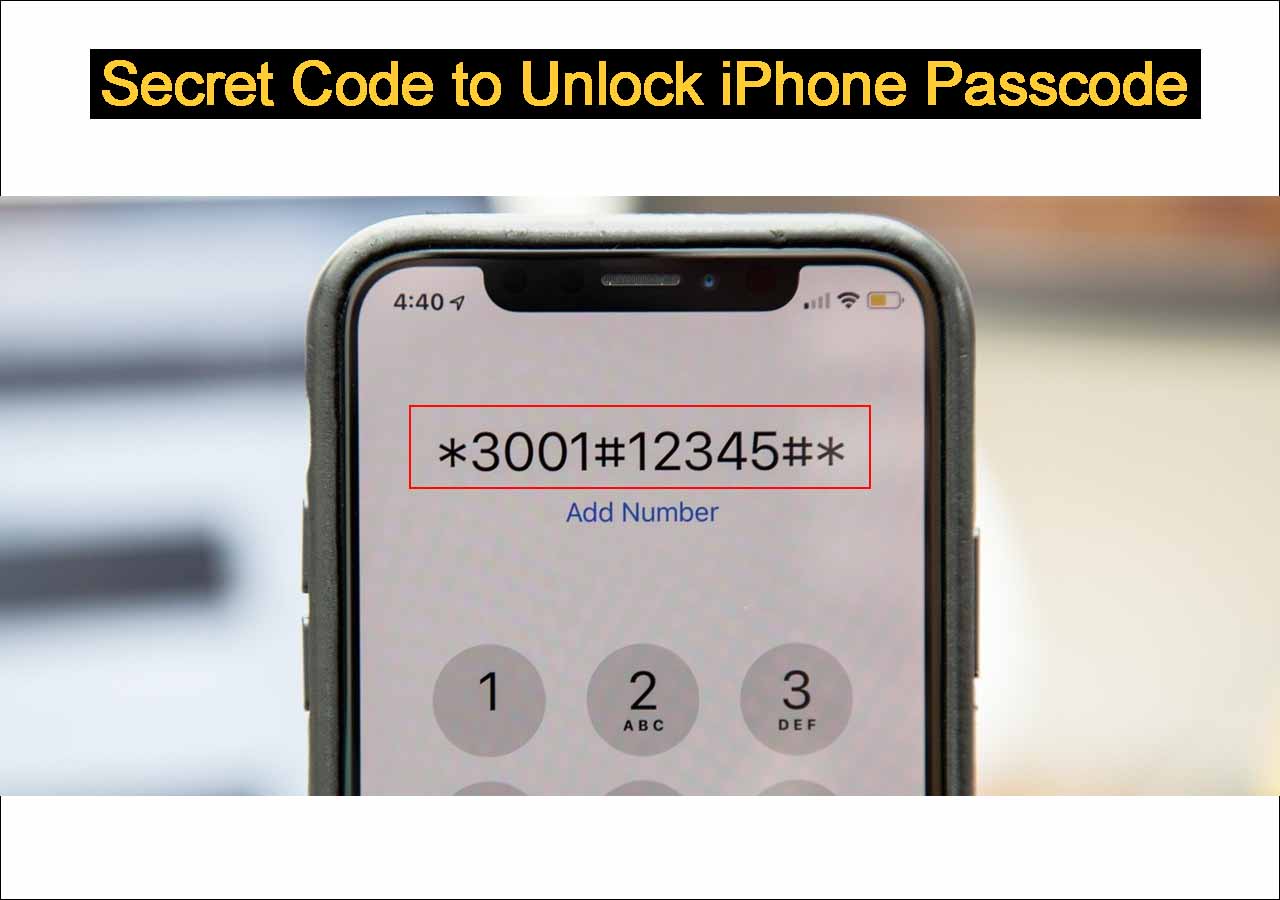Sommaire
Pourquoi l'iPad n'est-il pas disponible ? Essayez à nouveau dans 5 minutes.
Avec FaceID et Touch ID, il est parfois facile d'oublier le code d'accès de votre iPad. Cela peut être frustrant, surtout si vous avez besoin du mot de passe pour accéder rapidement à votre iPad. Lorsque votre iPad passe en mode « iPad indisponible », vous pouvez essayer toutes sortes de codes d'accès auxquels vous pouvez penser uniquement pour constater que les intervalles de temps augmentent. Parfois, iOS affiche le message de sécurité « iPad indisponible, réessayez dans 15 minutes ». Pour les utilisateurs sans ordinateur, vous pouvez vérifier comment réparer l'iPad indisponible sans ordinateur .
Bien que cette mesure de sécurité vous bloque l'accès, elle protège vos informations contre tout accès non autorisé. C'est pourquoi il est important de savoir quand votre iPad peut vous verrouiller et à quelle vitesse vous pouvez le déverrouiller. Voici les raisons pour lesquelles vous verrez le message de sécurité.
- Un système d'exploitation obsolète peut avoir des problèmes et provoquer le verrouillage de votre iPad. Assurez-vous toujours que votre iOS est à jour. ( une mise à jour est requise pour activer votre iPhone ainsi que votre iPad)
- Si votre iPad est verrouillé pendant une période prolongée, le bouton de balayage risque de ne pas fonctionner, ce qui entraînera la génération d'erreurs telles que « iPad indisponible ».
- Si vous avez saisi un code erroné jusqu'à sept fois simultanément, votre iPad deviendra indisponible.
Les sections suivantes discuteront des solutions possibles au problème d'indisponibilité de l'iPad.
Réparer l'iPad indisponible Réessayez dans 5 minutes via EaseUS MobiUnlock
EaseUS MobiUnlock est le meilleur outil pour résoudre le problème « iPad indisponible, réessayez dans 5 minutes ». Le déverrouillage est rapide, facile à utiliser et présente le taux de réussite le plus élevé. EaseUS MobiUnlock est un déverrouillage iOS tout-en-un qui peut contourner un code de verrouillage sur votre iPad et d'autres appareils iOS.
L'outil contourne le verrouillage d'activation iCloud et trouve vos mots de passe Wifi, mail et Web enregistrés.
Suivez ces étapes pour déverrouiller votre iPad avec EaseUS MobiUnlock.
Étape 1. Ouvrez EaseUS MobiUnlock sur votre ordinateur et connectez votre appareil, sélectionnez « Déverrouiller le code d'accès à l'écran » sur la page d'accueil d'EaseUS MobiUnlock.

Étape 2 . Une fois qu'EaseUS MobiUnlock reconnaît votre appareil, cliquez sur « Démarrer » pour continuer.

Étape 3. Vérifiez le modèle de votre appareil et cliquez sur « Suivant » pour télécharger la dernière version du micrologiciel de votre appareil. Si vous avez déjà téléchargé le firmware, vous pouvez directement cliquer sur « Vérifier » pour continuer.

Étape 4. Une fois la vérification du micrologiciel terminée, cliquez sur « Déverrouiller maintenant ». Cela fera apparaître un écran d'avertissement, à partir duquel vous devrez saisir les informations nécessaires. Continuez en saisissant ce dont il a besoin, puis cliquez sur le bouton "Déverrouiller".

Étape 5. Après quelques secondes, votre iPhone ou iPad sera déverrouillé avec succès.

Réparer l'iPad indisponible Réessayez dans 5 minutes via iTunes/Finder
iTunes ou Finder sont un autre moyen de résoudre le problème d'indisponibilité de l'iPad. Ces outils vous permettent de connecter l'iPad à l'ordinateur , puis d'effectuer une restauration en effaçant toutes les données et paramètres. Si vous utilisez Windows, connectez votre appareil à un ordinateur, puis ouvrez iTunes. Si votre ordinateur fonctionne sous MacOS, vous utiliserez le Finder.
Étape 1. À l'aide d'un câble, connectez votre iPad à un ordinateur et ouvrez la dernière version d'iTunes. Si votre ordinateur ne dispose pas de la dernière version, téléchargez-la et installez-la. Ouvrez le Finder si vous utilisez MacOS.
Étape 2 . Ensuite, entrez en mode de récupération. Les étapes pour accéder au mode de récupération varient selon que votre iPad dispose ou non d'un bouton Accueil.
Pour iPad avec bouton Accueil
- Appuyez sur le bouton latéral ou supérieur et maintenez-le enfoncé jusqu'à ce que le curseur de mise hors tension apparaisse.
- À l'aide du curseur, éteignez votre iPad et connectez-le à votre ordinateur tout en maintenant le bouton Accueil enfoncé. Continuez à appuyer sur le bouton Accueil jusqu'à ce que vous passiez en mode de récupération.
Pour iPad sans bouton Accueil
- Appuyez sur les boutons Haut et Volume jusqu'à ce que le curseur de mise hors tension apparaisse. Ensuite, utilisez le curseur pour éteindre votre iPad, puis connectez-le à votre ordinateur.
- Continuez à appuyer sur le bouton Haut jusqu'à ce que vous passiez en mode de récupération.
Étape 3 . Après être entré en mode de récupération, un message apparaîtra sur votre écran. Cliquez sur "Restaurer". Ensuite, une fenêtre contextuelle apparaîtra. Cliquez sur "Restaurer et mettre à jour".
Étape 4 . Attendez la fin de la restauration, puis configurez votre iPad en tant que nouvel appareil. Le processus de restauration efface toutes les données de votre appareil, donc si vous disposez d'une sauvegarde récente, vous pouvez l'utiliser pour récupérer vos données précédentes.

Réparer l'iPad indisponible Réessayez dans 5 minutes via Effacer l'iPad
Lorsque vous voyez le message « iPad indisponible, réessayez dans 5 minutes », vous pouvez utiliser la fonction « Effacer l'iPad » sur l'iPad 15.2 et les versions ultérieures. Cette méthode ne fonctionne que lorsque votre appareil verrouillé est déjà connecté à l'aide de votre identifiant Apple et dispose d'une connexion réseau. La fonction Effacer l'iPad effacera toutes les données et paramètres de votre iPad désactivé et vous permettra d'y accéder à nouveau.
Étape 1 . Entrez le mauvais mot de passe plusieurs fois jusqu'à ce que la fonction « Effacer l'iPad » apparaisse.
Étape 2 . Appuyez sur « Effacer l'iPad » et confirmez que vous souhaitez effacer tout votre contenu sur l'appareil.
Étape 3 . Ensuite, entrez votre identifiant Apple et le processus d'effacement commencera.
Étape 4 . Après avoir effacé votre iPad, configurez-le comme nouvel appareil.
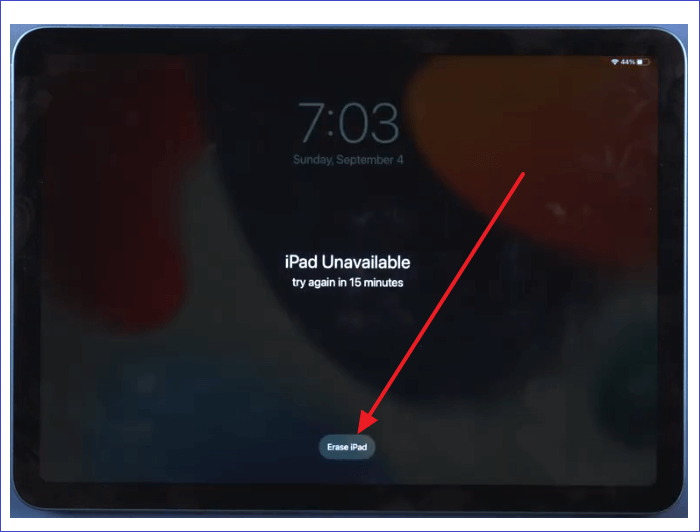
Réparer l'iPad indisponible Réessayez dans 5 minutes via iCloud/Find My App
Une fois que vous accédez au compte iCloud associé à votre iPad désactivé, vous pouvez facilement le réparer en effaçant toutes les données et paramètres. Vous pouvez y parvenir en utilisant iCloud ou Find My App. Pour utiliser efficacement ces méthodes, votre appareil iOS doit disposer d’une connexion Internet. Vous devez également activer la fonction « Trouver mon iPad » sur l'iPad verrouillé. Ensuite, vous pouvez appliquer les étapes suivantes :
Étape 1 . Connectez-vous à votre compte iCloud en visitant iCloud.com (via un navigateur) ou en utilisant Find My App sur un autre appareil iOS.
Étape 2. Cliquez sur la fonction « Trouver mon », puis sur « Tous les appareils ».
Étape 3 . Sélectionnez votre iPad verrouillé dans la liste qui apparaît et cliquez sur « Effacer l'iPad »
Étape 4 . Ensuite, entrez votre identifiant Apple et confirmez le processus d'effacement. Cela effacera toutes les données de votre iPad.
Étape 5 . Attendez la fin du processus avant de configurer votre iPad en tant que nouvel appareil. Si vous disposez d'une sauvegarde récente, utilisez-la pour restaurer vos informations précédentes.

FAQ sur la réparation de l'iPad indisponible Réessayez dans 5 minutes
Vous trouverez ci-dessous quelques questions courantes concernant le message « iPad indisponible, réessayez dans 5 minutes ».
1. Comment réparer l'iPad indisponible sans ordinateur ?
Si vous n'avez pas accès à un ordinateur, vous pouvez résoudre le problème d'indisponibilité de l'iPad à l'aide de la fonction Localiser mon sur iCloud. Accédez au site Web iCloud à l'aide d'un appareil connecté à Internet comme votre iPhone ou l'iPad d'un ami, puis suivez les étapes mentionnées dans les sections précédentes pour récupérer votre iPad verrouillé.
2. Comment réparer l'iPad indisponible sans perdre de données ?
La meilleure façon de réparer l'iPad indisponible sans perdre de données est d'utiliser le logiciel EaseUS MobiUnlock. Le déverrouillage iOS tout-en-un contournera rapidement et facilement un identifiant à 4, 6 chiffres, FaceID ou Touch ID sans perdre de données. Veuillez vous référer aux sections précédentes de cet article pour savoir comment fonctionne l'outil.
3. Comment réinitialiser les paramètres d'usine d'un iPad indisponible ?
Vous pouvez le faire en passant en mode de récupération sur votre iPad et en le restaurant à l'aide d'iTunes ou du Finder. Ces outils effaceront toutes les données et paramètres de votre iPad. Si vous utilisez Windows, vous réinitialiserez votre iPad aux paramètres d'usine avec iTunes. Si votre ordinateur fonctionne sous MacOS, vous utiliserez le Finder pour réinitialiser votre iPad.
La conclusion
Pour résoudre le problème « iPad indisponible, réessayez dans 5 minutes », vous pouvez utiliser des outils tels que EaseUS MobiUnlock, iTunes/Finder, la fonction Effacer ou iCloud/Find My App. Ces techniques vous permettent de récupérer votre iPad une fois que vous avez saisi sept fois le mauvais mot de passe et que vous avez rencontré l'avertissement « réessayez dans 5 minutes ».
Parmi les méthodes abordées dans cet article, nous recommandons fortement EaseUS MobiUnlock car elle vous permet de contourner votre iPad verrouillé, qu'il ait un code PIN à 4 chiffres, un code PIN à 6 chiffres, un Face ID ou un Touch ID. Assurez-vous de télécharger une version d'essai d'EaseUS MobiUnlock dès aujourd'hui pour commencer à profiter de ses fonctionnalités uniques !
Cette page vous a-t-elle aidé ?
Mise à jour par Nathalie
Nathalie est une rédactrice chez EaseUS depuis mars 2015. Elle est passionée d'informatique, ses articles parlent surtout de récupération et de sauvegarde de données, elle aime aussi faire des vidéos! Si vous avez des propositions d'articles à elle soumettre, vous pouvez lui contacter par Facebook ou Twitter, à bientôt!
EaseUS MobiUnlock

Un seul clic pour déverrouiller l'iPhone dans tous les cas de figure !
Taux de succès le plus élevé
DéverrouillerSujets d'actualité
Guide de déverrouillage
- Débloquer un iPhone trouvé ou perdu
- Débloquer un iPhone après de multiples codes faux ?
- Impossible de se déconnecter d'Apple ID
- Réinitialiser l'usine iPad/iPad Mini
- Supprimer le verrouillage d'activation sans Apple ID
- iPhone bloqué en mode SOS d'urgence
- Désactiver Temps d'écran sans code d'accès
- Face ID ne fonctionne pas
- Activation Impossible
- Désactiver le verrouillage de l'écran