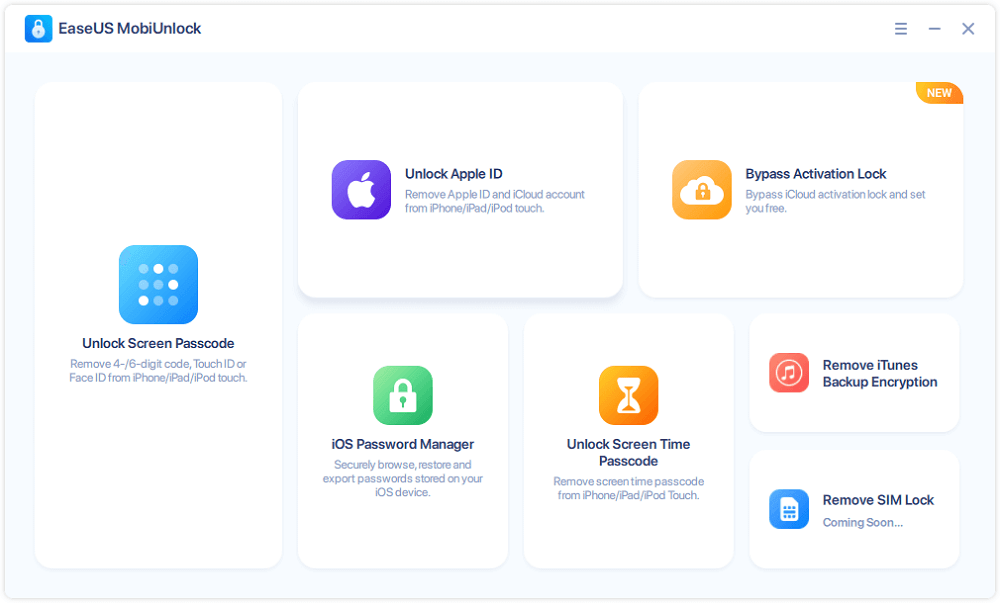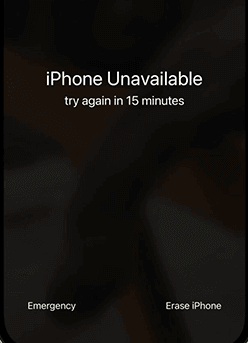Sommaire
Le message « iPad indisponible, réessayez dans 15 minutes » peut être problématique si vous oubliez votre mot de passe mais que vous devez accéder immédiatement à votre appareil. Après avoir saisi un mot de passe erroné plus de cinq fois, un message de sécurité apparaît sur votre écran. Il ne vous permet pas d'accéder au contenu de votre iPad tant que vous n'avez pas entré le mot de passe correct.
Cela ne devrait pas vous inquiéter car vous pouvez rapidement résoudre ce problème en suivant les instructions appropriées. Cet article vous montre comment suivre des étapes simples et corriger le problème « iPad indisponible ». Continuez à lire et découvrez comment contourner le verrouillage de sécurité de l'iPad et accéder à votre appareil.
Comment réparer l'iPad indisponible Réessayez dans 15 minutes ?
La notification « iPad indisponible, réessayez dans 15 minutes » indique que vous pouvez toujours accéder à votre appareil après 15 minutes si vous vous souvenez du bon code d'accès. Si votre iPad se verrouille de manière permanente, vous ne pouvez pas y accéder à l'aide d'un code d'accès. Dans cette section, nous vous montrerons comment résoudre le problème « iPad indisponible » à l'aide de différentes méthodes d'effacement. Nous aborderons les solutions comme suit.
1. Réparer l'iPad désactivé à l'aide d'EaseUs MobiUnlock pour iOS
Si l'écran de votre iPad se verrouille après avoir saisi un mot de passe erroné un nombre maximal de fois, la méthode la plus recommandée pour résoudre le problème est d'utiliser EaseUS MobiUnlock pour iOS. Cet outil vous permet de contourner l'écran de verrouillage de votre iPad en un seul clic et de retrouver un accès complet.
Il est utile dans différentes situations, par exemple lorsque vous oubliez le code d'accès de votre iPad, que l'écran de votre iPad se fissure ou que votre iPad est désactivé. EaseUS MobiUnlock pour iOS peut déverrouiller différents écrans d'iPad, y compris ceux avec un code à 4 chiffres, un code à 6 chiffres, Face ID ou Touch ID.
Fonctionnalités de EaseUS MobiUnlock pour iOS
Les principales fonctionnalités de cet outil de déverrouillage d'écran iPad sont les suivantes :
- Supprimer l'identifiant Apple. Si vous ne pouvez pas accéder à votre iPad en raison d'un mot de passe oublié, cet outil vous permet de supprimer votre identifiant Apple actuel et de vous connecter à l'aide d'un nouveau.
- Désactiver le temps d'écran sans mot de passe. Cet outil vous permet de supprimer la limite de temps d'écran sans mot de passe et d'avoir un accès illimité à votre iPad en cas d'oubli de son mot de passe.
- Consulter librement les mots de passe enregistrés. En tant que gestionnaire iOS efficace, EaseUS MobiUnlock pour iOS vous permet d'accéder en toute transparence aux mots de passe de sites Web, aux mots de passe de messagerie, aux mots de passe d'applications, etc.
- Supprimer un compte iCloud. Si votre identifiant Apple est désactivé lorsque vous essayez d'accéder à l'App Store, cet outil vous permet de supprimer le compte iCloud existant et d'en utiliser un dont vous connaissez l'identifiant Apple.
- Désactiver le chiffrement de la sauvegarde iTunes. MobiUnlock pour iOS vous permet de créer une sauvegarde non chiffrée sur iTunes si vous oubliez votre mot de passe.
Les étapes à suivre pour utiliser EaseUS MobiUnlock pour iOS sont très simples. Il vous suffit de télécharger une version gratuite de ce logiciel et vous serez prêt à partir !
Étape 1. Téléchargez et ouvrez EaseUS MobiUnlock sur votre ordinateur, sélectionnez « Déverrouiller l'écran » dans son écran principal.
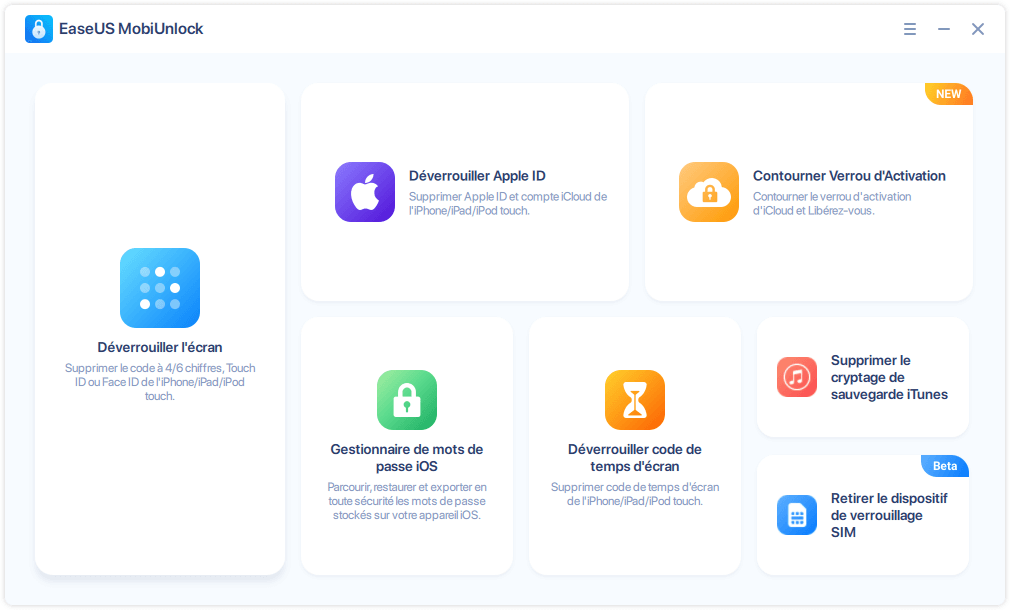
Étape 2. Connectez votre iPhone ou iPad à l'ordinateur et attendez qu'EaseUS MobiUnlock reconnaisse votre appareil. Une fois que votre appareil est reconnu, cliquez sur « Commencer » pour continuer.
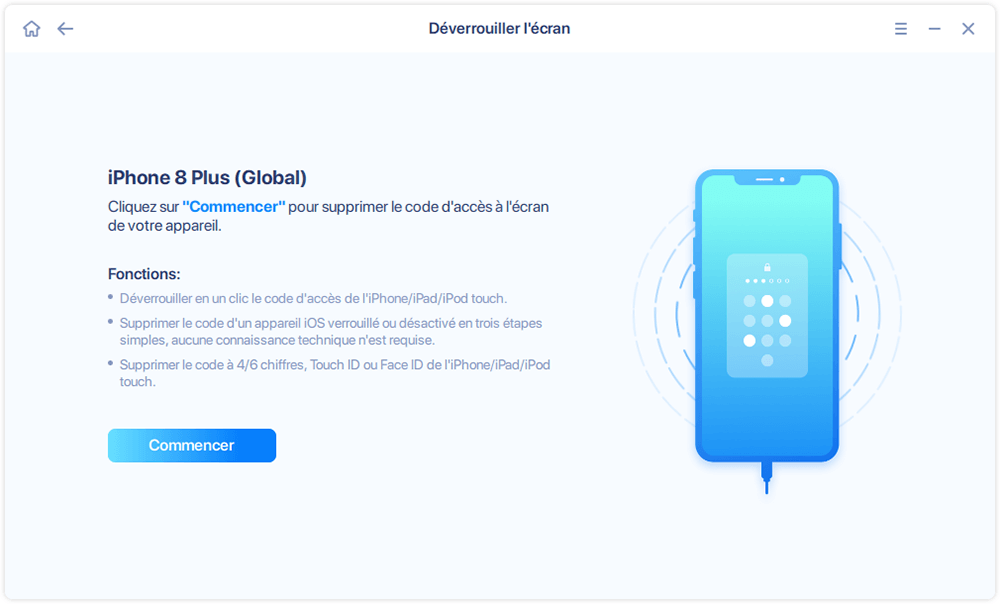
Étape 3. Vérifiez le modèle de votre appareil et cliquez sur « Suivant » pour télécharger la dernière version du firmware de votre appareil. (Si vous avez déjà téléchargé le firmware sur votre ordinateur, cliquez directement sur « Sélectionner » pour continuer).
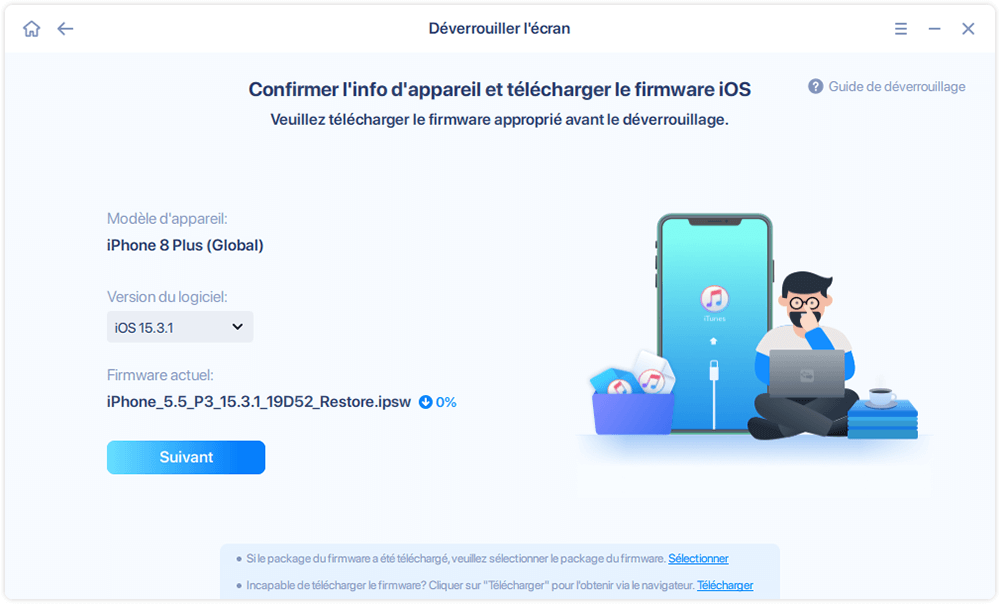
Étape 4. Une fois que le firmware est prêt, cliquez sur « Déverrouiller maintenant ». Ensuite, vous verrez un nouvel écran qui vous demandera d'entrer les informations, faites ce qu'il demande et cliquez à nouveau sur "Déverrouiller ».
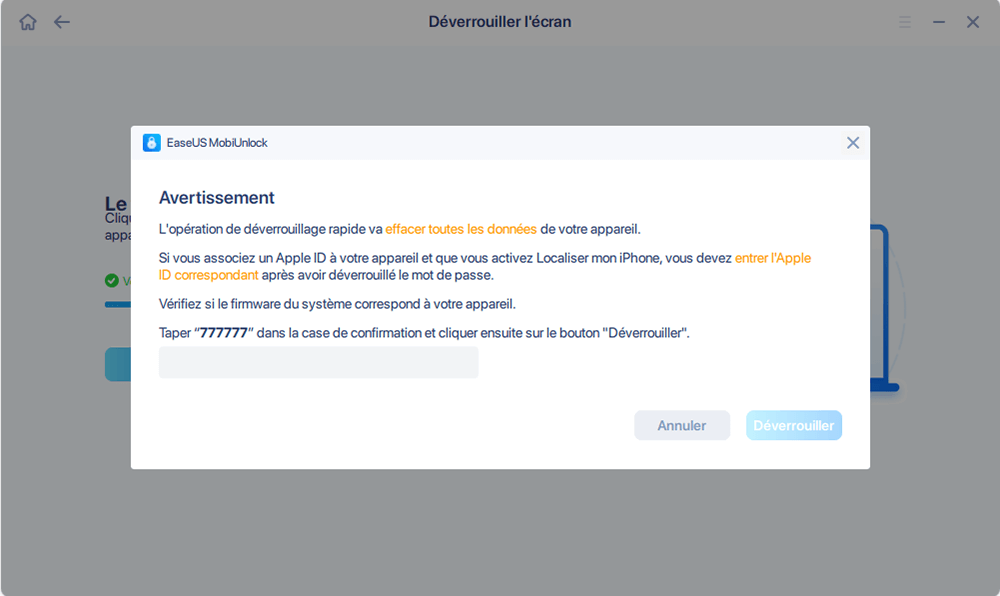
Étape 5. Attendez que ce programme réinitialise et efface votre appareil. Ensuite, vous pourrez à nouveau accéder à votre appareil sans saisir de code d'accès.
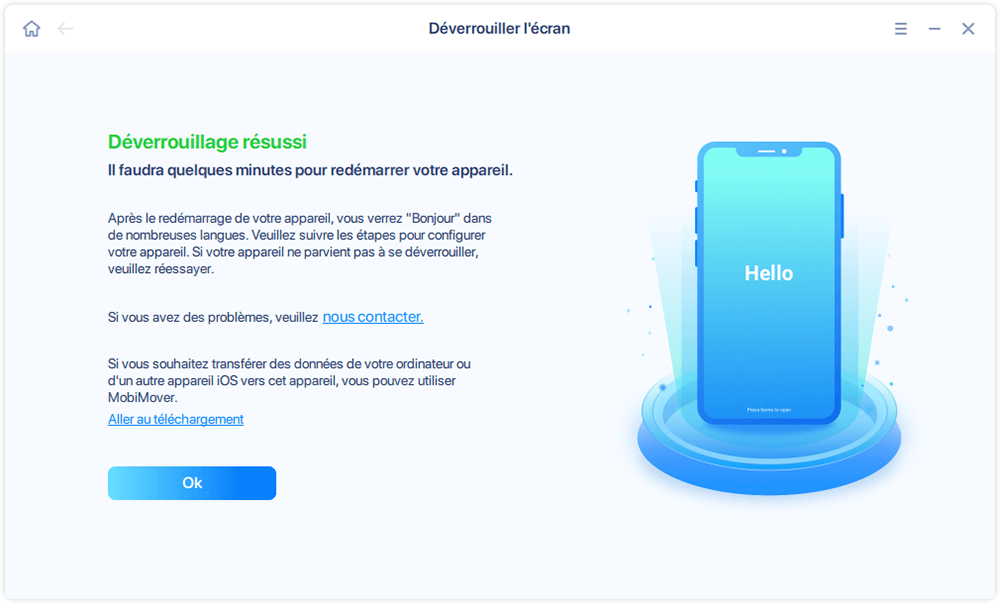
2. Appuyer sur l'option « Effacer » sur l'écran de verrouillage indisponible de l'iPad
iPadOS 15.2 dispose d'une fonctionnalité supplémentaire qui vous permet d'effacer rapidement votre appareil une fois que vous atteignez l'écran de verrouillage « iPad indisponible ». Cela vous aide à accéder à votre iPad si vous ne vous souvenez pas de votre mot de passe. Vous trouverez ci-dessous les étapes à suivre pour appliquer cette méthode :
Étape 1. Assurez-vous de connecter votre iPad à Internet et de vous connecter à Apple. Et après, activez l'option « Écran iPad indisponible ». Pour ce faire, saisissez des informations d'identification erronées environ 11 fois ou plus.
Étape 2. Une fois que le message « iPad indisponible » s'affiche sur votre écran, choisissez l'option « Effacer l'iPad ».
Étape 3. Appuyez sur l'option « Effacer l'iPad », puis sur « Confirmer l'effacement de l'iPad ». Une alerte apparaîtra indiquant que « l'iPad est en mode de verrouillage de sécurité ». Ignorez ce message et laissez votre iPad se réinitialiser.
Étape 4. Saisissez vos identifiants Apple dans la fenêtre contextuelle qui apparaît ensuite.apple-credentials.png
Étape 5. Le processus d'effacement démarre (cela efface toutes les données de votre appareil).
Étape 6. Après le processus d'effacement, vous pouvez télécharger les données de sauvegarde depuis le cloud et recommencer à utiliser votre iPad.
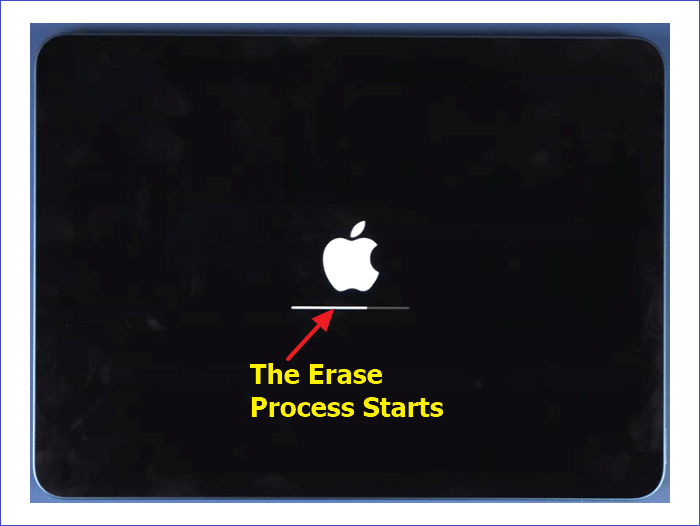
3. Réparer l'iPad indisponible à l'aide d'iCloud
Une autre façon de résoudre le problème « iPad indisponible, réessayez dans 15 minutes » consiste à utiliser iCloud. Tout d'abord, assurez-vous que votre iPad est connecté au Wi-Fi et à iCloud. Activez également l'application « Localiser mon application ». Ensuite, suivez ces étapes :
Étape 1. Connectez-vous à votre compte iCloud à l'aide de votre ordinateur.
Étape 2. Sélectionnez « Localiser mon application » et cliquez sur « Tous les appareils » pour localiser votre iPad.
Étape 3. Choisissez l'option « Effacer l'iPad » et entrez vos informations d'identification.
Étape 4. Confirmez que vous souhaitez effacer votre iPad Apple et le processus démarrera.
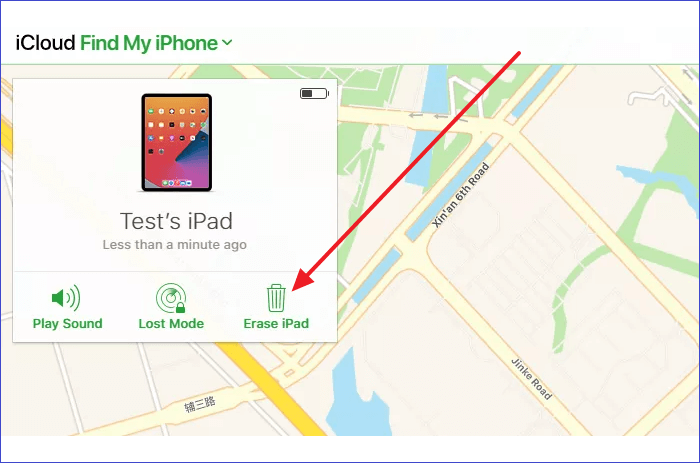
4. Réparer l'écran d'indisponibilité de l'iPad à l'aide d'iTunes
iTunes est une autre solution qui vous permet de restaurer votre iPad après un verrouillage de sécurité. Avant de commencer, préparez votre PC ou votre Mac et, pour les utilisateurs Windows, assurez-vous que vous disposez de la dernière version d'iTunes. Appliquez les étapes ci-dessous :
Étape 1. Démarrez votre ordinateur et ouvrez iTunes.
Étape 2. Connectez votre iPad via USB.
Étape 3. Mettez votre iPad en mode de récupération.
Étape 4. Pour accéder au mode de récupération, appuyez sur les boutons Home et Alimentation jusqu'à ce que le mode de récupération s'affiche sur votre appareil. Certaines versions d'iPad n'ont pas de bouton Home. Appuyez plutôt sur le bouton Volume et Alimentation pour accéder au mode de récupération. Appuyez une fois sur Volume élevé, puis une fois sur Volume faible. Appuyez ensuite sur le bouton Alimentation jusqu'à ce que le mode de récupération apparaisse.
Étape 5. Un menu contextuel apparaît. Choisissez l'option « Restaurer ». Cela installera un nouvel iOS sur votre iPad et vous pourrez commencer à l'utiliser à nouveau.
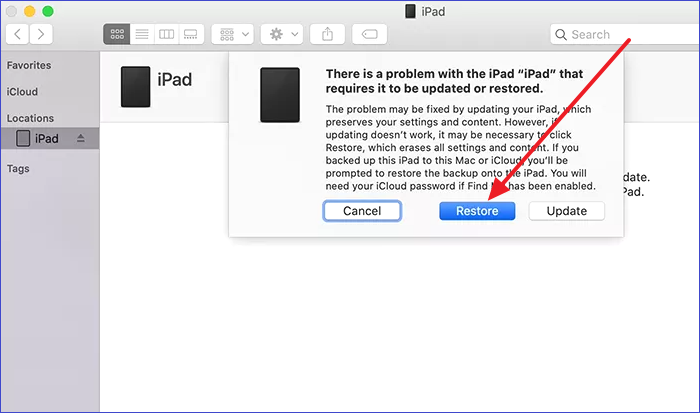
Pourquoi l'iPad indisponible réessayez dans 15 minutes se produit ?
Si vous saisissez plusieurs fois un code erroné sur votre iPad, celui-ci peut vous bloquer. Le message « iPad indisponible, réessayez dans 15 minutes » est une mesure de sécurité destinée à protéger votre appareil. Si vous saisissez plus de dix fois un code erroné, l'appareil se verrouille définitivement.
FAQ sur iPad indisponible Réessayez dans 15 minutes
Vous trouverez ci-dessous des questions courantes sur le problème d'indisponibilité de l'iPad.
1. Comment réparer mon iPad lorsqu'il indique que l'iPad n'est pas disponible ?
iCloud, iTunes ou une application tierce peuvent vous aider à résoudre le problème. Cela signifie que vous devrez réinitialiser votre appareil aux paramètres d'usine. Le processus effacera toutes les données de votre iPad. Si vous disposez de données de sauvegarde, vous pouvez les télécharger sur votre iPad après la réinitialisation.
2. Comment contourner un iPad désactivé pendant 15 minutes ?
Attendez 15 minutes et essayez de déverrouiller votre iPad avec les informations d'identification correctes. L'iPad sera définitivement désactivé si vous entrez le mauvais mot de passe plus de dix fois. La solution à un iPad définitivement désactivé est d'effacer tout et de réinitialiser votre appareil. Le meilleur logiciel qui peut contourner un iPad désactivé est EaseUS MobiUnlock pour iOS.
3. Pourquoi mon iPad indique-t-il qu'il est indisponible pendant 15 minutes ?
iPad indisponible, réessayez après 15 minutes est un message de sécurité qui s'affiche lorsque votre iPad est verrouillé. Cela signifie que vous avez saisi un mot de passe erroné cinq fois de suite et que l'appareil s'est verrouillé. Après 15 minutes, vous pouvez saisir le mot de passe correct et vous connecter.
Conclusion
Connecter votre iPad à iCloud ou iTunes peut vous aider à contourner le message de verrouillage de sécurité et vous permettre de réinitialiser votre appareil. Le message « Message d'indisponibilité de l'iPad, réessayez dans 15 minutes » peut s'afficher si vous saisissez huit fois un code d'accès erroné. Vous devrez attendre 15 minutes pour réessayer avec le bon code d'accès.
La meilleure façon de réparer un iPad verrouillé est d'utiliser EaseUS MobiUnlock pour iOS. Cet outil vous permet de contourner l'écran de verrouillage de votre iPad, qu'il soit doté d'un code à 4 chiffres, d'un code à 6 chiffres, de Face ID ou de Touch ID. Assurez-vous de télécharger une version gratuite d'EaseUS MobiUnlock pour iOS dès aujourd'hui pour commencer à l'utiliser. N'oubliez pas non plus d'appliquer les autres solutions décrites dans cet article.
Cette page vous a-t-elle aidé ?
Mise à jour par Flavie
Flavie est une rédactrice qui vient de rejoindre EaseUS. Elle est passionnée d'informatique et ses articles portent principalement sur la sauvegarde des données et le partitionnement des disques.
EaseUS MobiUnlock

Un seul clic pour déverrouiller l'iPhone dans tous les cas de figure !
Taux de succès le plus élevé
DéverrouillerSujets d'actualité
Guide de déverrouillage
- Débloquer un iPhone trouvé ou perdu
- Débloquer un iPhone après de multiples codes faux ?
- Impossible de se déconnecter d'Apple ID
- Réinitialiser l'usine iPad/iPad Mini
- Supprimer le verrouillage d'activation sans Apple ID
- iPhone bloqué en mode SOS d'urgence
- Désactiver Temps d'écran sans code d'accès
- Face ID ne fonctionne pas
- Activation Impossible
- Désactiver le verrouillage de l'écran