5 méthodes pour verrouiller un dossier dans Windows 11/10
Savez-vous comment protéger vos documents professionnels, vos données personnelles et votre vie privée sur votre ordinateur ou vos périphériques de stockage? Le verrouillage de vos dossiers et fichiers est la meilleure solution.
Alors comment pourriez-vous verrouiller un dossier tout seul? Ne vous inquiétez pas. Dans ce qui suit, nous vous présenterons 5 méthodes efficaces avec des étapes de tutoriel détaillées pour protéger vos secrets à l'abri du monde. Commençons.
- Puis-je verrouiller un dossier/fichier sur mon ordinateur?
- Comment verrouiller un dossier sous Windows 11/10? 5 outils de verrouillage de dossiers en 2024
- #1. Verrouiller un dossier avec le logiciel LockMyFile de verrouillage de fichiers
- #2. Verrouiller un dossier par mot de passe via Batch File
- #3. Crypter un dossier en utilisant l'outil intégré de Windows - Propriétés du dossier
- #4. Compresser un dossier via les outils de compression
- #5. Masquer un dossier
Puis-je verrouiller un dossier/fichier sur mon ordinateur?
Oui, vous pouvez verrouiller un fichier ou un dossier sur un ordinateur. Pour ce faire, vous devrez utiliser des outils de verrouillage de fichiers. Vous pouvez trouver ces outils en ligne.
Avant de commencer, assurez-vous de bien comprendre la différence entre le verrouillage d'un fichier et le verrouillage d'un dossier. Et quand faut-il choisir de verrouiller un fichier, et quand verrouiller un dossier? C'est ce que nous allons voir ici:
Verrouiller un fichier ou verrouiller un dossier, lequel est le meilleur?
| Comparaison | Verrouiller un Dossier | Verrouiller un Fichier |
|---|---|---|
| Avantages |
|
|
| Inconvénients |
|
|
A partir de cette comparaison, nous comprenons que:
- Pour protéger tous les fichiers essentiels en une seule fois, il est recommandé de les enregistrer dans un dossier et de verrouiller directement ce dossier.
- Si vous n'avez qu'un ou deux documents à verrouiller, essayez de les verrouiller respectivement.
- Choix de l'Editeur:
- Pour mieux gérer et protéger tous les fichiers précieux, nous vous suggérons de les conserver tous dans un dossier et de le verrouiller directement.
Alors comment verrouiller un dossier? Nous allons aborder cette question dans la prochaine partie. Lisez la suite pour en connaître les détails.
Comment verrouiller un dossier sous Windows 11/10? 5 outils de verrouillage de dossiers en 2024
Alors comment protéger ces fichiers essentiels sur votre ordinateur ou vos périphériques de stockage? Voici ce que vous devez faire:
- 1er. Créez un dossier et enregistrez tous les fichiers importants dans ce dossier.
- 2ème. Verrouillez le dossier sur votre ordinateur.
Voici une liste de 5 outils/méthodes de verrouillage de dossiers en 2024 qui peuvent vous aider:
- #1. Verrouiller un dossier avec le logiciel LockMyFile de verrouillage de dossiers
- #2. Verrouiller un dossier par mot de passe via Batch File
- #3. Crypter/Chiffrer un dossier
- #4. Compresser un dossier
- #5. Masquer un dossier
Choisissez-en un et suivez le guide ci-dessous pour protéger immédiatement vos secrets des regards indiscrets.
#1. Verrouiller un dossier avec le logiciel de verrouillage de dossiers
Durée: 1-2 minutes
Outil: Logiciel de protection des dossiers par mot de passe - EaseUS LockMyFile
EaseUS LockMyFile est le dernier logiciel de verrouillage de fichiers et de dossiers développé par EaseUS. Il vise à protéger par mot de passe les dossiers, les fichiers et les lecteurs sur les ordinateurs Windows.
Ce logiciel ne se contente pas de verrouiller les dossiers et les fichiers, vous pouvez également l'utiliser pour protéger votre vie privée grâce aux fonctions suivantes:
- Masquer les fichiers, les dossiers d'un lecteur local, ou encore le disque dur local.
- Verrouiller les fichiers, les dossiers sur le disque local, ou encore le disque dur local.
- Protéger les fichiers, les dossiers sur le disque local, ou même protéger le disque local.
- Masquer les fichiers et les dossiers sur un disque externe.
- Verrouiller les fichiers et les dossiers sur un disque externe.
- Verrouiller un dossier partagé du réseau local.
- Crypter ou chiffrer les fichiers et les dossiers en .gfl ou .exe.
- Détruire les fichiers et dossiers indésirables.
Mode d'emploi:
Etape 1. Lancez EaseUS LockMyFile, entrez votre email et votre mot de passe.
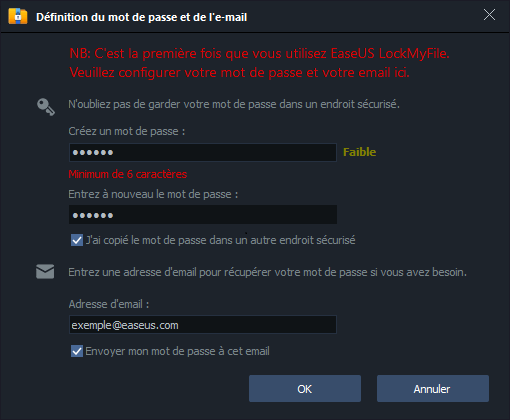
Etape 2. Cliquez sur Bloquer le fichier sur le panneau de gauche sous Disque Local ou Disque externe.
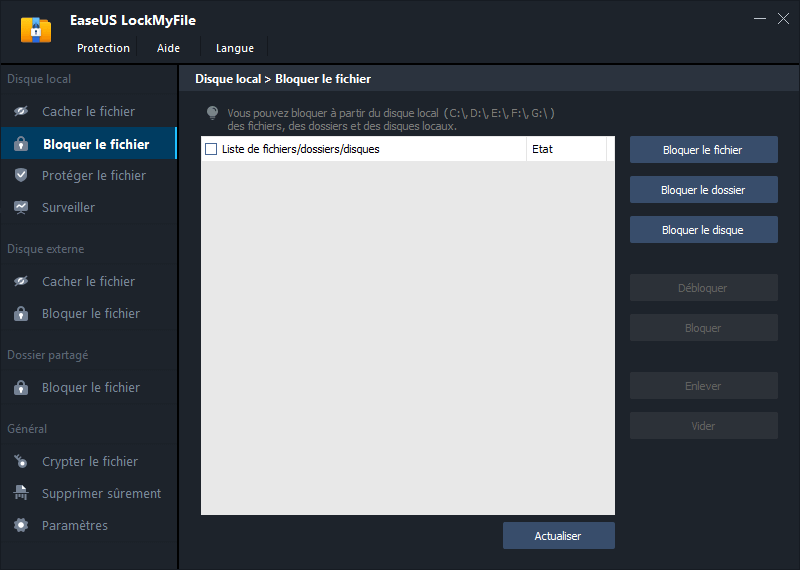
Etape 3. Cliquez sur Bloquer le fichier, et choisissez le fichier que vous voulez verrouiller depuis votre ordinateur, puis cliquez sur OK pour confirmer.
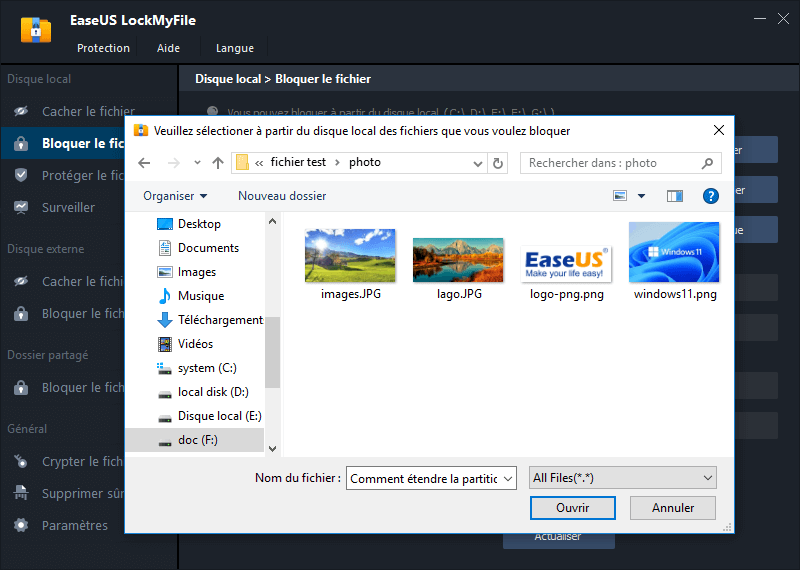
Si vous devez verrouiller un dossier, l'opération est la même. Cliquez sur Bloquer le dossier, choisissez le dossier cible, puis cliquez sur OK pour confirmer.
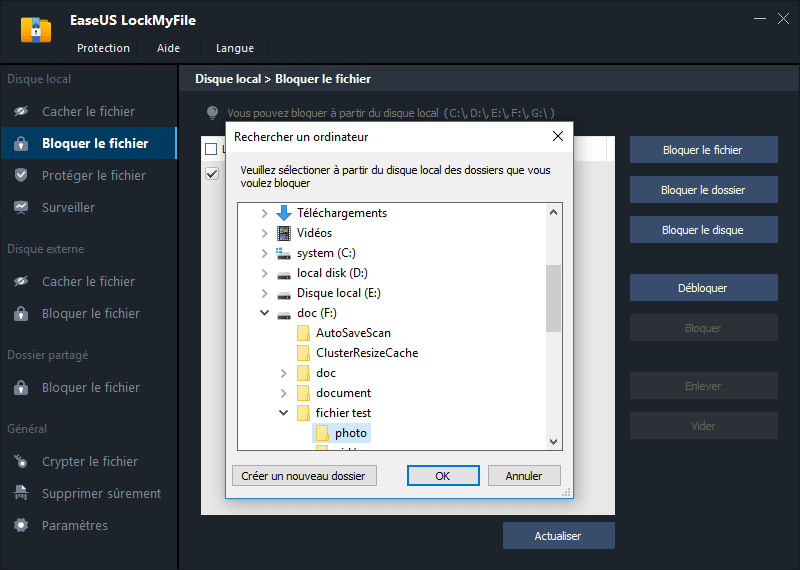
Etape 4. Vous pouvez maintenant vérifier l'état des fichiers ou des dossiers que vous avez choisis.
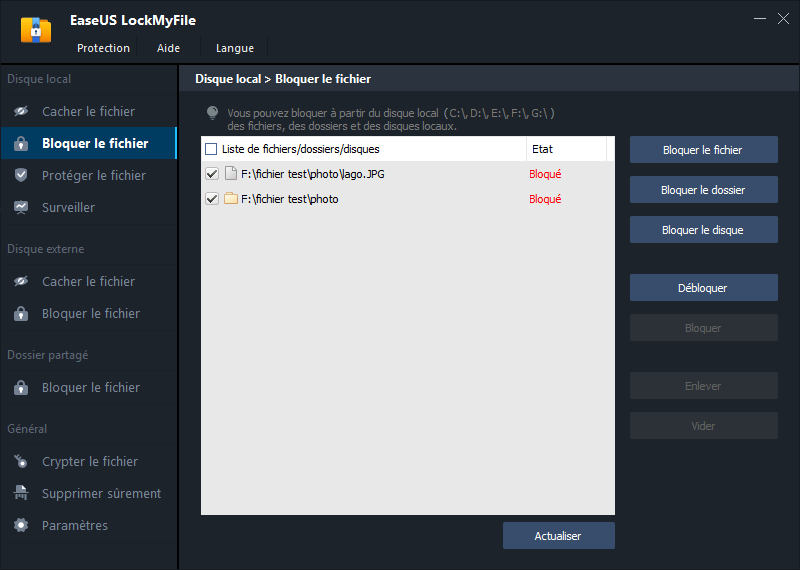
Remarque: Le mot de passe est celui que vous avez défini lors du lancement d'EaseUS LockMyFile. Vous pouvez également utiliser le mot de passe pour déverrouiller les fichiers.
#2. Verrouiller un dossier par mot de passe via Batch File
Durée: 3-5 minutes
Outil: Fichier batch TXT - moyen manuel de protéger votre dossier par un mot de passe.
Si vous préférez ne pas utiliser de logiciel tiers pour protéger un dossier par mot de passe, vous pouvez essayer cette méthode pour créer un fichier batch TXT et l'enregistrer dans votre dossier cible pour le verrouiller.
Mode d'emploi:
Etape 1. Ouvrez le dossier cible, faites un clic droit sur une zone vide et sélectionnez Nouveau.
Etape 2. Sélectionnez Document texte et ouvrez le fichier.
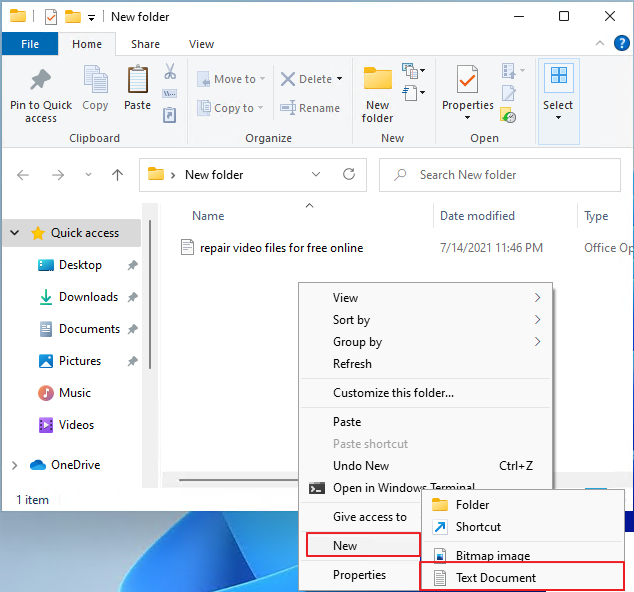
Etape 3. Collez le texte suivant dans le nouveau document texte:
- Notez:
-
cls
@ECHO OFF
title Folder Locker
Advertisement
if EXIST "Control Panel.{21EC2020-3AEA-1069-A2DD-08002B30309D}" goto UNLOCK
if NOT EXIST Locker goto MDLOCKER
:CONFIRM
echo Are you sure u want to Lock the folder(Y/N)
set/p "cho=>"
if %cho%==Y goto LOCK
if %cho%==y goto LOCK
if %cho%==n goto END
if %cho%==N goto END
echo Invalid choice.
goto CONFIRM
:LOCK
ren Locker "Control Panel.{21EC2020-3AEA-1069-A2DD-08002B30309D}"
attrib +h +s "Control Panel.{21EC2020-3AEA-1069-A2DD-08002B30309D}
echo Folder locked
goto End
:UNLOCK
echo Enter password to Unlock folder
set/p "pass=>"
if NOT %pass%==Your-Password-Here goto FAIL
attrib -h -s "Control Panel.{21EC2020-3AEA-1069-A2DD-08002B30309D}"
ren "Control Panel.{21EC2020-3AEA-1069-A2DD-08002B30309D}" Locker
echo Folder Unlocked successfully
goto End
:FAIL
echo Invalid password
goto end
:MDLOCKER
md Locker
echo Locker created successfully
goto End
:End
Etape 4. Là où est marqué Your-Password-Here, remplacez-le par le mot de passe avec lequel vous voulez verrouiller le dossier. Par exemple : MK21*)6ee73
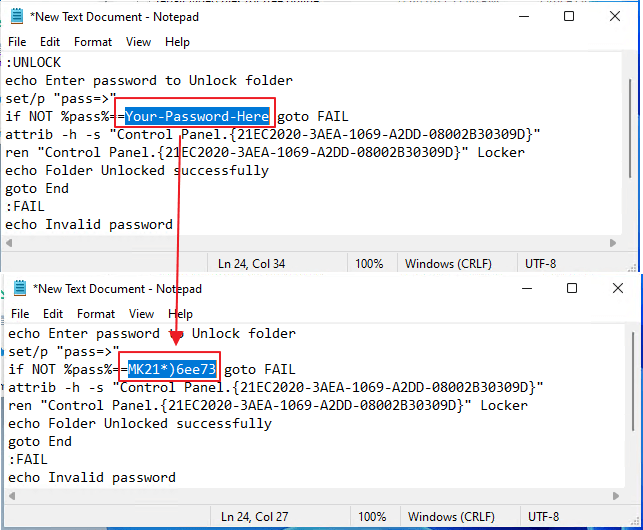
Etape 5. Cliquez sur Fichier > Enregistrer sous > Sélectionnez Tous les fichiers dans la section Type.
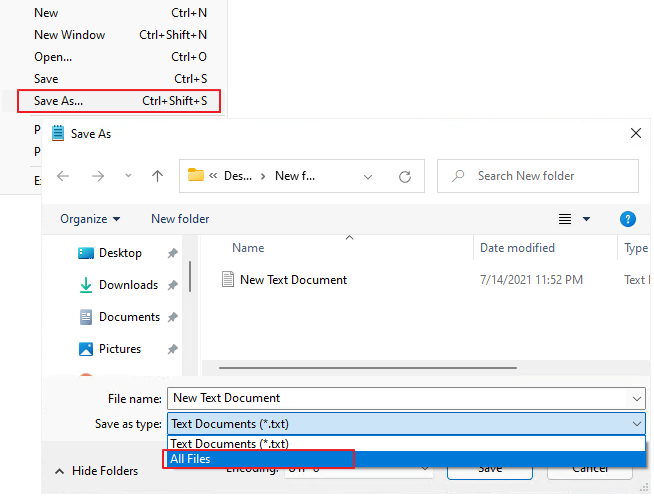
Etape 6. Nommez le fichier FolderLocker.bat et cliquez sur Enregistrer.
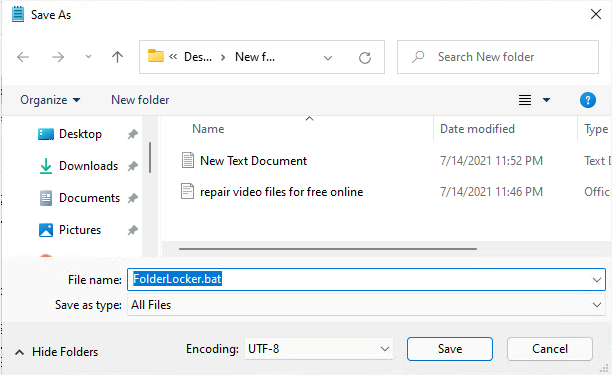
Etape 7. Double-cliquez sur le fichier FolderLocker pour générer un dossier Locker.
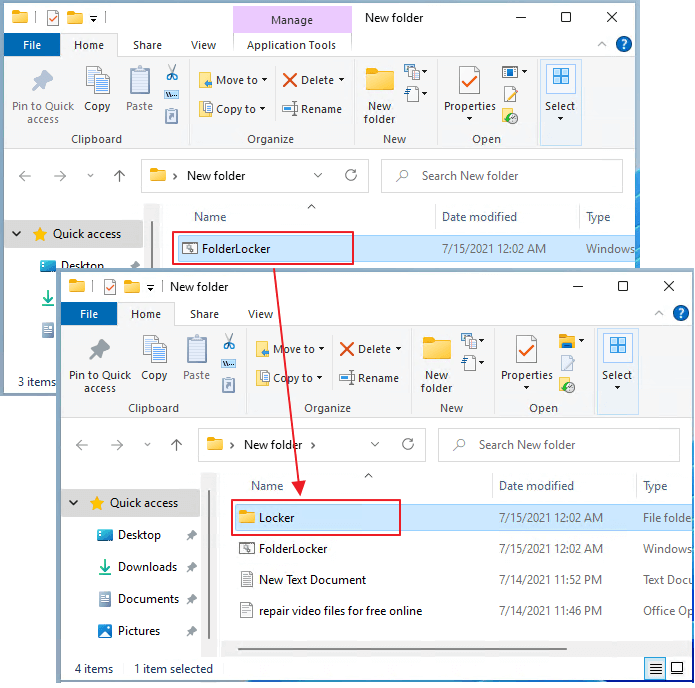
Etape 8. Faites glisser ou déplacez tous les fichiers que vous devez verrouiller dans le dossier Locker.
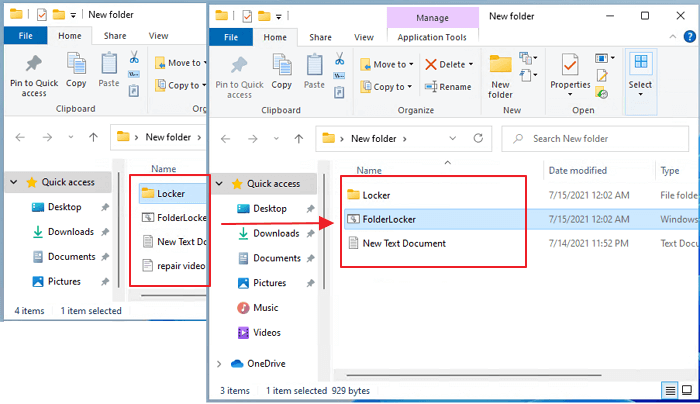
Etape 9. Cliquez à nouveau sur le fichier FolderLocker, tapez Y dans la fenêtre de l'invite de commande, et appuyez sur Entrée pour confirmer que vous voulez verrouiller le dossier.
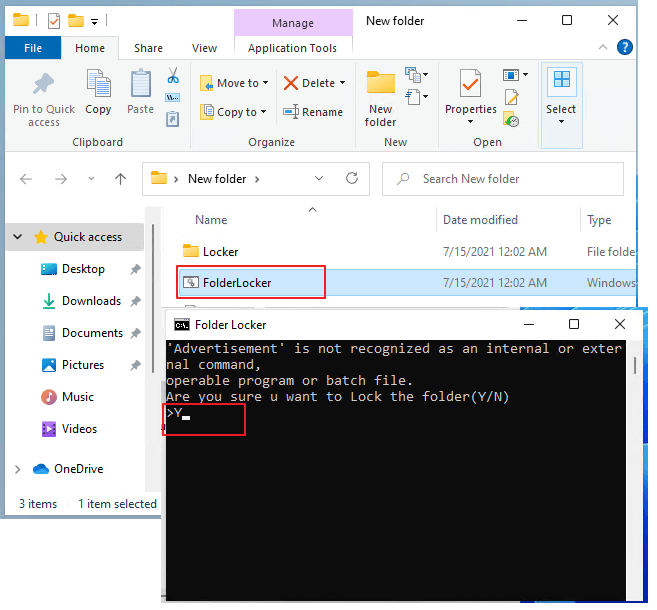
Etape 10. Maintenant, le dossier est verrouillé et vous pouvez à peine le voir dans son emplacement d'origine.
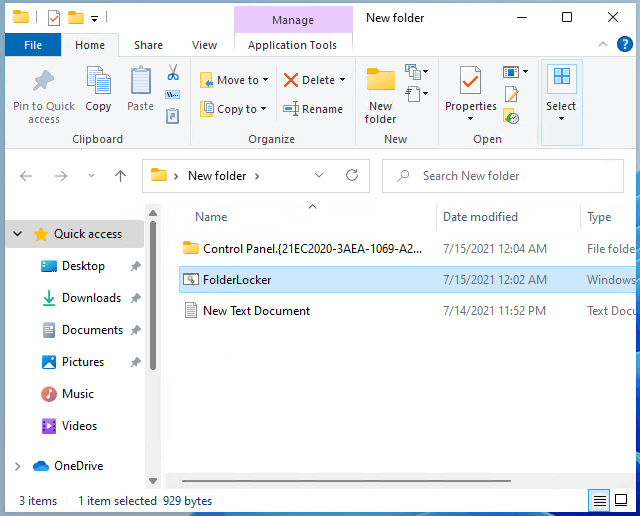
Pour déverrouiller le dossier, cliquez sur le fichier FolderLocker, saisissez votre mot de passe dans la fenêtre d'invite de commande et appuyez sur Entrée.
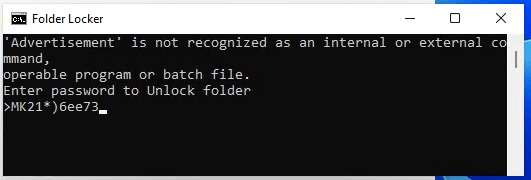
#3. Crypter un dossier en utilisant l'outil intégré de Windows - Propriétés du dossier
Durée: 1-3 minutes
Outil: Outil intégré de Windows - Propriétés du dossier
Propriétés de dossier est un outil intégré à Windows qui permet de vérifier les détails et de modifier les paramètres d'un dossier existant sur les ordinateurs Windows. Vous pouvez également l'utiliser pour verrouiller un dossier en le chiffrant.
Mode d'emploi:
Etape 1. Cliquez avec le bouton droit de la souris sur le dossier cible où sont sauvegardés vos fichiers importants, puis sélectionnez Propriétés.
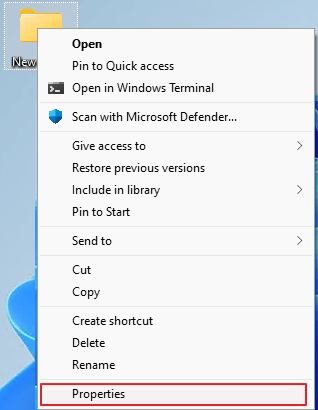
Etape 2. Allez dans l'onglet Général > Cliquez sur Avancé.
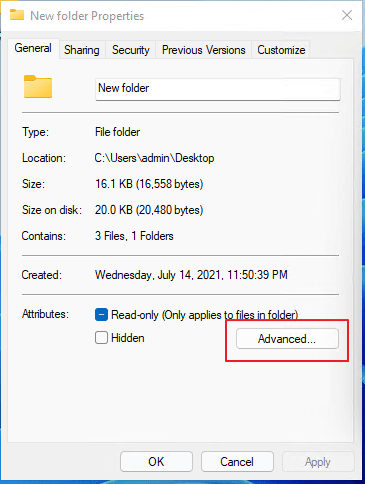
Etape 3. Cochez Chiffrer le contenu pour sécuriser les données > Cliquez sur OK pour confirmer.
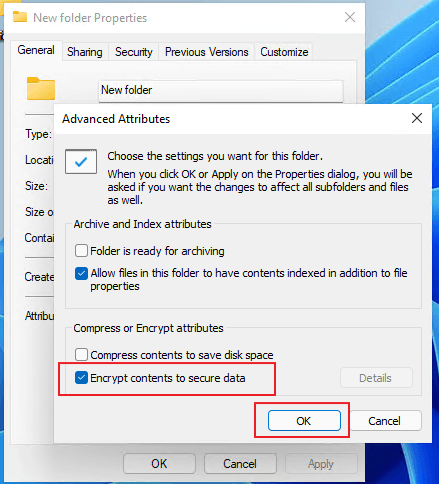
#4. Compresser un dossier via les outils de compression
Durée: 2-5 minutes
Outils: outil de compression de fichiers - WinRAR, 7 Zip, etc.
Un autre moyen normal de verrouiller de manière sécurisée un dossier de fichiers est d'utiliser un outil de compression de fichiers, tel que WinRAR ou 7 Zip pour compresser le dossier.
Nous allons vous montrer comment compresser et verrouiller un dossier à l'aide de WinRAR.
Mode d'emploi:
Etape 1. Cliquez avec le bouton droit de la souris sur le dossier cible, puis sélectionnez Ajouter à l'archive.
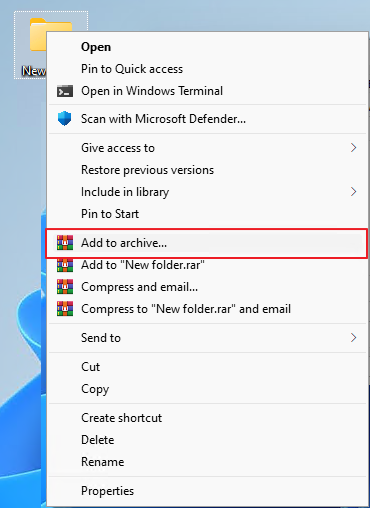
Etape 2. Définissez le nom de l'archive, le format, le niveau de compression, la taille, etc.
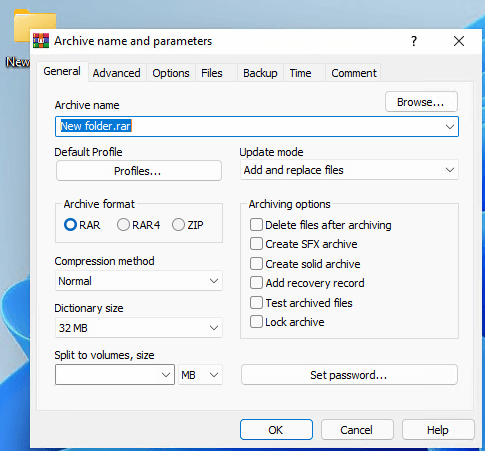
Etape 3. Pour ajouter un mot de passe afin de verrouiller le dossier, cliquez sur Définir un mot de passe > Entrez le mot de passe > Cliquez sur OK pour confirmer.
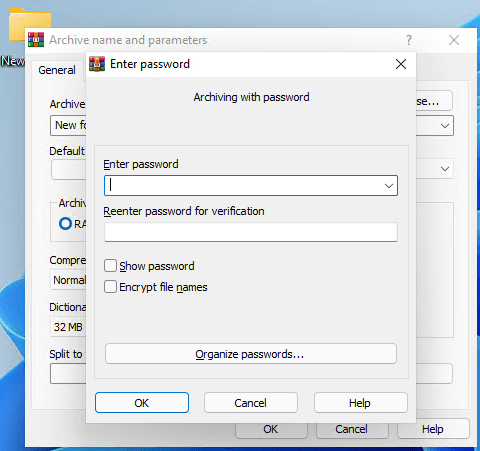
Etape 4. Cliquez sur OK à nouveau pour compresser le fichier.
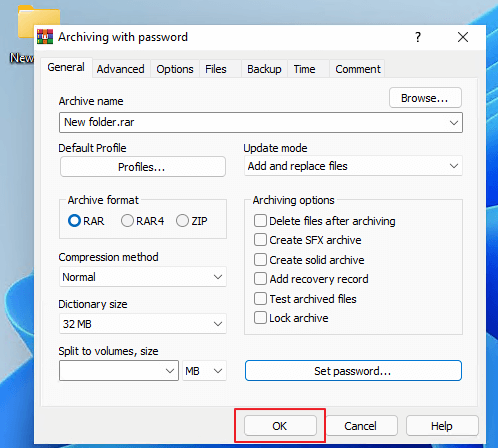
Pour déverrouiller le dossier, il vous sera demandé de saisir le mot de passe:
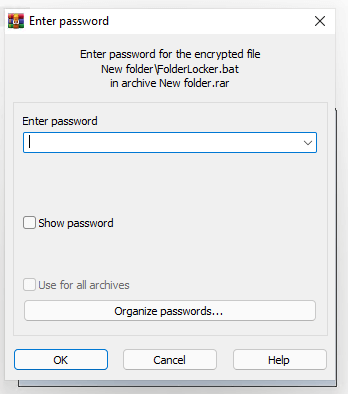
#5. Masquer un dossier
Durée: 1-3 minutes
Outil: Option 'Caché' dans Propriétés du dossier
Le dernier moyen que vous pouvez essayer pour protéger les dossiers de la visibilité est de masquer/cacher les dossiers sur le PC Windows. C'est aussi dans les propriétés des dossiers.
Mode d'emploi:
Etape 1. Cliquez avec le bouton droit de la souris sur le dossier cible où vos fichiers importants sont sauvegardés, puis sélectionnez Propriétés.
Etape 2. Dans l'onglet Général, cochez Caché > Cliquez sur OK.
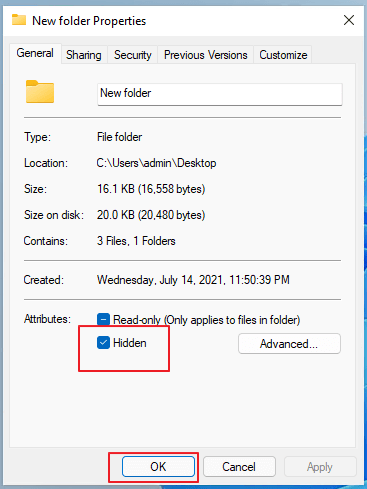
Le dossier devient alors invisible. Pour afficher les éléments, ouvrez Explorateur de fichiers > Affichage > Options > Allez dans l'onglet Affichage dans Optios des dossiers > Cochez Afficher les fichiers, dossiers et lecteurs cachés > Cliquez sur OK.
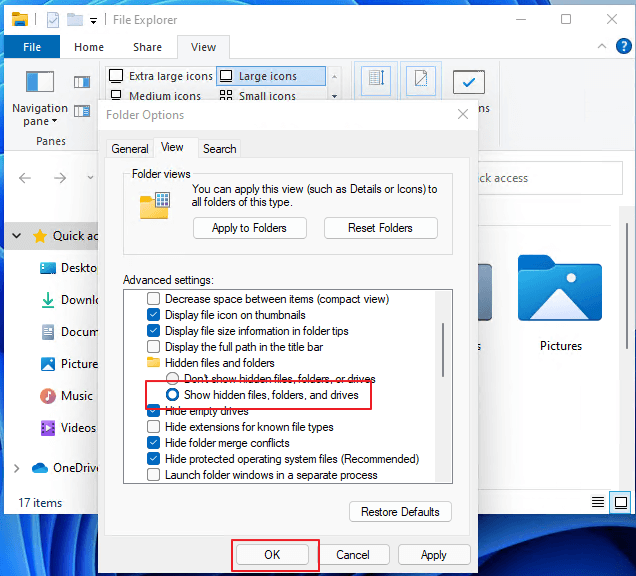
Verrouiller les dossiers pour protéger ses informations confidentielles
Sur cette page, nous avons comparé la différence entre le verrouillage des fichiers et le verrouillage des dossiers. Pour la plupart des personnes qui ont besoin de protéger plusieurs fichiers, il est plus efficace de les enregistrer dans un dossier et de verrouiller ce dernier.
Pour verrouiller le dossier, nous avons rassemblé ici 5 méthodes. Vous pouvez choisir n'importe quel outil d'aide. Cependant, si vous voulez exécuter des tâches avancées de verrouillage de dossiers, comme le verrouillage de fichiers et de dossiers dans un lecteur réseau, EaseUS LockMyFile est plus pratique.
Tant que vos informations privées sont importantes, plus vous les verrouillez tôt, mieux vous les garderez en sécurité. Allez-y et suivez les solutions ci-dessus pour verrouiller vos dossiers dès maintenant.
Articles liés
-
3 méthodes | Protéger une pièce jointe dans un email avec mot de passe
![Lionel]() Lionel/2025-08-29
Lionel/2025-08-29
-
Comment crypter un fichier vidéo sous Windows 11/10 (3 méthodes)
![Nathalie]() Nathalie/2025-08-29
Nathalie/2025-08-29
-
![Lionel]() Lionel/2025-08-29
Lionel/2025-08-29
-
![Lionel]() Lionel/2025-08-29
Lionel/2025-08-29





