Comment protéger par mot de passe un dossier OneDrive dans Windows 11/10
Les utilisateurs de Windows devraient bien connaître OneDrive, qui est le service de stockage en nuage de Microsoft. Comme vous le savez peut-être, GoogleDrive et OneDrive sont deux des solutions de stockage en nuage les plus populaires, et elles adoptent toutes deux des mesures de sécurité de pointe pour vous permettre de stocker et de conserver vos fichiers à l'abri des autres. Par rapport à GoogleDrive, OneDrive est développé avec des éléments de sécurité plus renforcés concernant tous les types de fichiers et de dispositifs que vous utilisez. Et le secret, c'est Personal Vault. Il vous permet d'ajouter gratuitement une couche supplémentaire de sécurité à tous vos fichiers téléchargés sur OneDrive.
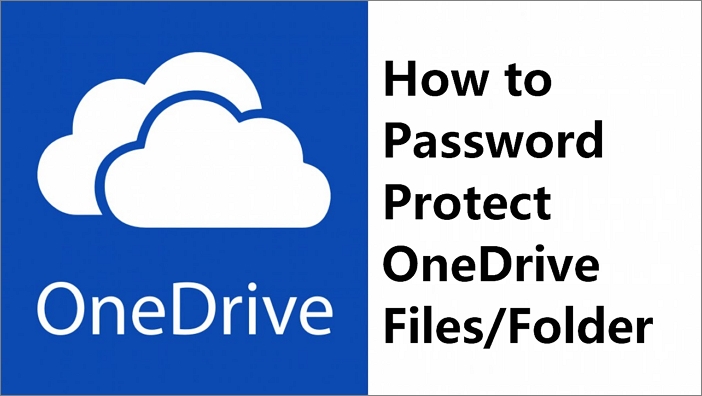
Qu'est-ce que OneDrive Personal Vault?
Personal Vault est à savoir de fournir aux utilisateurs une zone protégée pour stocker des fichiers et des dossiers sensibles sur Mobile et PC. C'est un concept relativement nouveau dans OneDrive depuis 2019. Lorsque Personal Vault est activé, vous ne pouvez accéder aux fichiers protégés qu'à l'aide d'une méthode d'authentification forte ou de la deuxième étape de vérification de l'identité, comme votre empreinte digitale, votre visage, votre code PIN, l'application Microsoft Authenticator ou un code envoyé à votre adresse e-mail ou à votre téléphone mobile. En d'autres termes, la personne qui accède à votre OneDrive ne pourra pas ouvrir les fichiers verrouillés dans le coffre-fort personnel sans la méthode d'authentification requise.
Personal Vault pour l'application mobile vous permet de numériser directement des documents, de prendre des photos ou de filmer des vidéos dans votre coffre-fort personnel. Sur le PC Windows, Personal Vault utilise plus qu'une simple vérification en deux étapes. Vous pouvez décider de synchroniser ou non vos fichiers Personal Vault avec une zone chiffrée BitLocker de votre disque dur local, comme pour ajouter une troisième couche de sécurité au contenu chiffré de Personal Vault.
Si vous êtes un utilisateur abonné de OneDrive ou de Microsoft 365, vous pouvez utiliser Personal Vault gratuitement. Si vous voulez le plan le plus rentable pour protéger par mot de passe un nombre illimité de fichiers, comme des photos de moins de 50 000, le plan autonome est suffisant, qui coûte 1,99 $ par mois.
Comment protéger par mot de passe un dossier OneDrive en utilisant Personal Vault?
Ensuite, nous allons nous plonger dans le guide de l'utilisateur pour savoir comment déplacer vos fichiers ou dossiers OneDrive vers le coffre-fort personnel pour les protéger.
- Conseil
-
Personal Vault est disponible pour les plans OneDrive home et personal, mais pas pour OneDrive for business, ni pour les comptes professionnels et scolaires.
Étape 1. Pour la première fois que vous utilisez Personal Vault, vous devrez vérifier le règlement et une méthode d'authentification pour commencer. Habituellement, lorsque vous ouvrez le OneDrive dans Windows 11 ou 10 dans l'Explorateur de fichiers, il y a un raccourci de Personal Vault. Suivez l'assistant pour le configurer et soyez prêt à l'utiliser.
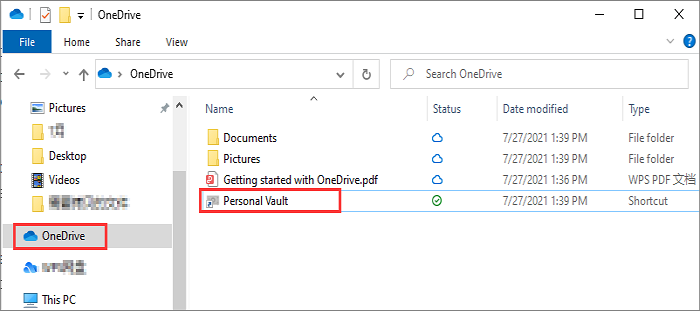
Étape 2. Cliquez sur Personal Vault, vous ouvrirez l'application OneDrive. Là, sélectionnez à nouveau le dossier Personal Vault. Si vous êtes invité à entrer un code pour vous connecter, faites ce qui est demandé.
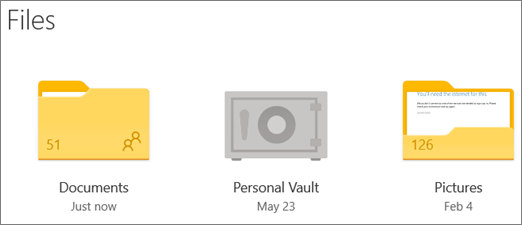
Étape 3. Cliquez avec le bouton droit de la souris sur le coffre-fort personnel et sélectionnez Télécharger > Fichiers ou Dossier.
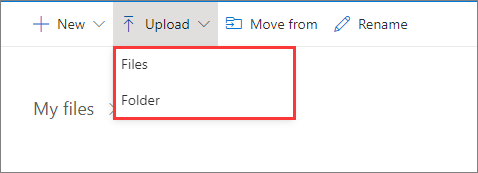
Étape 4. Sélectionnez les éléments que vous souhaitez télécharger, puis sélectionnez Ouvrir. Vous pouvez utiliser la méthode pratique pour télécharger des fichiers sur différents appareils :
- Application mobile OneDrive: Vous pouvez directement numériser des documents, prendre des photos ou filmer des vidéos dans votre coffre-fort personnel, en les gardant hors des zones moins sécurisées de votre appareil, comme votre rouleau de photos.
- Application de bureau OneDrive: Dans le navigateur Google Chrome ou Microsoft Edge, vous pouvez télécharger des dossiers à partir de l'option Dossier du menu Télécharger, ou faire glisser des dossiers vers le site Web.
Une deuxième façon de protéger par mot de passe un dossier OneDrive - Configuration plus simple et meilleure expérience
La première fois que vous configurez OneDrive Personal Vault, vous risquez de vous perdre, car la procédure d'authentification est fastidieuse et longue. De plus, si vous ne disposez pas d'un abonnement Microsoft 365 Famille ou Personnel, vous ne pouvez ajouter que trois fichiers maximum dans votre chambre forte personnelle. En bref, le chemin vers Personal Vault est plein de paramètres délicats qui donnent facilement des maux de tête aux débutants.
En fait, il existe une solution de verrouillage des dossiers plus efficace proposée par des tiers. EaseUS LockMyFile est une solution robuste de crypter un fichiers ou un dossier qui peut s'appliquer aux fichiers d'un disque local, d'un disque externe ou d'un disque en nuage!
Ce qui le rend exceptionnel par rapport à OneDrive Personal Vault:
- Configuration unique avec un mot de passe et un plan de sauvegarde par mot de passe.
- Il ne se limite pas à la protection des photos, vidéos, documents et dossiers individuels, il permet également de protéger/verrouiller par mot de passe un disque dur entier.
- Même la version d'essai gratuite n'a pas de limite de quantité de fichiers. Vous pouvez sécuriser autant de fichiers que vous le souhaitez.
- Vous pouvez modifier le mot de passe à tout moment dans les paramètres après une certaine période d'utilisation pour une protection plus puissante.
Suivez les étapes simples pour verrouiller les dossiers/fichiers OneDrive (juste choisissez Onedrive comme le dossier que vous voulez verrouiller dans l'étape 3) :
Etape 1. Lancez EaseUS LockMyFile, entrez votre email et votre mot de passe.
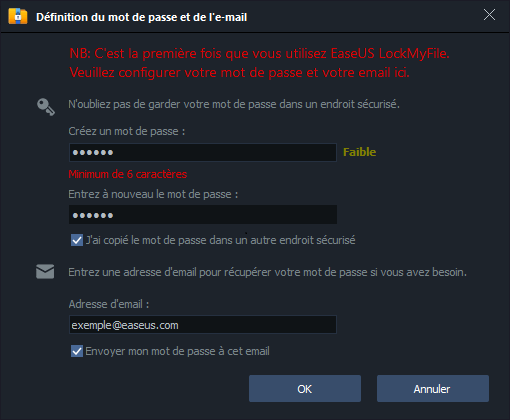
Etape 2. Cliquez sur Bloquer le fichier sur le panneau de gauche sous Disque Local ou Disque externe.
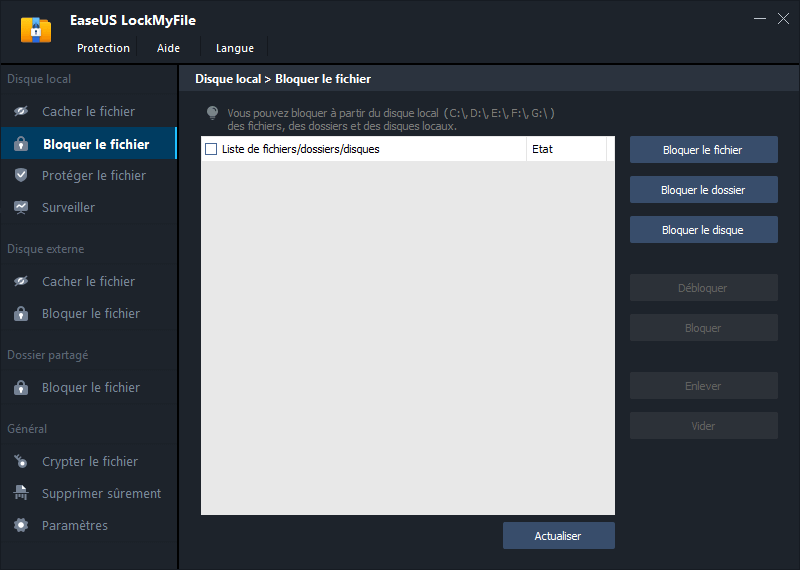
Etape 3. Cliquez sur Bloquer le fichier, et choisissez le fichier que vous voulez verrouiller depuis votre ordinateur, puis cliquez sur OK pour confirmer.
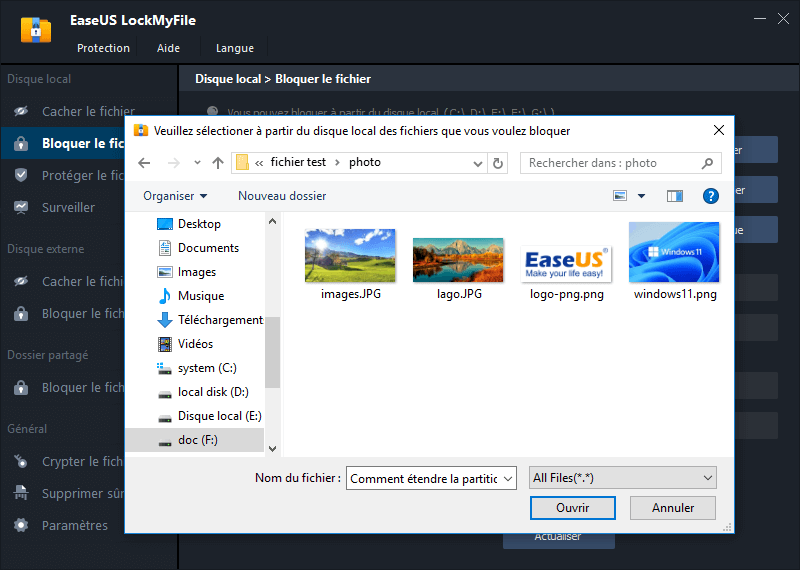
Si vous devez verrouiller un dossier, l'opération est la même. Cliquez sur Bloquer le dossier, choisissez le dossier cible, puis cliquez sur OK pour confirmer.
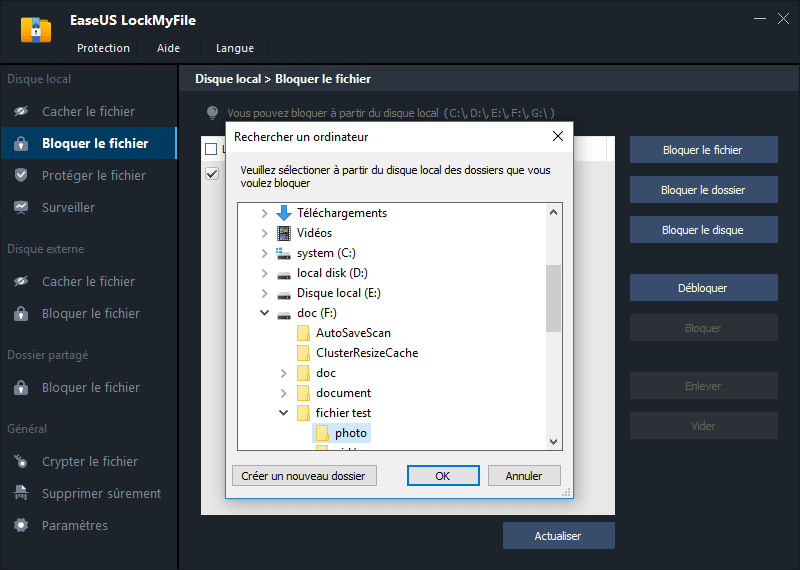
Etape 4. Vous pouvez maintenant vérifier l'état des fichiers ou des dossiers que vous avez choisis.
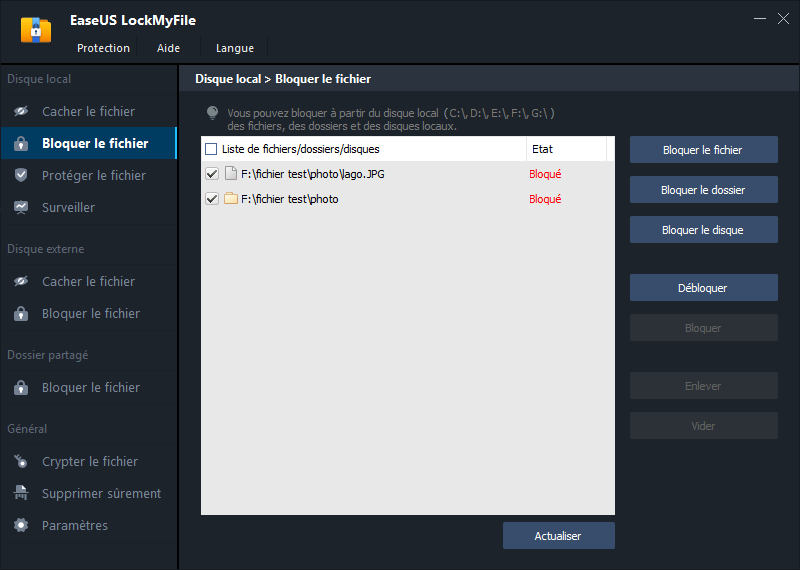
Remarque: Le mot de passe est celui que vous avez défini lors du lancement d'EaseUS LockMyFile. Vous pouvez également utiliser le mot de passe pour déverrouiller les fichiers.
Conclusion
Quel que soit le moyen que vous prenez en fin de compte pour protéger les fichiers et dossiers OneDrive accessibles par des personnes non autorisées, il s'agit dans les deux cas de la sécurité des données. OneDrive Personal Vault fait partie du service en nuage et vous n'avez donc pas besoin de le télécharger et de l'installer, même si sa configuration initiale demande un certain effort. Alors que pour les logiciel de verrouillage de dossier tiers comme EaseUS LockMyFile, c'est beaucoup plus simple mais se concentre sur une meilleure expérience utilisateur.
Articles liés
-
3 meilleurs logiciels de cryptage en 2025 | Comment crypter un dossier par vous-même
![Nathalie]() Nathalie/2025-08-29
Nathalie/2025-08-29
-
Comment verrouiller un disque dans Windows 10 avec ou sans BitLocker
![Lionel]() Lionel/2025-08-29
Lionel/2025-08-29
-
3 méthodes | Protéger une pièce jointe dans un email avec mot de passe
![Lionel]() Lionel/2025-08-29
Lionel/2025-08-29
-
![Lionel]() Lionel/2025-08-29
Lionel/2025-08-29





