Trois façons de verrouiller un dossier sous Windows 7 sans logiciel
Vous recevez des fichiers et vous ne voulez pas que d'autres personnes les voient. Comment pouvez-vous les gérer ? Le moyen le plus simple est de les verrouiller sur votre PC Windows 7/8/8.1/10. Mais certains utilisateurs ne sont pas très enclins à utiliser une application tierce. Ainsi, ce post vous fournit des solutions pour verrouiller un dossier sur Windows 7 sans logiciel.
Méthode 1. Verrouiller un dossier sur Windows 7 en utilisant Bloc-notes
Vous pouvez verrouiller n'importe quel dossier sans logiciel avec un mot de passe. Cette méthode fonctionne sous Windows XP, 7, 8, 10. Avant de passer à l'action, vous devez copier le code ci-dessous:
|
cls title emily if EXIST "Control Panel.{21EC2020-3AEA-1069-A2DD-08002B30309D}" goto UNLOCK if NOT EXIST MyFolder goto MDMyFolder :CONFIRM echo Are you sure to lock this folder? (Y/N) set/p "cho=>" if %cho%==Y goto LOCK if %cho%==y goto LOCK if %cho%==n goto END if %cho%==N goto END echo Invalid choice. goto CONFIRM :LOCK ren MyFolder "Control Panel.{21EC2020-3AEA-1069-A2DD-08002B30309D}" attrib +h +s "Control Panel.{21EC2020-3AEA-1069-A2DD-08002B30309D}" echo Folder locked goto End :UNLOCK echo Enter password to Unlock Your Secure Folder set/p "pass=>" if NOT %pass%== emily goto FAIL attrib -h -s "Control Panel.{21EC2020-3AEA-1069-A2DD-08002B30309D}" ren "Control Panel.{21EC2020-3AEA-1069-A2DD-08002B30309D}" MyFolder echo Folder Unlocked successfully goto End :FAIL echo Invalid password goto end :MDMyFolder md MyFolder echo MyFolder created successfully goto End :End |
Étape 1. Ouvrez un bloc-notes, un fichier .txt ou un document texte, ensuite collez ce code dans le Bloc-notes.
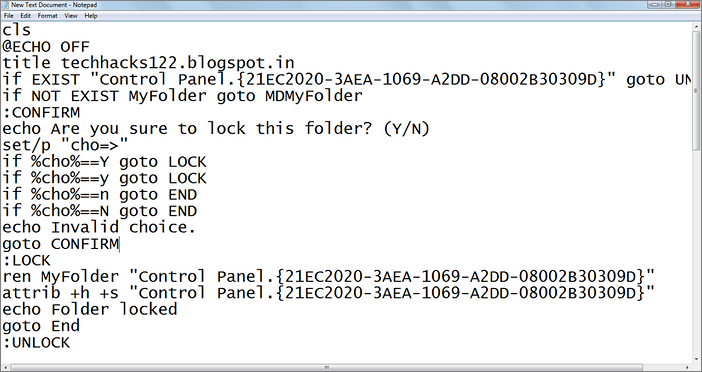
Étape 2. Enregistrez le fichier Bloc-notes sous le nom de Lock.bat (.bat est obligatoire)
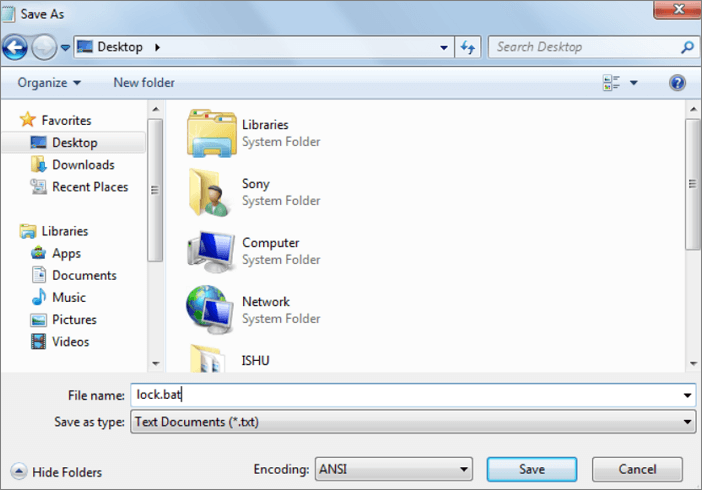
Étape 3. Double-cliquez sur le fichier .bat et un nouveau dossier sera créé avec le nom MyFolder. Copiez toutes vos données que vous voulez protéger dans ce nouveau dossier nommé MyFolder.
Étape 4. Maintenant, fais un doublec-clic sur le fichier Lock.bat et lorsque l'invite de commande apparaît, tapez Y puis appuyez sur "Entrée".
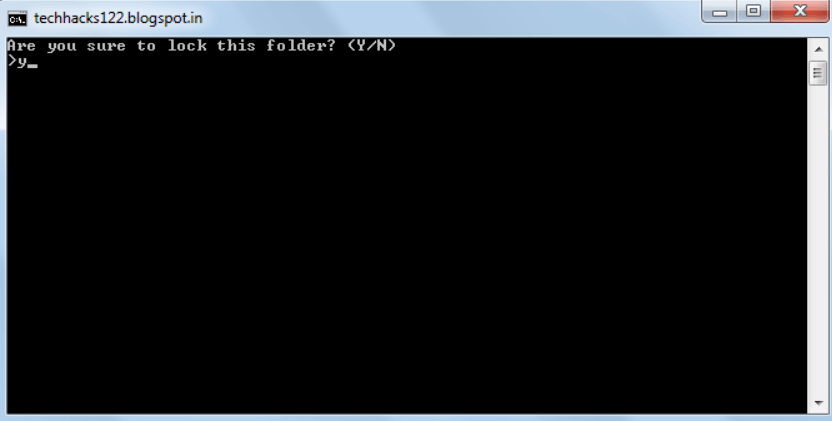
Le dossier MyFolder sera maintenant caché de votre vue. Pour y accéder, faites un double-clic sur lock.bat.
Entrez le mot de passe lorsqu'il vous est demandé (le mot de passe par défaut est emily). Pour changer le mot de passe, remplacez emily par un nouveau mot de passe dans le code ci-dessus. Nous vous proposons de copier le fichier lock.bat dans le Pendrive et de le copier dans votre PC chaque fois que vous devez accéder à vos fichiers protégés.
Méthode 2. Verrouiller un dossier sur Windows 7 en utilisant Propriétés des dossiers
Windows 7 possède une fonction intégrée qui permet aux utilisateurs de verrouiller les dossiers facilement. Il s'agit des Propriétés des dossiers. Voici les étapes pour verrouiller un dossier:
Étape 1. Cliquez avec le bouton droit de la souris sur le dossier cible que vous voulez verrouiller puis sélectionnez "Propriétés".
Étape 2. Dans l'onglet "Général" > Cliquez sur "Avancé...".
Étape 3. Cochez l'option "Chiffrer le contenu pour sécuriser les données" > Cliquez sur "OK" pour confirmer.
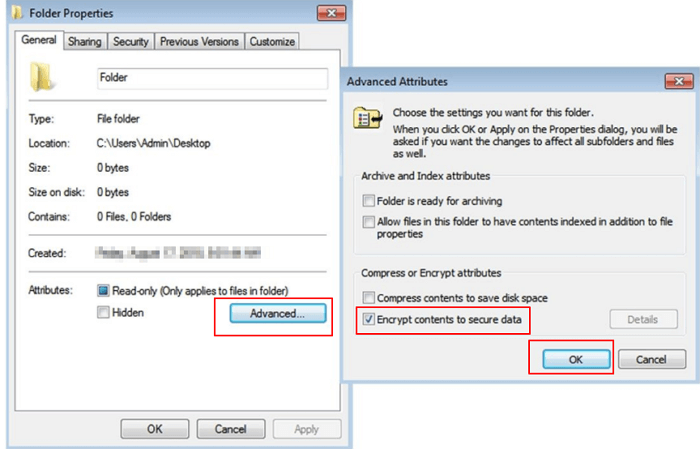
Ensuite, vous pouvez essayer d'ouvrir le dossier pour voir si vous avez réussi à verrouiller le dossier sans aucun logiciel.
Méthode 3. Verrouiller les dossiers sur Windows 7 sans logiciel en limitant le contrôle
Une autre façon de verrouiller un dossier sur Windows 7 sans logiciel consiste également à utiliser les propriétés des dossiers. Mais la différence est que vous n'avez pas besoin de définir un mot de passe. Vous verrouillez le dossier avec le contrôle de l'administrateur. Voici les étapes à suivre:
Étape 1. Cliquez avec le bouton droit de la souris sur le dossier ou les fichiers que vous voulez verrouiller. Ensuite, cliquez sur "Propriétés".
Étape 2. Dans la boîte de dialogue qui s'affiche, cliquez sur l'onglet "Sécurité".
Étape 3. Ensuite, sélectionnez "Administrateurs", puis cliquez sur "Modifier...".
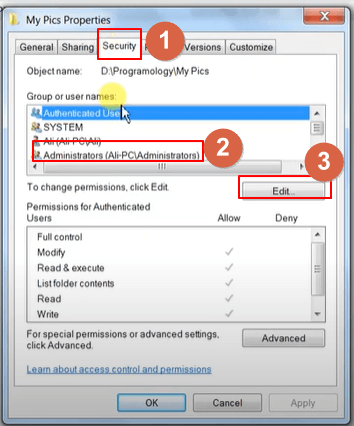
Étape 4. Cliquez à nouveau sur l'option "Administrateurs". Dans la colonne "Refuser", cochez toutes les autorisations. Ensuite, cliquez sur "Appliquer".
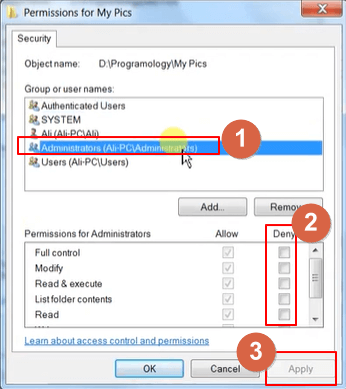
Étape 5. Une fenêtre d'avertissement peut s'afficher, cliquez sur "Oui" pour confirmer vos paramètres. Cliquez ensuite sur "OK".
Vous pouvez vous connecter en tant que visiteur, mais vous ne pourrez pas ouvrir le dossier. Seul l'administrateur peut ouvrir le dossier.
Solution supplémentaire - Comment verrouiller un dossier sous Windows 7 avec un logiciel
Que vous soyez un utilisateur de Windows 7, 8, 8.1, 10 ou 11, vous pouvez facilement verrouiller un dossier avec EaseUS LockMyFile. Il s'agit de l'un des meilleurs outils de verrouillage de fichiers et de dossiers développés par le logiciel EaseUS. Il peut protéger par mot de passe des dossiers, des fichiers et des lecteurs sur presque tous les ordinateurs Windows.
Ce logiciel efficace ne se contente pas de verrouiller les fichiers, mais possède de nombreuses fonctionnalités intéressantes:
- Cacher des fichiers / des dossiers sur un lecteur local, ou même masquer le disque dur local.
- Protéger les fichiers, les dossiers sur un disque local, ou même protéger le disque local.
- Crypter des fichiers / des dossiers sur un disque dur externe ou un disque interne.
- Déchiqueter des fichiers sur un disque interne, un disque externe, un lecteur flash USB ou un lecteur réseau.
Vous pouvez télécharger ce logiciel gratuitement et protéger vos informations sur n'importe quel appareil.
Etape 1. Lancez EaseUS LockMyFile, entrez votre email et votre mot de passe.
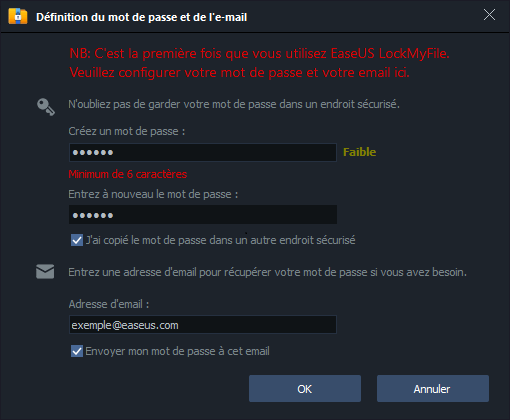
Etape 2. Cliquez sur Bloquer le fichier sur le panneau de gauche sous Disque Local ou Disque externe.
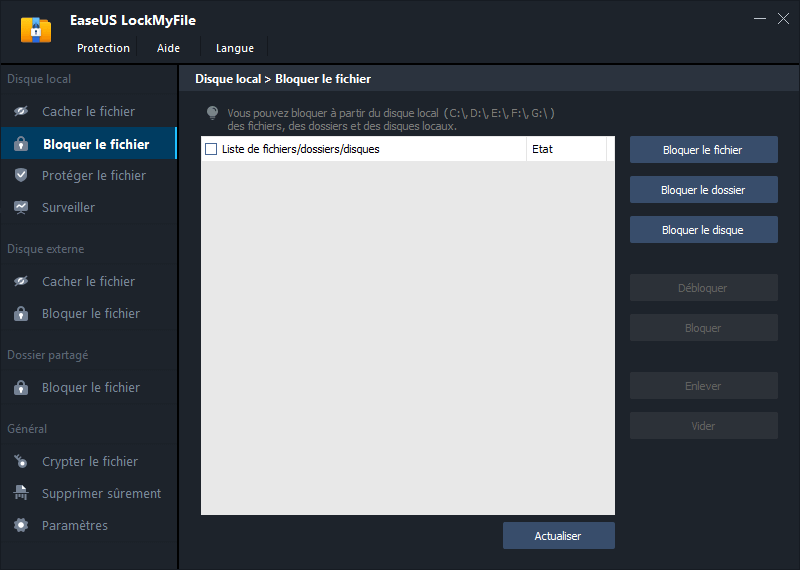
Etape 3. Cliquez sur Bloquer le fichier, et choisissez le fichier que vous voulez verrouiller depuis votre ordinateur, puis cliquez sur OK pour confirmer.
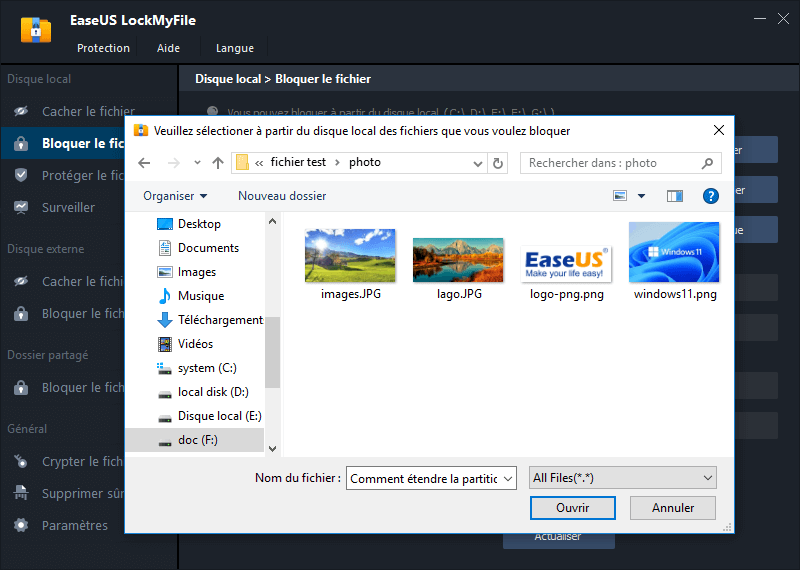
Si vous devez verrouiller un dossier, l'opération est la même. Cliquez sur Bloquer le dossier, choisissez le dossier cible, puis cliquez sur OK pour confirmer.
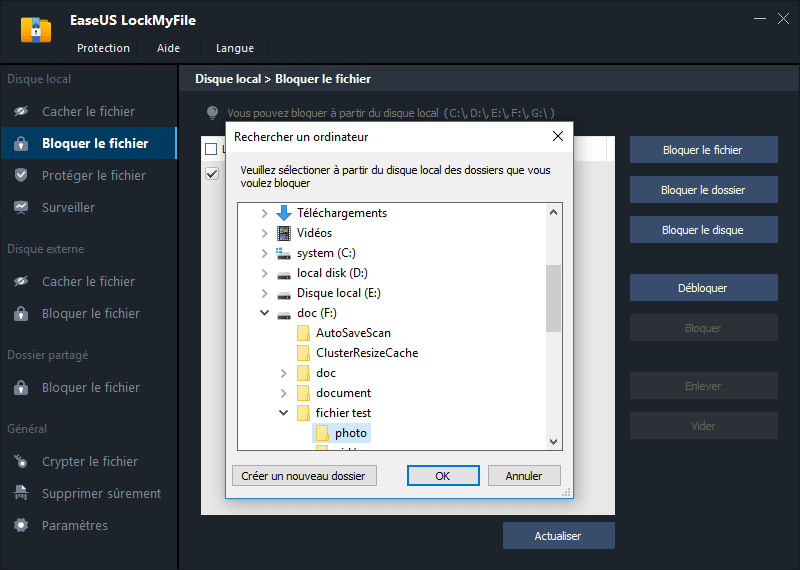
Etape 4. Vous pouvez maintenant vérifier l'état des fichiers ou des dossiers que vous avez choisis.
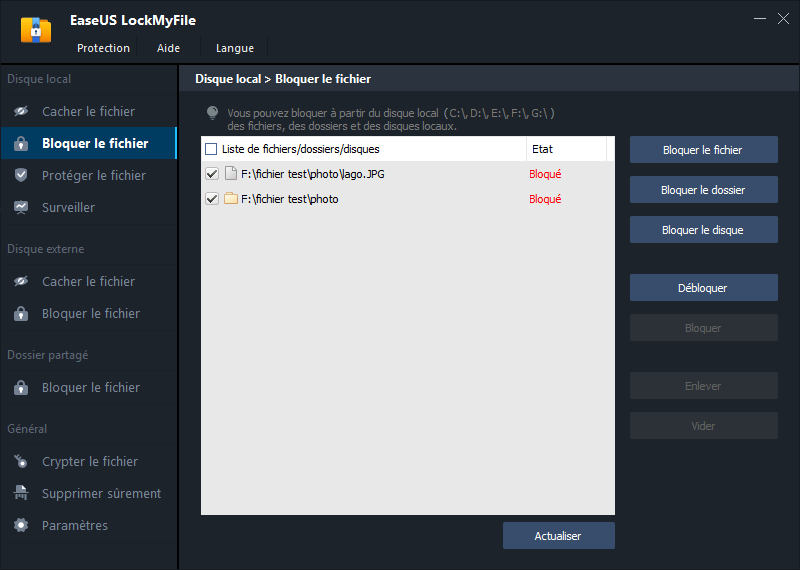
Remarque: Le mot de passe est celui que vous avez défini lors du lancement d'EaseUS LockMyFile. Vous pouvez également utiliser le mot de passe pour déverrouiller les fichiers.
Conclusion
Cet article vous a présenté trois façons de verrouiller les dossiers sur Windows 7 sans logiciel. En outre, une application utile de protection par mot de passe est également recommandée. Vous pouvez protéger vos informations privées avec ces solutions. Parmi ces méthodes, nous privilégions la Méthode 2. Vous n'avez pas besoin de télécharger de logiciel et les opérations sont très simples et rapides.
Articles liés
-
Guide étape par étape pour protéger un dossier par mot de passe sur Windows 10
![Nathalie]() Nathalie/2025-08-29
Nathalie/2025-08-29
-
3 méthodes | Protéger une pièce jointe dans un email avec mot de passe
![Lionel]() Lionel/2025-08-29
Lionel/2025-08-29
-
Supprimer la protection en écriture - Comment supprimer les fichiers protégés en écriture
![Lionel]() Lionel/2025-08-29
Lionel/2025-08-29
-
Comment verrouiller un disque dans Windows 10 avec ou sans BitLocker
![Lionel]() Lionel/2025-08-29
Lionel/2025-08-29





