Comment verrouiller un document Word
Sur votre ordinateur, il doit y avoir des documents importants que vous souhaitez préserver de toute modification ou suppression erronée. L'un des types de fichiers les plus fréquemment mentionnés est le document Word. Dans cet article, nous allons vous expliquer comment verrouiller un document Word pour éviter qu'il ne soit modifié ou supprimé.
Méthode 1. Mettre un mot de passe sur un fichier Word
Microsoft Word a intégré plusieurs fonctionnalités, dont l'une permet aux utilisateurs de restreindre la modification des fichiers Word. Une fois cette fonction activée, personne ne peut supprimer ou ajouter du contenu à votre document. Voici les étapes détaillées pour ajouter un mot de passe à votre document Word.
Etape 1. Ouvrez le document Word cible. Cliquez sur le menu Fichier, sélectionnez l'onglet Informations ensuite cliquez sur le bouton Protéger le document. Cliquez sur Chiffrer avec mot de passe.
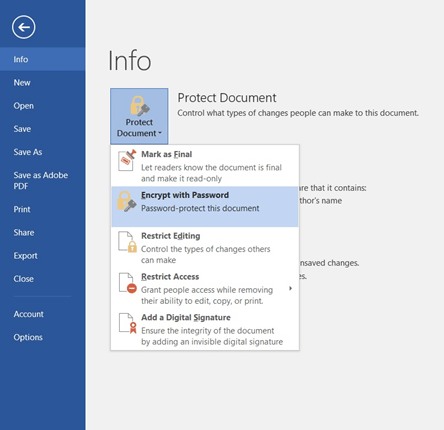
Etape 2. Saisissez un mot de passe et cliquez sur OK.
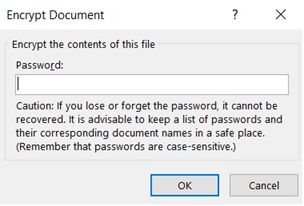
Etape 3. Ensuite, Microsoft vous demandera de saisir à nouveau le mot de passe pour le confirmer.
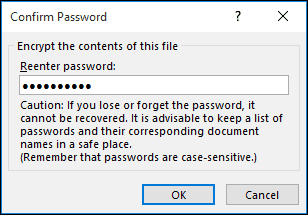
Etape 4. Cliquez sur OK et Microsoft vous indiquera que le document est protégé. Si vous voulez accéder au document, vous devez entrer le mot de passe.
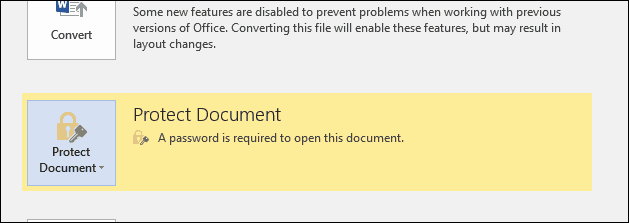
Remarque: Vous devez ajouter un mot de passe familier que vous n'oublierez pas facilement, sinon vous ne pourrez pas récupérer le document Word chiffré.
Méthode 2. Protéger un document Word à l'aide d'un logiciel tiers
Une autre méthode que vous pouvez essayer est l'utilisation d'un outil tiers. EaseUS LockMyFile est un outil simple et sûr qui peut vous aider à verrouiller et à masquer vos documents, images, vidéos et autres types de fichiers. Il s'applique à une technologie de sécurité au niveau du noyau de Windows. Plus important encore, si vous avez oublié votre mot de passe, vous pouvez récupérer le mot de passe perdu grâce à l'e-mail prédéfini.
Vous pouvez maintenant télécharger ce logiciel de verrouillage de fichier à partir du bouton ci-dessous, et suivre le guide pour voir comment vous pouvez protéger un document Word.
Etape 1. Lancez EaseUS LockMyFile, entrez l'email valide, et définissez le mot de passe pour vous enregistrer.
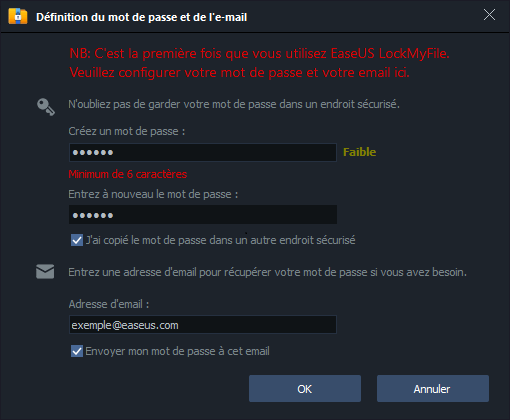
Etape 2. Cliquez sur Protéger le fichier sous le Disque Local. Sélectionnez Protéger le fichier, Protéger le dossier ou Protéger le disque dans le panneau de droite.
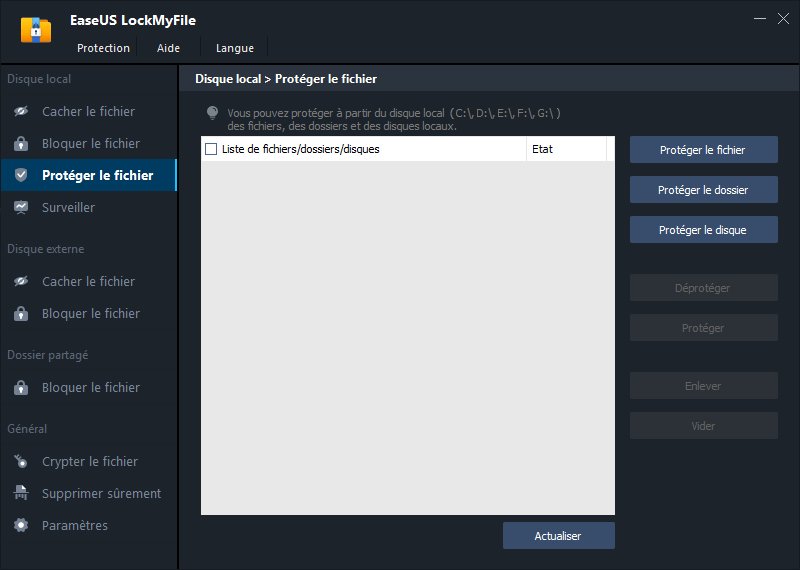
A. Ajoutez le(s) fichier(s) ou le dossier à partir de l'emplacement spécifique.
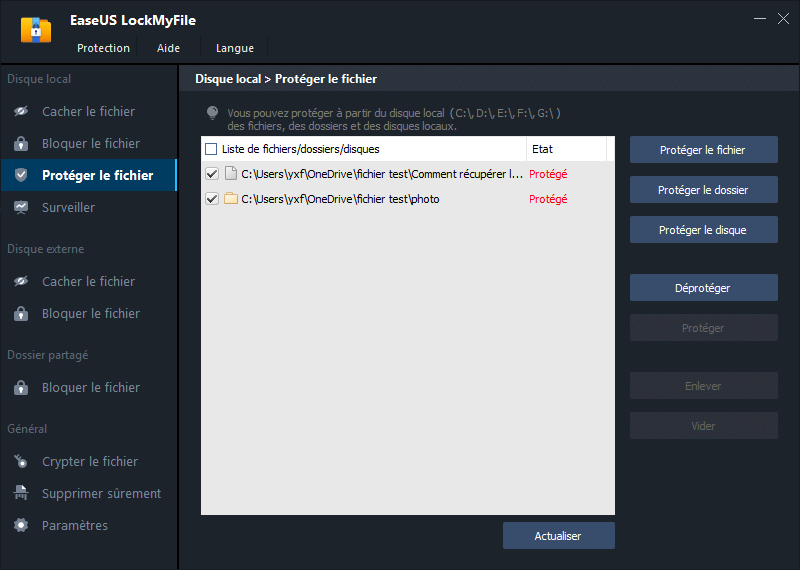
B. Clquez sur Protéger le disque pour ajouter le lecteur que vous voulez protéger. Sélectionnez le lecteur et cliquez sur OK.
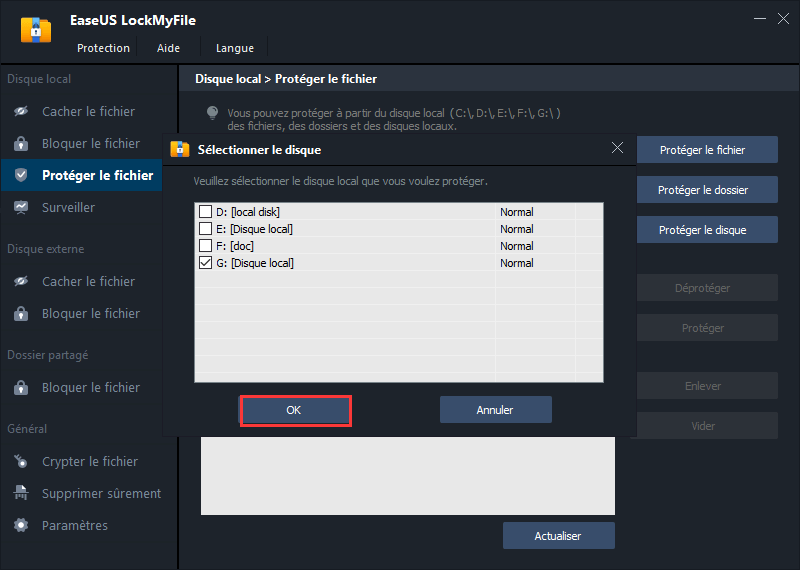
Etape 3. Vérifiez et confirmez les fichiers, le dossier et le disque que vous voulez protéger.
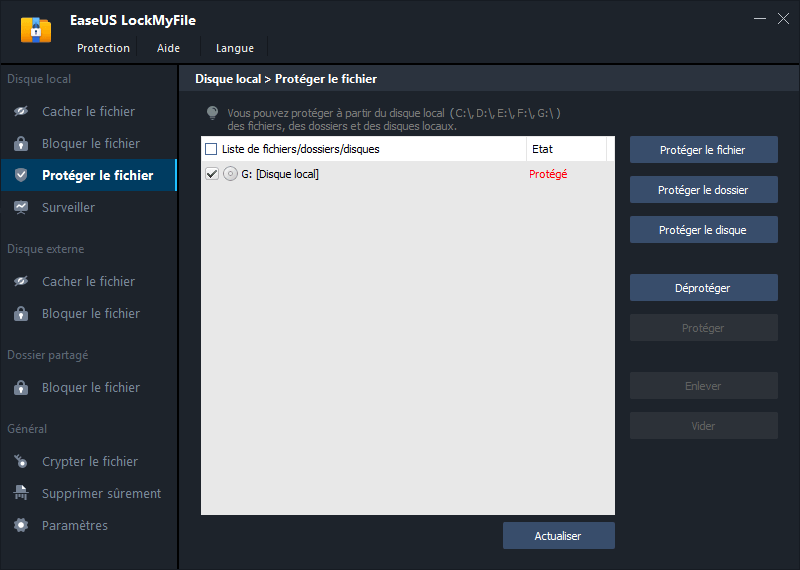
Remarque:
Si vous souhaitez déprotéger les fichiers, le dossier ou le lecteur sélectionnés, cochez les données cibles et cliquez sur le bouton Déprotéger.
FAQ sur le verrouillage de documents Word
1. Comment restreindre la modification d'un document Word?
Etape 1. Cliquez sur l'onglet Fichier dans Microsoft Word.
Etape 2. Dans le menu de gauche, trouvez Informations et sélectionnez l'option Protéger le document.
Etape 3. Parmi les options affichées, sélectionnez Restreindre la modification.
Etape 4. Maintenant, il affichera le panneau Restreindre la modification. Cochez la deuxième option: Autoriser uniquement ce type de modification dans le document.
Etape 5. En dessous de cette option se trouve un autre menu déroulant, choisissez le type de modification que vous souhaitez autoriser.
Etape 6. Après avoir indiqué votre choix, sélectionnez Oui, activer la protection.
Etape 7. Entrez un mot de passe, puis saisissez-le à nouveau pour le confirmer. Ensuite, sélectionnez OK. Maintenant, MS Word protégera le document contre toute modification.
2. Comment enregistrer un document Word qui ne peut pas être modifié?
Lorsqu'un document Word ne peut pas être modifié, il est possible que ce document soit protégé en écriture, et que seule la lecture soit autorisée. Si vous avez apporté des modifications au fichier protégé en écriture et que vous souhaitez enregistrer les modifications, vous ne pouvez enregistrer le fichier qu'à un autre emplacement. Vous devrez donc l'enregistrer sous un autre nom de fichier.
Etape 1. Cliquez sur le bouton Microsoft Office.
Etape 2. Cliquez sur Outils.
Etape 3. Cliquez sur Options générales.
Etape 4. Cochez la case Lecture seule recommandée check box.
Etape 5. Cliquez sur OK.
Etape 6. Enregistrez le document. Vous devrez peut-être l'enregistrer sous un autre nom de fichier si le document a déjà été nommé.
3. Pourquoi mon document Word est-il en lecture seule?
Voici les raisons possibles pour lesquelles votre document Word s'ouvre en lecture seule.
- Le document n'est pas sécurisé. Votre programme antivirus protège l'ordinateur en ouvrant ces fichiers dangereux en lecture seule.
- Le fichier Word est défini comme étant en lecture seule dans les propriétés du fichier.
- Le contenu de ce document Word est protégé.
- Votre compte Microsoft Office n'est pas activé.
Conclusion
Voilà tout ce qu'il faut savoir pour verrouiller un document Word. D'une manière générale, vous avez le choix entre Microsoft Office et des logiciels tiers de verrouillage de fichiers. L'avantage principal des logiciels tiers est que même si vous avez oublié le mot de passe, vous pouvez le récupérer grâce à l'adresse e-mail.
Articles liés
-
Comment verrouiller/crypter un disque dur externe?
![Lionel]() Lionel/2025-08-29
Lionel/2025-08-29
-
Comment verrouiller un disque dans Windows 10 avec ou sans BitLocker
![Lionel]() Lionel/2025-08-29
Lionel/2025-08-29
-
Comment envoyer des documents en toute sécurité par Email ou Internet
![Lionel]() Lionel/2025-08-29
Lionel/2025-08-29
-
Comment protéger une présentation PowerPoint contre la copie ou l'édition
![Lionel]() Lionel/2025-08-29
Lionel/2025-08-29





