Comment verrouiller un disque dans Windows 10 avec ou sans BitLocker
Dans le monde d'aujourd'hui, chacun attache une grande importance à la sécurité de l'information. Nos ordinateurs enregistrent et conservent de grandes quantités de données vitales nous concernant. Nous mettons généralement en place un mot de passe de connexion à l'ordinateur pour empêcher les personnes qui n'ont pas accès à notre ordinateur.
Cependant, il ne suffit pas de verrouiller votre ordinateur avec un mot de passe de connexion, car les pirates peuvent toujours trouver des moyens de contourner l'écran de verrouillage. Il serait plus sûr de verrouiller toutes nos partitions. Comment verrouiller un disque dur pour empêcher le vol et l'exploitation des fichiers ?
Dans ce post, nous allons vous montrer 2 façons de verrouiller les disques durs sous Windows 10 avec BitLocker et EaseUS LockMyFile, un utilitaire de verrouillage de fichiers simple et réputé.
Comment verrouiller un lecteur sur Windows 10 avec BitLocker
Windows BitLocker Drive Encryption protège les données en chiffrant des volumes entiers du système d'exploitation Windows, principalement pour répondre à une préoccupation croissante: le vol de données ou les fuites malveillantes causées par la perte physique du matériel informatique. BitLocker utilise le TPM (Trusted Platform Module) pour aider à protéger le système d'exploitation Windows et les données de l'utilisateur et pour garantir que les ordinateurs ne peuvent pas être altérés, même en cas de perte ou de vol. BitLocker peut également être utilisé sans TPM.
Cependant, BitLocker présente un inconvénient. Après avoir ouvert le disque crypté, vous n'avez pas besoin d'un mot de passe pour y entrer à nouveau. Étant donné que le cryptage BitLocker est mis en œuvre au bas du système, à partir du système de fichiers, les fichiers système sur un système démarré ne sont pas cryptés du point de vue de l'utilisateur. Alors comment faire pour que le mot de passe soit saisi à chaque fois que l'on accède au disque crypté ? Passez à la méthode suivante pour verrouiller les disques avec un mot de passe sans utiliser Windows BitLocker.
Suivez les étapes ci-dessous pour verrouiller un disque dur sous Windows avec BitLocker. Remarque : BitLocker est disponible sur Windows 10 Pro et Windows 10 Enterprise.
Étape 1. Trouvez et cliquez avec le bouton droit de la souris sur le disque dur que vous voulez verrouiller. Sélectionnez "Activer BitLocker".
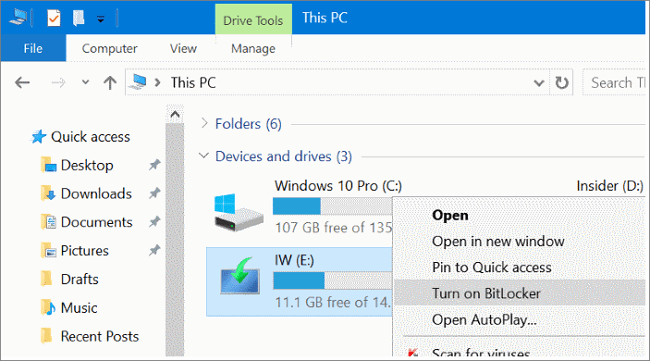
Étape 2. Choisissez "Utiliser un mot de passe pour déverrouiller le lecteur" et saisissez deux fois un mot de passe. Le mot de passe doit contenir des lettres, des chiffres, des espaces et des symboles différents. Ensuite, cliquez sur "Suivant".
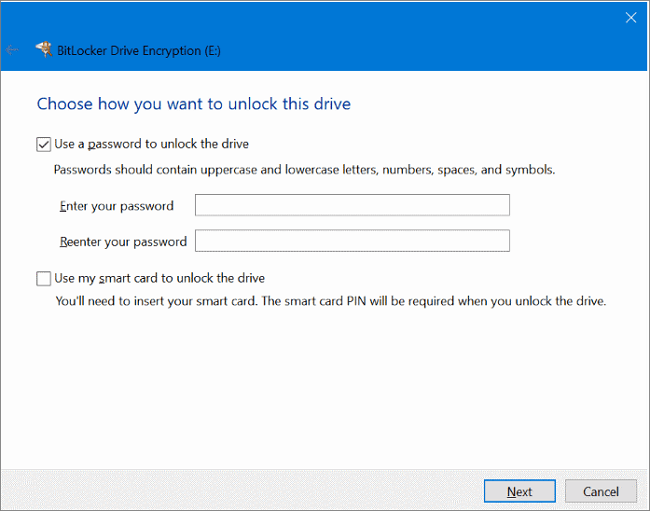
Étape 3. Sauvegardez votre récupération sur votre compte Microsoft ou enregistrez-la dans un endroit sûr. Sélectionnez "Suivant" pour continuer.
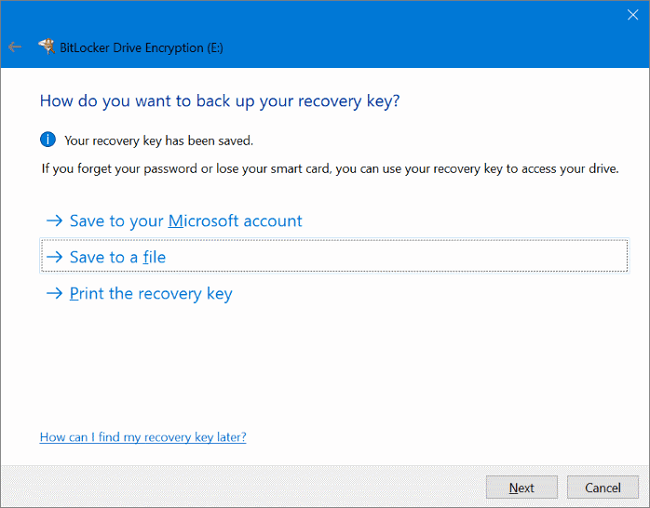
Étape 4. Sur l'écran Choisir la partie de votre disque à crypter, sélectionnez "Crypter tout le disque", puis cliquez sur "Suivant".
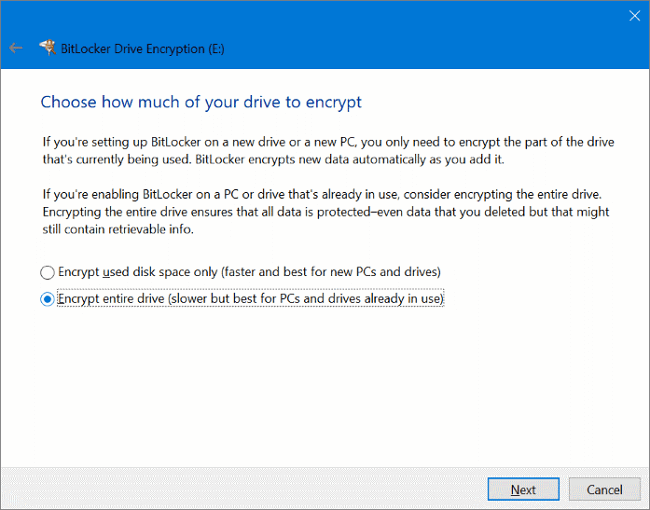
Étape 5. Lorsque vous passez à l'écran Choisir le mode de chiffrement à utiliser, sélectionnez "Mode compatible", puis cliquez sur "Suivant".
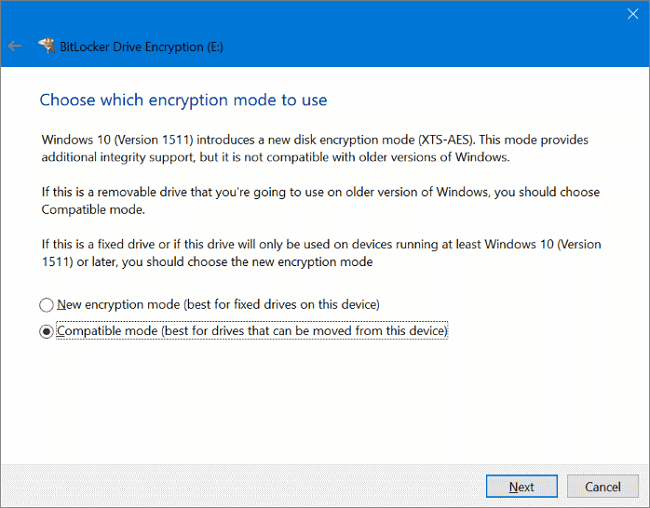
Étape 6. Lisez les instructions de cryptage du disque et cliquez sur "Commencer à crypter" lorsque vous avez terminé. BitLocker va immédiatement crypter votre disque dur avec un mot de passe.
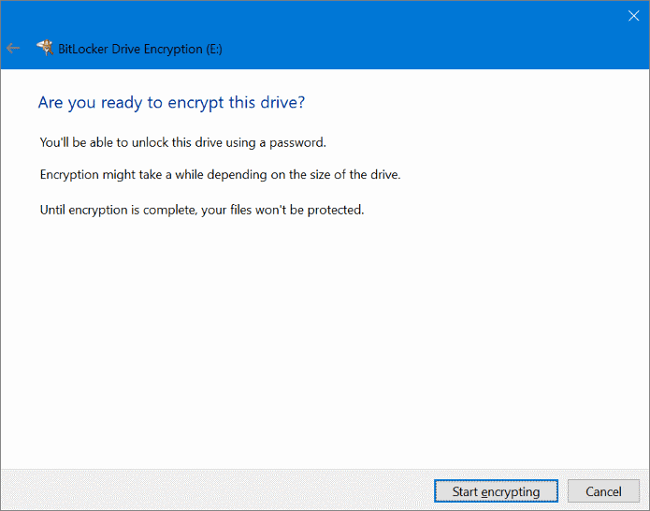
Comment verrouiller un lecteur sous Windows 10 sans BitLocker en utilisant un outil de verrouillage de lecteur
Comment verrouiller un disque dans Windows avec un mot de passe sans utiliser BitLocker? Vous pouvez demander de l'aide à EaseUS LockMyFile.
EaseUS LockMyFile peut être intégré de manière transparente à Windows 11/10/8/7 pour cacher, verrouiller, crypter et protéger vos fichiers, dossiers et lecteurs. Pour assurer la sécurité de votre disque dur, il peut verrouiller les lecteurs locaux sur Windows avec des mots de passe avec des clés AES (Advanced Encryption Standard) 256 bits.
Les fonctions importantes de ce logiciel de verrouillage de fichiers sont les suivantes:
- Masquer des fichiers ou des dossiers sur un disque local, un lecteur flash USB ou un disque dur externe. Rendez vos dossiers complètement invisibles et insaisissables.
- Crypter les fichiers et les dossiers protégés par mot de passe en fichiers au format GFL ou EXE avec un algorithme de cryptage AES avancé.
- Protéger une clé USB par mot de passe
- Surveiller un disque ou un dossier et ses sous-dossiers à mesure que l'utilisateur effectue des modifications et écrit ou toute action ou modification.
- Supporter la protection par mot de passe. Lorsque vous oubliez votre mot de passe, vous pouvez le retrouver grâce à l'e-mail prédéfini.
Téléchargez gratuitement cet outil de verrouillage et de cryptage de fichiers pour verrouiller votre disque dur avec un mot de passe. Après le cryptage, vous devez entrer le mot de passe à chaque fois que vous essayez d'accéder au disque dur.
Étape 1. Lancez EaseUS LockMyFile. Lorsque vous lancez ce logiciel pour la première fois, vous devez définir votre mot de passe pour le compte d'EaseUS LockMyFile.
Étape 2. Sur l'écran principal, cliquez sur "Bloquer le fichier" sur le panneau le plus bas. Ensuite, choisissez "Bloquer le disque" dans le panneau de droite pour crypter n'importe quel lecteur local sous Windows avec un mot de passe.
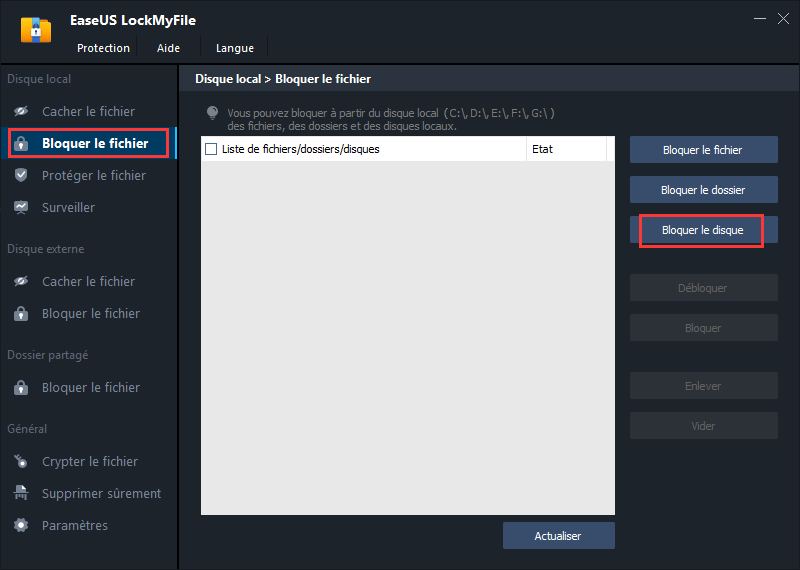
Étape 3. Ensuite, tous les lecteurs locaux apparaissent dans la fenêtre. Choisissez le(s) lecteur(s) que vous voulez verrouiller et cliquez sur "OK".
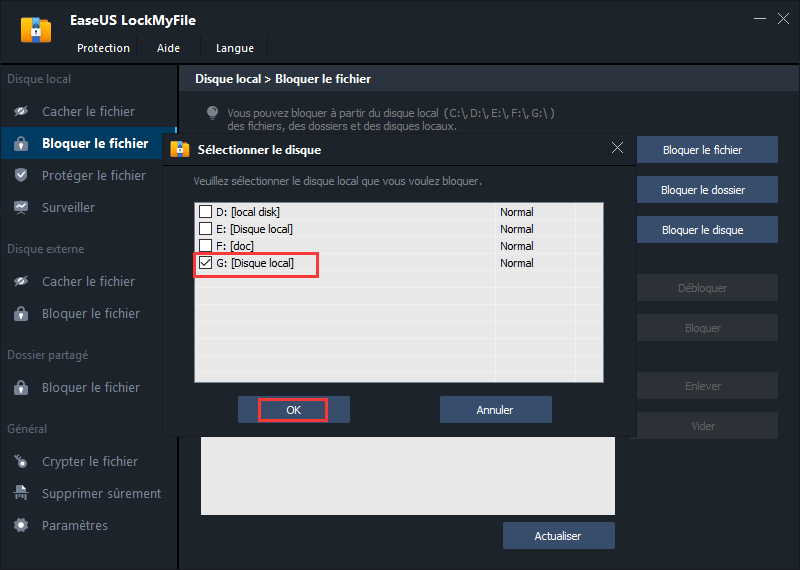
Étape 4. EaseUS LockMyFile verrouille immédiatement le disque dur avec le mot de passe que vous avez défini lors de la première exécution de cet outil.
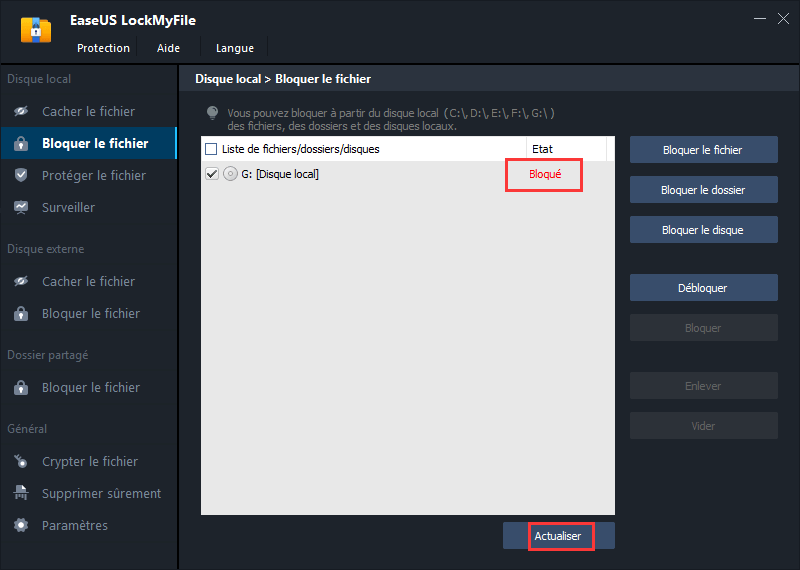
Étape 5. Une fois la partition verrouillée, la taille et l'utilisation du disque ne s'affichent pas dans la section Périphériques et lecteurs. Toute personne souhaitant accéder à ce disque doit saisir le mot de passe correct.
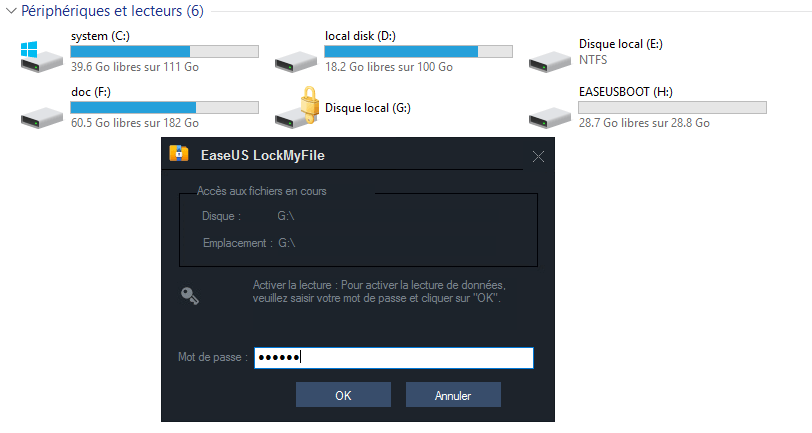
En résumé
Ce post couvre deux façons de verrouiller et de crypter un disque dur sur Windows 10. Vous pouvez utiliser le BitLocker intégré à Windows pour chiffrer les disques durs locaux et externes. Mais si l'état de cryptage que vous souhaitez obtenir est de saisir un mot de passe à chaque fois que vous ouvrez le disque, alors Bitlocker ne peut pas répondre à vos besoins.
Vous devez utiliser un outil tiers professionnel - EaseUS LockMyFile, qui peut facilement vous aider à verrouiller et à protéger par mot de passe le lecteur C local, le lecteur D ou d'autres partitions.
Articles liés
-
Comment protéger en écriture une clé USB
![Lionel]() Lionel/2025-08-29
Lionel/2025-08-29
-
Guide étape par étape pour protéger un dossier par mot de passe sur Windows 10
![Nathalie]() Nathalie/2025-08-29
Nathalie/2025-08-29
-
Comment protéger par mot de passe un dossier OneDrive dans Windows 11/10
![Lionel]() Lionel/2025-08-29
Lionel/2025-08-29
-
![Lionel]() Lionel/2025-08-29
Lionel/2025-08-29





