Comment crypter un fichier ou un dossier avec un mot de passe sur Windows 10/11
Le cryptage des fichiers permet de protéger vos données grâce au chiffrement. Seule une personne possédant la bonne clé de cryptage (comme un mot de passe) peut les déchiffrer et y accéder.
Si vous cherchez des moyens de chiffrer un fichier ou un dossier pour préserver votre vie privée sur Windows 10 ou dans le nouveau Windows 11, voici des solutions efficaces. De plus, des informations supplémentaires sur la façon de chiffrer un fichier sur Mac sont également abordées dans ce tutoriel.
Comment crypter un fichier ou un dossier sur Windows 10 avec un outil de verrouillage de fichier
Un logiciel de verrouillage de fichiers Windows simple et fiable est EaseUS LockMyFile. Il s'agit d'un logiciel de protection de contenu léger et compétent qui peut cacher, verrouiller, protéger et chiffrer des fichiers et des dossiers sur Windows 10 et Windows 11.
EaseUS LockMyFile utilise des clés Advanced Encryption Standard (AES) 256 bits pour assurer la sécurité de vos données. Les principales caractéristiques d'EaseUS LockMyFile sont les suivantes:
- Facile à utiliser grâce à une interface utilisateur graphique.
- Cacher les fichiers/dossiers sur un disque local, une clé USB ou un disque dur externe, afin de rendre vos dossiers complètement invisibles et insaisissables.
- Chiffrer les fichiers et les dossiers au format GFL ou EXE avec un algorithme de chiffrement AES avancé.
- Définir des mots de passe pour vos dossiers à partager sur le réseau afin d'en limiter l'accès.
Téléchargez gratuitement cet outil de verrouillage et de chiffrement de fichiers pour crypter vos fichiers ou vos dossiers afin d'éviter toute fuite d'informations.
Etape 1. Entrez "easeus" dans la barre de recherche pour lancer EaseUS LockMyFile, enregistrez-vous avec un email valide et un code de licence.
Etape 2. Cliquez sur Crypter le fichier sous Général > Cliquez Ajouter un fichier ou Ajouter un dossier.
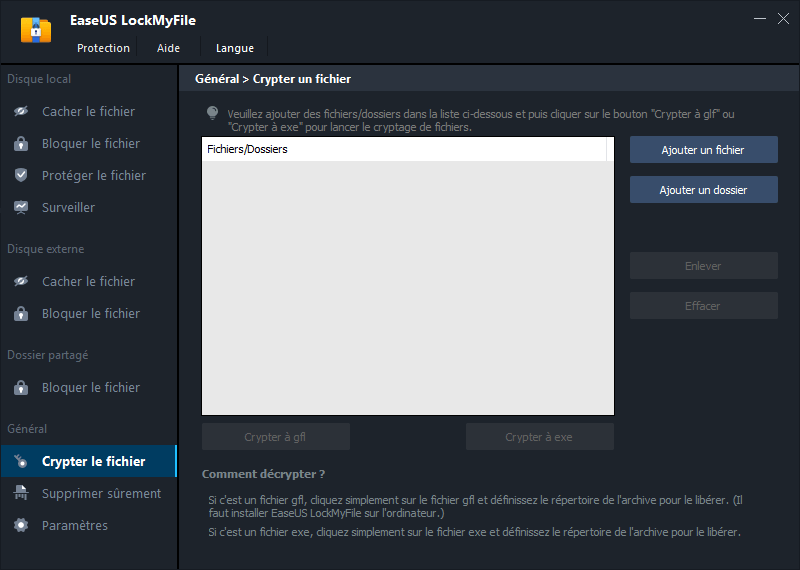
Etape 3. Sélectionnez les fichiers ou dossiers importants que vous devez crypter, puis cliquez sur Ouvrir.
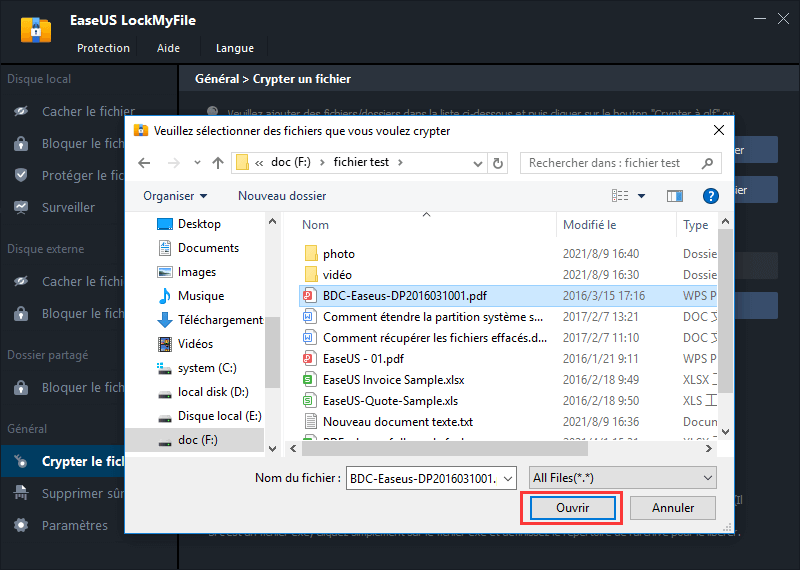
Etape 4. Sélectionnez le mode de cryptage : Crypter à gfl ou Crypter à exe.
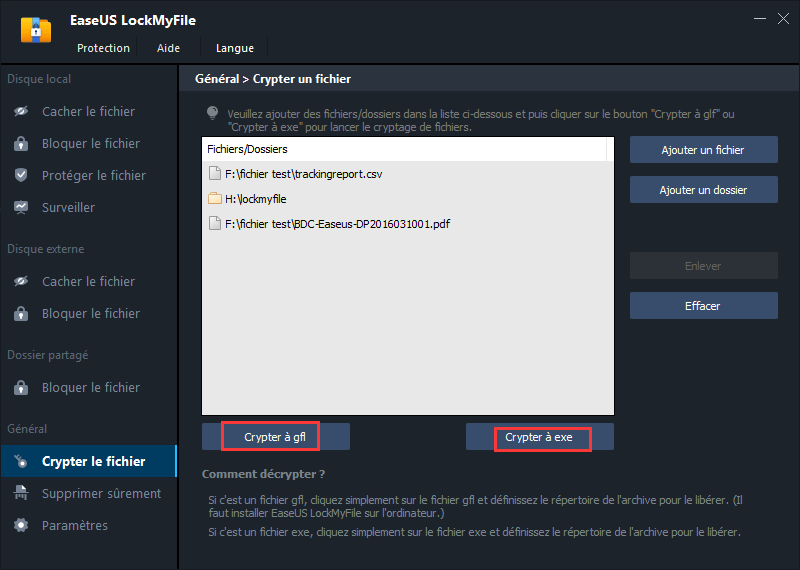
Etape 5. Parcourez un emplacement sûr sur votre PC, renommez le fichier ou le dossier crypté, puis cliquez sur Enregistrer pour enregistrer les fichiers/dossiers cryptés.
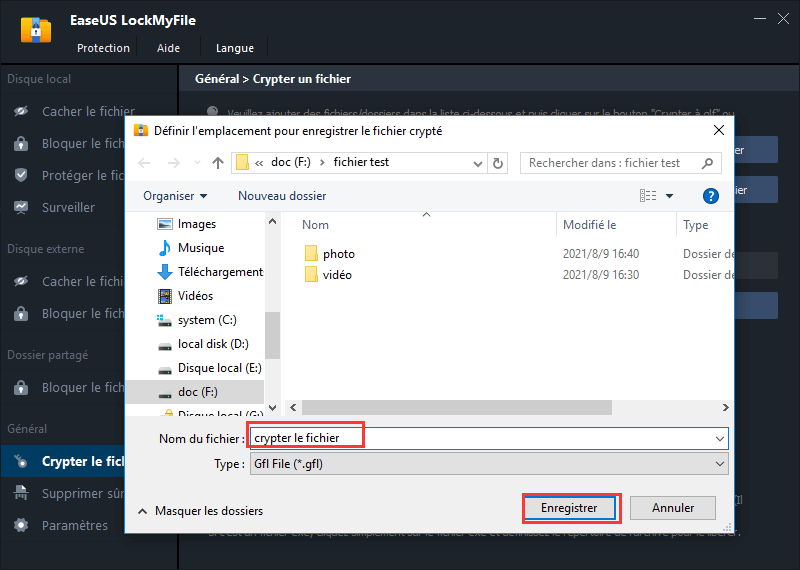
Comment chiffrer un fichier sur Windows 10 en utilisant le système de cryptage de fichiers
Le système d'exploitation Windows de Microsoft dispose d'une fonction intégrée de cryptage de fichiers - le système de cryptage de fichiers ou Encrypting File System(EFS) - qui vous permet de chiffrer tout type de fichiers, dossiers et sous-dossiers.
Si vous utilisez l'outil de chiffrement de Windows pour chiffrer un fichier ou un dossier, la clé est d'être connecté au bon compte utilisateur. Cela signifie que différents utilisateurs qui sont connectés au même compte utilisateur peuvent visualiser le fichier chiffré. Mais les fichiers cryptés entre différents utilisateurs sur le même ordinateur ne sont pas visibles et doivent être décryptés.
Conseils pour l'utilisation de Windows Encrypting File System:
- Le cryptage des fichiers n'est pas disponible dans Windows 10 Home. EFS est uniquement disponible pour Windows 10 Pro, Windows 8 Pro, ou Windows 8 Enterprise.
- Les fichiers chiffrés de cette manière peuvent toujours être supprimés. Faites donc des sauvegardes des fichiers importants.
- Si vous perdez le mot de passe, vous perdez définitivement le fichier chiffré. Par conséquent, il est fortement recommandé de sauvegarder une copie non chiffrée du fichier ou de sauvegarder votre mot de passe chiffré.
Etape 1. Appuyez sur les touches Win +E pour ouvrir l'explorateur de fichiers de Windows et trouver le fichier qui doit être chiffré.
Etape 2. Cliquez avec le bouton droit de la souris sur le fichier ou le dossier et sélectionnez "Propriétés" dans le menu déroulant.
Etape 3. Cliquez sur l'onglet "Général", puis sur "Avancé".
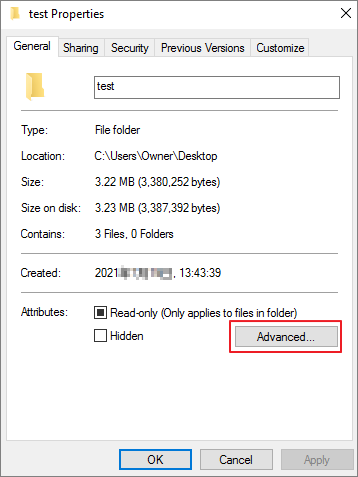
Etape 4. Dans la fenêtre Attributs avancés, sélectionnez "Chiffrer le contenu pour sécuriser les données". Cliquez sur "OK". Ensuite, retournez à la fenêtre principale et cliquez sur "Appliquer".
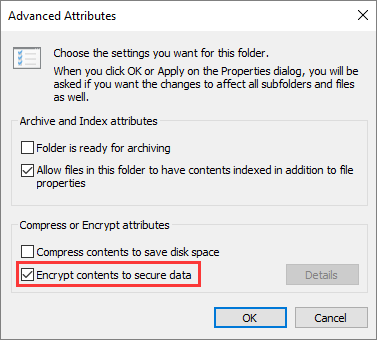
Etape 5. Dans la fenêtre Système de fichiers EPS "Encrypting File System", cliquez sur "Sauvegarder maintenant" et sauvegardez la clé de cryptage sur un média amovible comme recommandé.
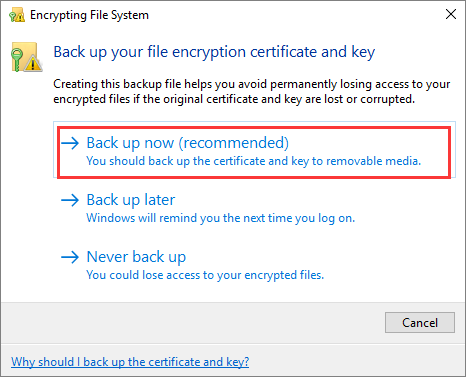
Comment crypter un fichier à l'aide de Microsoft Office sur Windows 10
La suite Microsoft Office offre également une fonction de chiffrement permettant de protéger par mot de passe les fichiers Office, tels que les documents Word, Excel ou les présentations PowerPoint.
Une fois que vous avez chiffré un fichier de cette manière, vous devrez le rouvrir dans Microsoft Office. Suivez les étapes ci-dessous pour savoir comment chiffrer un document Word dans Microsoft Word. Il en va de même pour le chiffrement des fichiers Excel et PowerPoint.
Etape 1. Ouvrez un document Microsoft Office Word. Cliquez sur "Ouvrir > Parcourir".
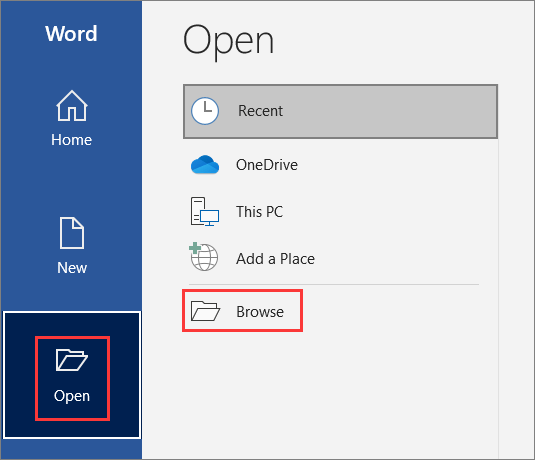
Etape 2. Sélectionnez le fichier que vous voulez chiffrer et cliquez sur "Ouvrir".
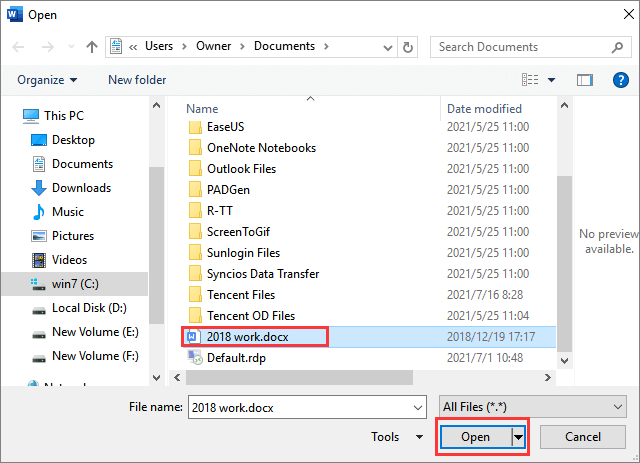
Etape 3. Cliquez sur l'onglet "Fichier" en haut de la page, puis faites défiler la page et cliquez sur "Informations".
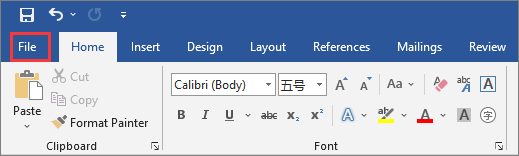
Etape 4. Cliquez sur "Protéger le document" sur le côté gauche. Ensuite, sélectionnez "Chiffrer avec mot de passe" dans le menu contextuel.
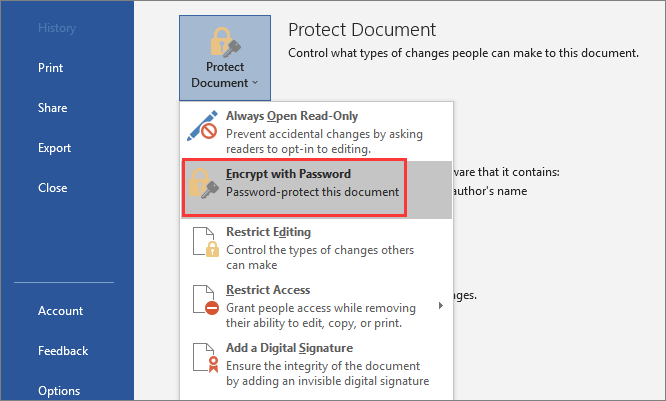
Etape 5. Saisissez un mot de passe pour le fichier dans la fenêtre contextuelle. Il vous sera demandé de saisir à nouveau le même mot de passe, puis de cliquer sur "OK".
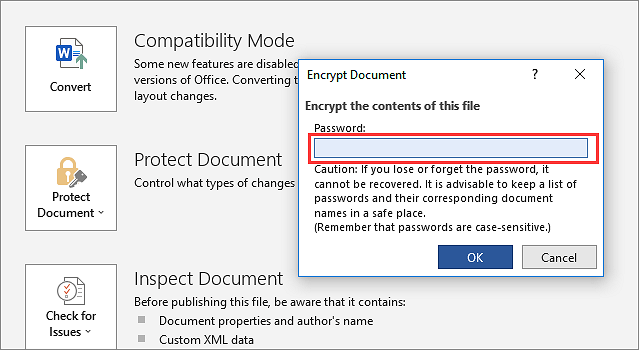
Après avoir crypté votre fichier de cette manière, vous devrez entrer le même mot de passe pour le rouvrir. Veillez à vous souvenir du mot de passe. Ou stockez le mot de passe dans un autre endroit.
Comment crypter un dossier ou un fichier sur Mac facilement
Pour les utilisateurs qui veulent savoir comment crypter un dossier ou un fichier sur Mac, voici les guides détaillés.
Etape 1. Allez dans "Applications" > "Dossier Utilitaires" > "Utilitaire de disque".
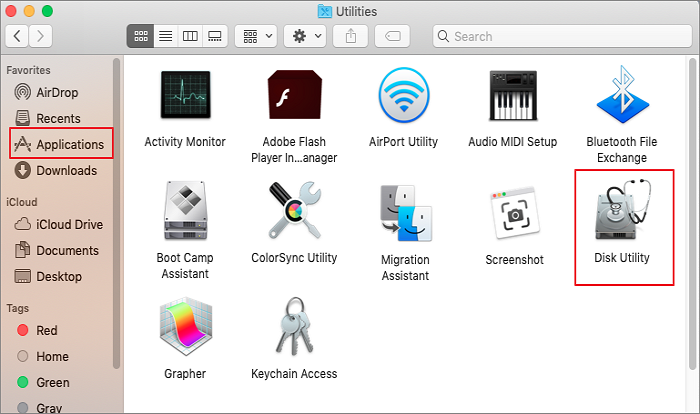
Etape 2. Cliquez sur "Fichier > Nouvelle image > Image du dossier".
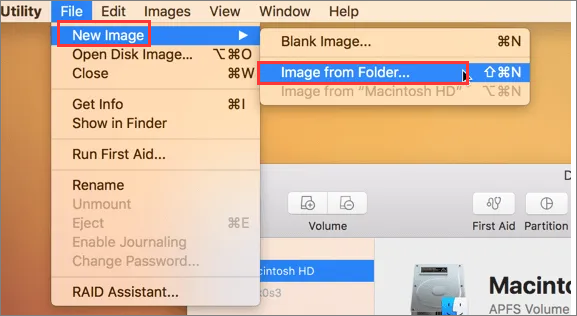
Etape 3.Trouvez le fichier ou le dossier que vous souhaitez chiffrer et cliquez sur "Choisir".
Etape 4. Ensuite, définissez un nouveau nom. Dans le menu "Chiffrement", sélectionnez "Encryptage AES 128 bits (recommandé)".
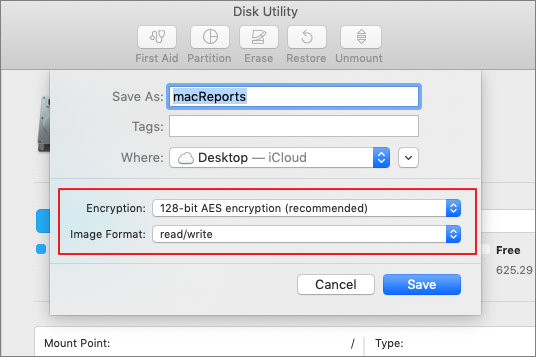
Etape 5. Saisissez le mot de passe que vous souhaitez chiffrer. Cliquez ensuite sur "Choisir".
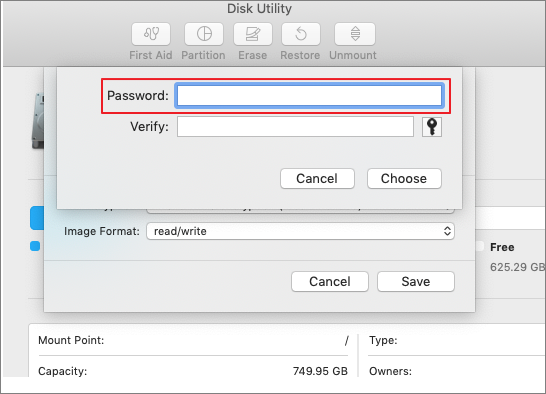
Etape 6. Dans le menu déroulant du format d'image, sélectionnez "lecture/écriture" et cliquez sur "Enregistrer". Désormais, le fichier ou le dossier sur votre Mac sera chiffré et protégé par un mot de passe.
Conclusion
Après avoir lu cet article, vous aurez appris qu'il existe plusieurs façons pour protéger vos données. Vous pouvez utiliser les options de chiffrement de Windows et de Microsoft pour chiffrer un fichier ou un dossier. Mais il existe des inconvénients évidents. Par exemple, le format du fichier est limité ou les fichiers chiffrés sous le même compte peuvent être librement accessibles.
Si vous souhaitez crypter vos fichiers de manière plus sûre, vous devez utiliser EaseUS LockMyFile. Lorsque vous utilisez ce logiciel pour chiffrer des fichiers, le déchiffrement du mot de passe est nécessaire même si l'accès aux fichiers chiffrés est restreint par le même compte. Cela répond vraiment au besoin de chiffrement des fichiers.
Articles liés
-
3 méthodes | Protéger une pièce jointe dans un email avec mot de passe
![Lionel]() Lionel/2025-08-29
Lionel/2025-08-29
-
Comment crypter un fichier Zip avec un mot de passe sur Windows et Mac
![Nathalie]() Nathalie/2025-08-29
Nathalie/2025-08-29
-
Comment verrouiller/crypter un disque dur externe?
![Lionel]() Lionel/2025-08-29
Lionel/2025-08-29
-
Télécharger gratuitement 2 meilleurs verrouilleurs de photos pour PC en 2025
![Lionel]() Lionel/2025-08-29
Lionel/2025-08-29





