Comment retirer la protection en écriture d'un fichier sur Windows 10
Lorsqu'un fichier est protégé en écriture, vous ne pouvez rien faire dessus, sauf le visualiser. Si une clé USB ou une carte SD est protégée en écriture, vous pouvez lire et copier des fichiers, mais vous ne pouvez pas les modifier ni les supprimer. Il existe de nombreuses raisons pour lesquelles vos fichiers ou vos périphériques de stockage sont protégés en écriture. Cela peut être dû à des attaques de virus, à des paramètres incorrects ou à l'activation accidentelle de l'interrupteur de verrouillage.
Méthode 1. Désactiver l'interrupteur de verrouillage
Méthode 1. Désactiver l'interrupteur de verrouillage
Si votre clé USB ou votre carte SD est protégée en écriture, la première chose à faire est de vérifier si votre appareil possède un interrupteur de protection en écriture ou un interrupteur de verrouillage. Si ce commutateur est activé, votre clé USB ou votre carte SD sera mise en lecture seule. Assurez-vous donc que vous avez désactivé le commutateur de verrouillage.

Méthode 2. Supprimer la protection en écriture des fichiers dans l'Explorateur de fichiers
Lorsqu'un fichier de votre PC est protégé en écriture, vous pouvez supprimer la protection dans l'Explorateur de fichiers de la manière suivante:
Étape 1. Ouvrez l'Explorateur de fichiers de Windows.
Étape 2. Trouvez le fichier protégé en écriture.
Étape 3. Sous l'onglet Accueil, sélectionnez Propriétés.
Étape 4. Dans la fenêtre Propriétés, assurez-vous que l'option Lecture seule n'est pas cochée.
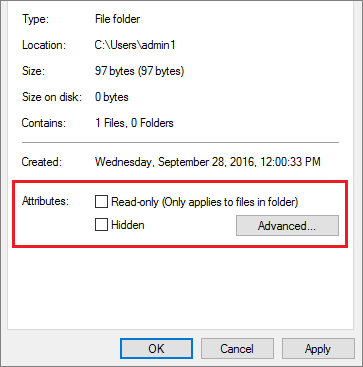
Étape 5. Sélectionnez OK pour enregistrer les modifications.
Méthode 3. Retirer la protection en écriture clé USB et carte SD
Si votre clé USB ou votre carte SD n'est pas dotée d'un interrupteur de verrouillage, mais qu'elle est toujours protégée en écriture, vous pouvez appliquer cette méthode pour supprimer la protection en écriture.
Étape 1. Connectez votre périphérique de stockage à votre ordinateur.
Étape 2. Appuyez sur la touche Windows + R pour ouvrir la boîte de dialogue Exécuter.
Étape 3. Tapez regedit et cliquez sur OK.
Étape 4. La fenêtre de l'éditeur de registre s'ouvre. Allez dans HKEY_LOCAL_MACHINE > SYSTEM > CurrentControlSet > Control > StorageDevicePolicies.
Étape 5. Double-cliquez sur le fichier WriteProtect et ouvrez la fenêtre Edit DWORD .
Étape 6. Remplacez la donnée Valeur par 0.
Étape 7. Cliquez sur OK pour enregistrer les modifications, fermez regedit et redémarrez votre ordinateur.
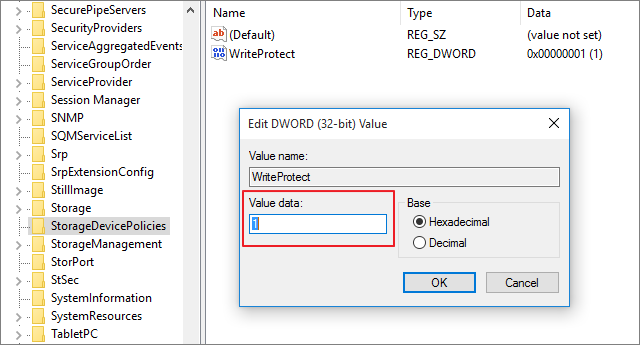
Méthode 4. Fermer tous les fichiers et applications
Si aucune des méthodes ci-haut ne fonctionne pour vous, vous pouvez essayer celle-ci. Fermez tous les fichiers et programmes au cas où une application exécutait votre fichier en arrière-plan. Redémarrez ensuite votre PC pour voir si vous pouvez maintenant modifier votre fichier.
Bonus: Comment empêcher les fichiers de changer de nom
Bien que la plupart des utilisateurs pensent que la protection en écriture est un problème, elle peut en fait protéger vos fichiers de certaines manières. Par exemple, vous pouvez définir une protection en écriture sur votre fichier pour l'empêcher d'être faussement modifié ou renommé.
Ici, nous aimerions présenter un moyen rapide et facile de définir des fichiers en lecture seule: EaseUS LockMyFile. Cet outil permet de verrouiller un disque dur externe, un fichier, un dossier ou un disque entier en un clic. Il vous permet également de sécuriser une clé USB. Vous pouvez le télécharger à partir du bouton ci-dessous, et suivre le guide pour voir comment vous pouvez protéger vos fichiers en écriture.
Etape 1. Lancez EaseUS LockMyFile, entrez l'email valide, et définissez le mot de passe pour vous enregistrer.
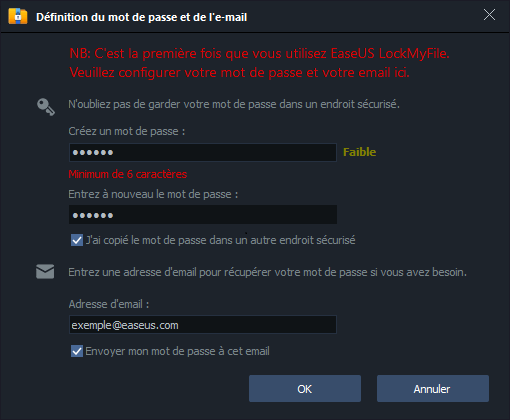
Etape 2. Cliquez sur Protéger le fichier sous le Disque Local. Sélectionnez Protéger le fichier, Protéger le dossier ou Protéger le disque dans le panneau de droite.
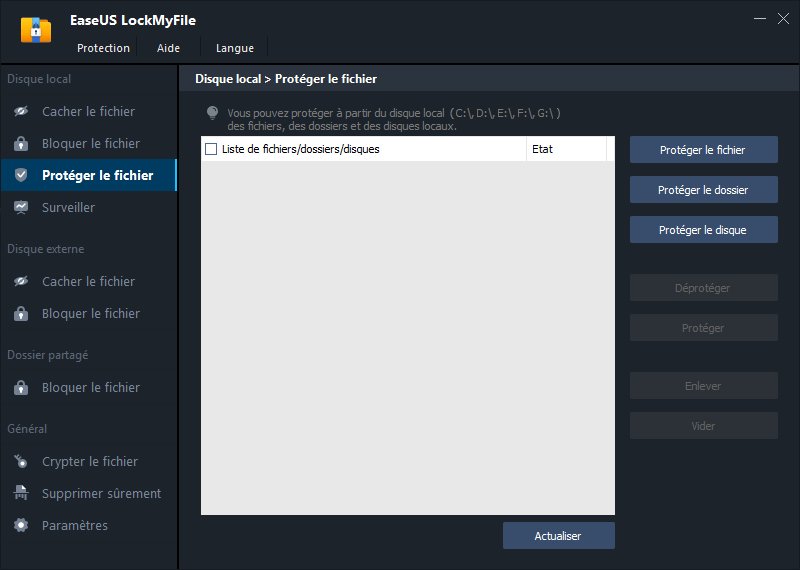
A. Ajoutez le(s) fichier(s) ou le dossier à partir de l'emplacement spécifique.
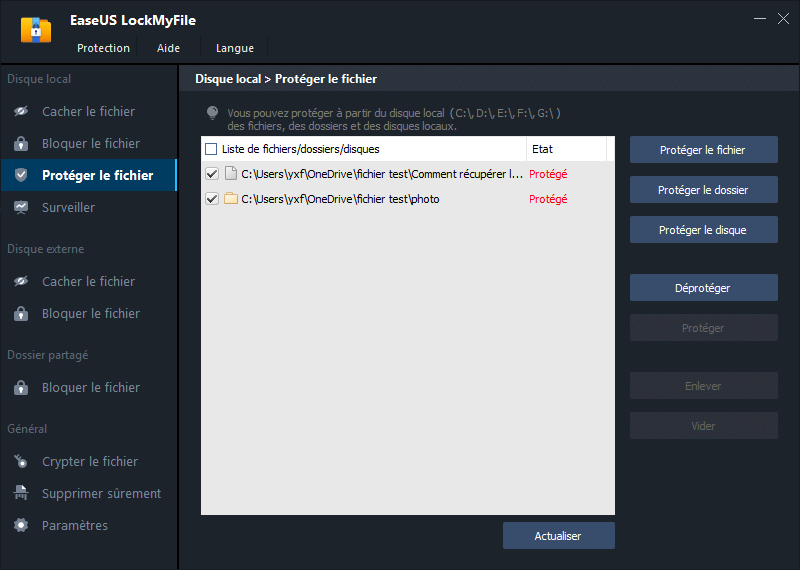
B. Clquez sur Protéger le disque pour ajouter le lecteur que vous voulez protéger. Sélectionnez le lecteur et cliquez sur OK.
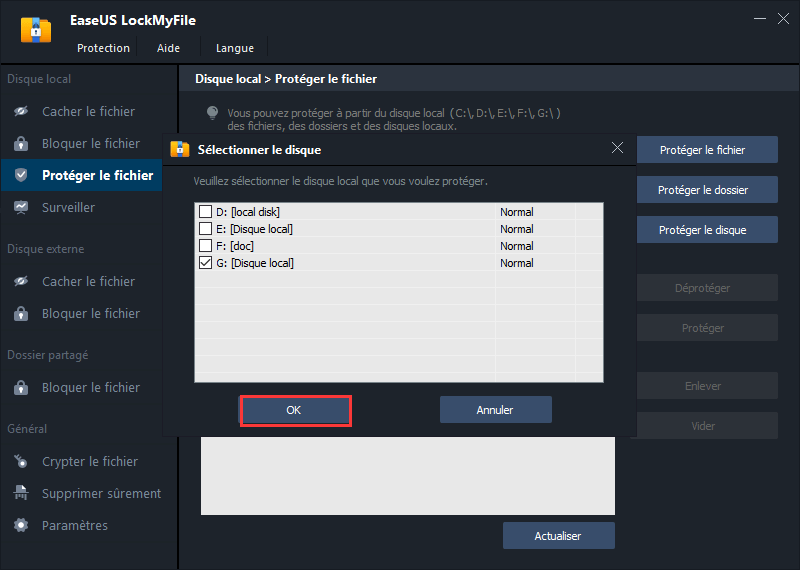
Etape 3. Vérifiez et confirmez les fichiers, le dossier et le disque que vous voulez protéger.
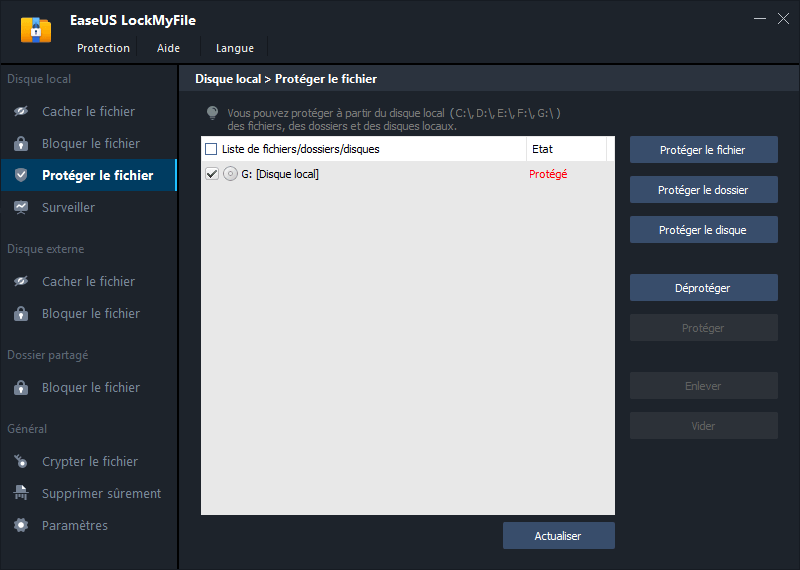
Remarque:
Si vous souhaitez déprotéger les fichiers, le dossier ou le lecteur sélectionnés, cochez les données cibles et cliquez sur le bouton Déprotéger.
En savoir plus: Permissions des fichiers et dossiers de Windows
Le cœur du problème du fichier protégé en écriture est la modification de l'autorisation du fichier. Les utilisateurs peuvent disposer de diverses autorisations pour leurs fichiers et dossiers, notamment Lire, Écrire, Lire et Exécuter, Lister le contenu des dossiers, Modifier et Contrôle total.
- Lire: Permet de visualiser et d'accéder au contenu.
- Écrire: Permet de modifier le contenu des fichiers ou d'ajouter des fichiers aux dossiers.
- Lire et exécuter: Permet de visualiser et d'accéder au contenu du fichier et aux fichiers et sous-dossiers du dossier.
- Lister le contenu du dossier: Permet de visualiser et de lister les fichiers et sous-dossiers ainsi que d'exécuter les fichiers.
- Modifier: Permet de lire et d'écrire le contenu. Permet de supprimer le fichier et le dossier.
- Contrôle total: Permet de lire, d'écrire, de modifier et de supprimer des fichiers, des dossiers et des sous-dossiers.
Conclusion
Vous n'avez pas besoin de paniquer si vos fichiers ou vos périphériques de stockage sont protégés en écriture. Vous pouvez vérifier le commutateur de verrouillage, modifier l'état du fichier dans l'Explorateur de fichiers, modifier les données de la valeur dans l'Éditeur de registre. Si vous souhaitez également protéger, verrouiller ou cacher vos fichiers, vous pouvez télécharger EaseUS LockMyFile pour l'essayer.
Articles liés
-
Verrouillage de la calculatrice - Comment cacher les photos sur Android, iPhone et PC
![Lionel]() Lionel/2025-08-29
Lionel/2025-08-29
-
Guide étape par étape pour protéger un dossier par mot de passe sur Windows 10
![Nathalie]() Nathalie/2025-08-29
Nathalie/2025-08-29
-
Comment cacher un dossier sur une clé USB | Démasquer des fichiers sur une clé USB
![Lionel]() Lionel/2025-08-29
Lionel/2025-08-29
-
5 meilleurs logiciels de verrouillage de dossiers pour Windows 10
![Lionel]() Lionel/2025-08-29
Lionel/2025-08-29





