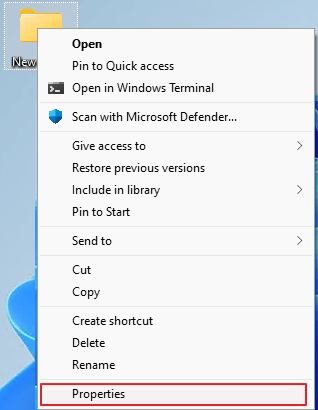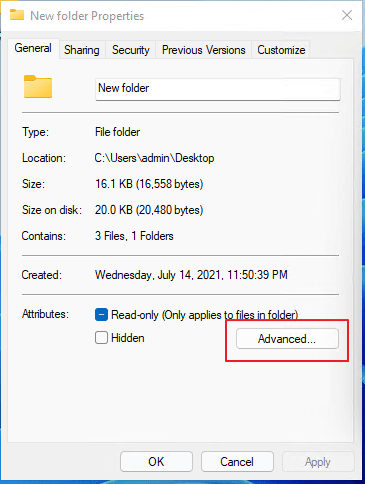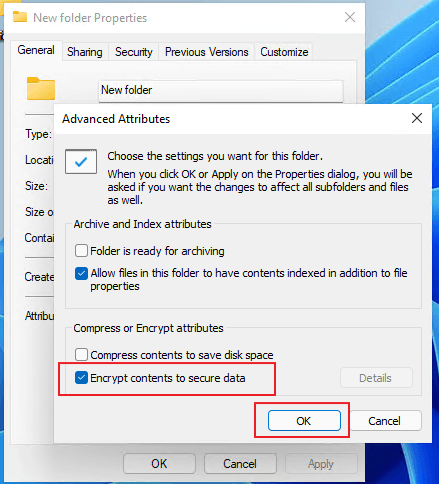5 Méthodes | Comment créer un dossier protégé par un mot de passe dans Windows
Lorsque vous partagez l'ordinateur avec vos amis, votre famille et vos collègues, vous pouvez avoir des fichiers importants ou confidentiels que vous ne voulez pas qu'ils voient. Alors comment éviter cela? Oui, cacher les fichiers est une bonne solution.
Sur cette page, nous allons aborder un autre moyen de vous aider. Il s'agit de créer un dossier protégé par un mot de passe et d'y enregistrer les fichiers confidentiels, afin d'éviter les regards indiscrets. Commençons par apprendre comment le faire en suivant le guide complet ici.
#1. Créer un nouveau dossier dans l'ordinateur Windows
Alors, quel est votre premier geste? Oui, c'est de créer un nouveau dossier. Alors quelle est la différence?
La façon de créer un nouveau dossier ne fait aucune différence. Mais voici deux conseils que vous pouvez suivre lors de la création du dossier:
- Créez le dossier dans un répertoire profond de l'ordinateur, par exemple, D : / Document/ Fichiers/. Ne le créez pas directement sur le bureau.
- Donnez au dossier un nom normal. N'utilisez pas de nom spécial pour faire ressortir le dossier SECRET.
Créons maintenant le nouveau dossier:
Étape 1. Ouvrez le répertoire où vous souhaitez créer un nouveau dossier.
Étape 2. Cliquez directement avec le bouton droit de la souris sur une zone vide et sélectionnez Nouveau > Dossier.
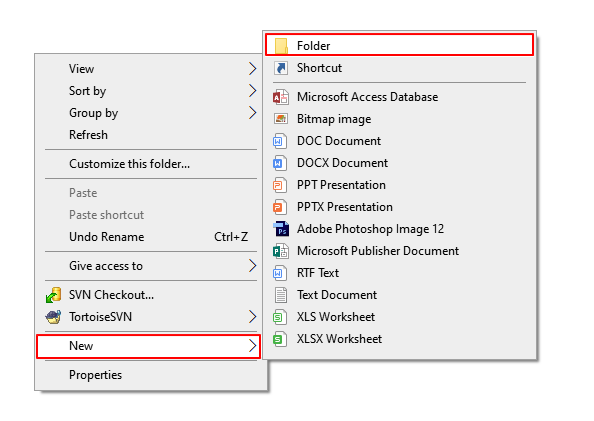
Étape 3. Tapez un nouveau nom pour le dossier.
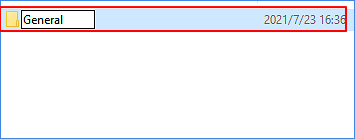
#2. Sauvegarder les fichiers essentiels dans le nouveau dossier
Maintenant, vous pouvez enregistrer les fichiers essentiels dans le nouveau dossier.
Étape 1. Localisez les fichiers essentiels, faites un clic droit et sélectionnez Couper.
La raison pour laquelle nous utilisons l'option "Couper" est de bien déplacer le fichier cible dans le nouveau dossier.
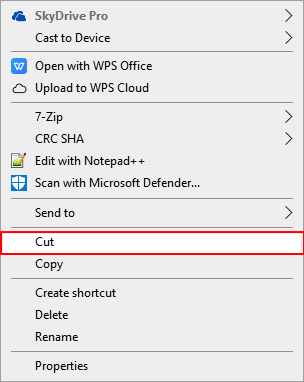
Étape 2. Ouvrez le nouveau dossier, faites un clic droit sur une zone vide, sélectionnez Coller.
Répétez l'opération plusieurs fois pour enregistrer tous les fichiers confidentiels dans le nouveau dossier.
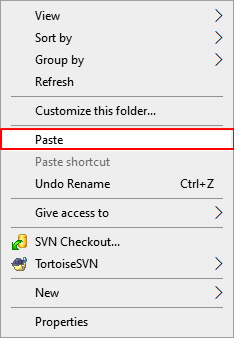
#3. Ajouter un mot de passe pour protéger le nouveau dossier dans Windows
Maintenant, il est temps de définir un mot de passe pour sécuriser tous les fichiers de votre dossier. Nous avons rassemblé ici 5 outils fiables pour vous aider à verrouiller de manière flexible un dossier avec un mot de passe dans Windows 11/10/8/7 par vous-même:
Les solutions énumérées ont été placées dans un ordre allant du plus facile au plus difficile. Suivez la solution respective pour protéger par mot de passe votre dossier sur l'ordinateur Windows maintenant.
Vous pourriez également être intéressé par:
Comment protéger un dossier par mot de passe sur Windows 10/Mac?
Si vous cherchez un guide pour ajouter un mot de passe à un dossier sur un ordinateur Windows 10/Mac, suivez le guide correspondant sur cette page pour vous aider.
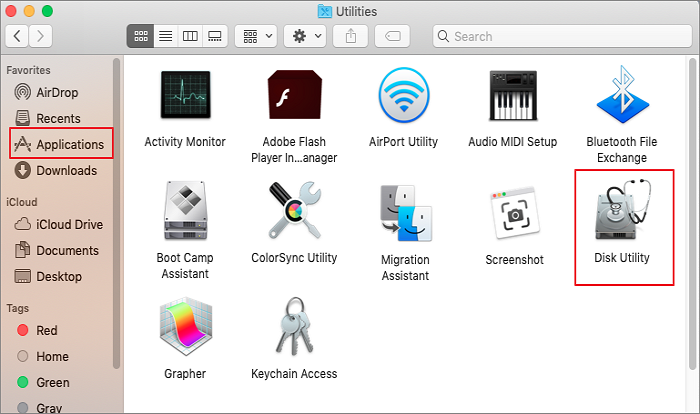
Méthode 1. Ajouter un mot de passe au dossier en utilisant le paramètre des propriétés du dossier
Le paramètre des propriétés du dossier avec son option Chiffrer le contenu pour sécuriser les données fonctionne directement pour sécuriser un dossier.
Étape 1. Cliquez avec le bouton droit de la souris sur le nouveau dossier, puis sélectionnez Propriétés.
Étape 2. Allez dans Général > Cliquez sur Avancé...
Étape 3. Cochez la case Chiffrer le contenu pour sécuriser les données > OK.
Étape 4. Cliquez sur Appliquer > OK.
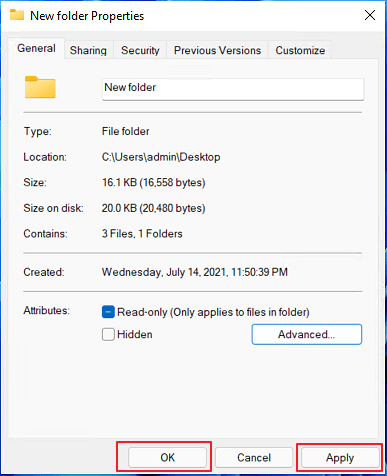
Étape 5. Sélectionnez Sauvegarder maintenant lorsqu'une fenêtre de notification s'affiche, vous demandant de sauvegarder la clé de chiffrement.
Sauvegardez la clé dans un endroit sûr et attendez que le processus se termine.
Méthode 2. Ajouter un mot de passe à un dossier avec EaseUS LockMyFile
EaseUS LockMyFile permet à tous les utilisateurs de Windows de verrouiller une clé USB ou d'ajouter une protection par mot de passe à leurs dossiers et fichiers sur un disque local, un disque externe, voire un disque partagé en réseau. Passons à l'ajout d'un mot de passe à votre dossier avec des fichiers essentiels ici:
Etape 1. Lancez EaseUS LockMyFile, entrez votre email et votre mot de passe.
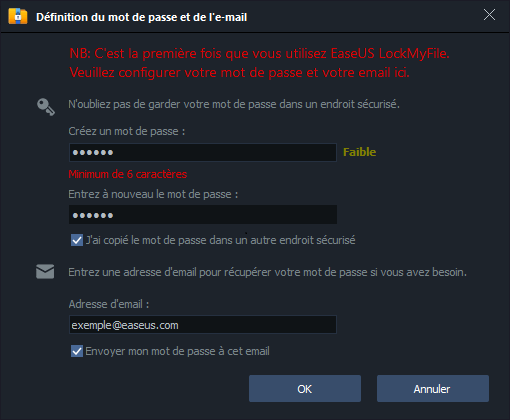
Etape 2. Cliquez sur Bloquer le fichier sur le panneau de gauche sous Disque Local ou Disque externe.
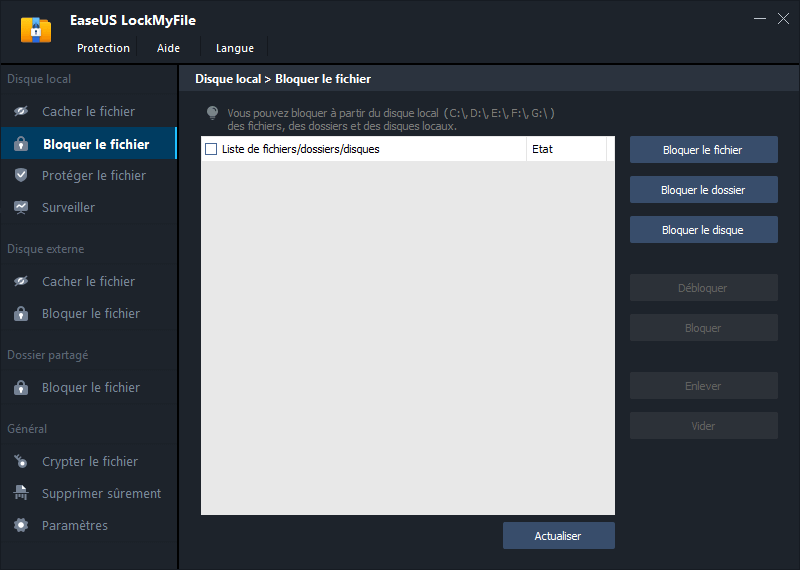
Etape 3. Cliquez sur Bloquer le fichier, et choisissez le fichier que vous voulez verrouiller depuis votre ordinateur, puis cliquez sur OK pour confirmer.
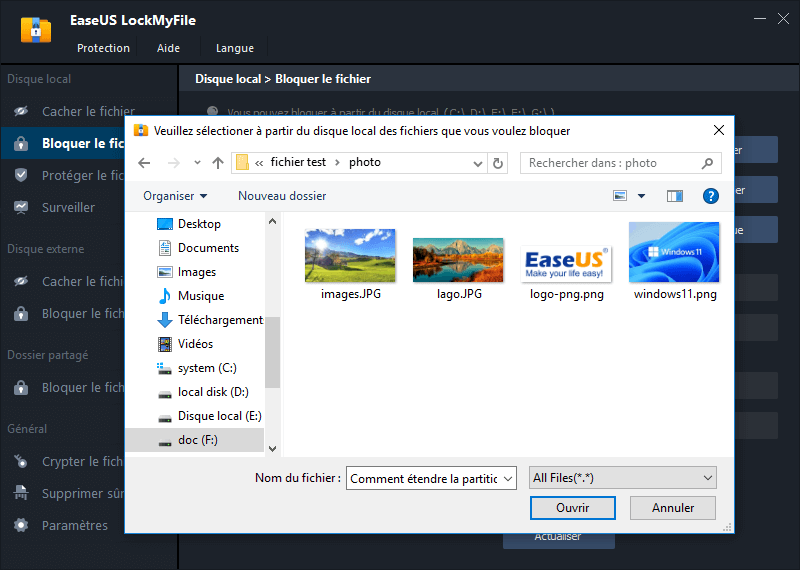
Si vous devez verrouiller un dossier, l'opération est la même. Cliquez sur Bloquer le dossier, choisissez le dossier cible, puis cliquez sur OK pour confirmer.
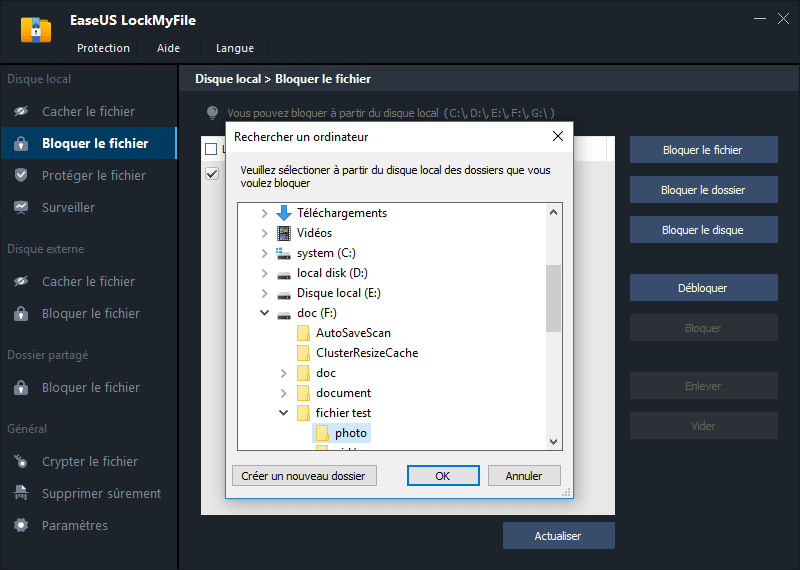
Etape 4. Vous pouvez maintenant vérifier l'état des fichiers ou des dossiers que vous avez choisis.
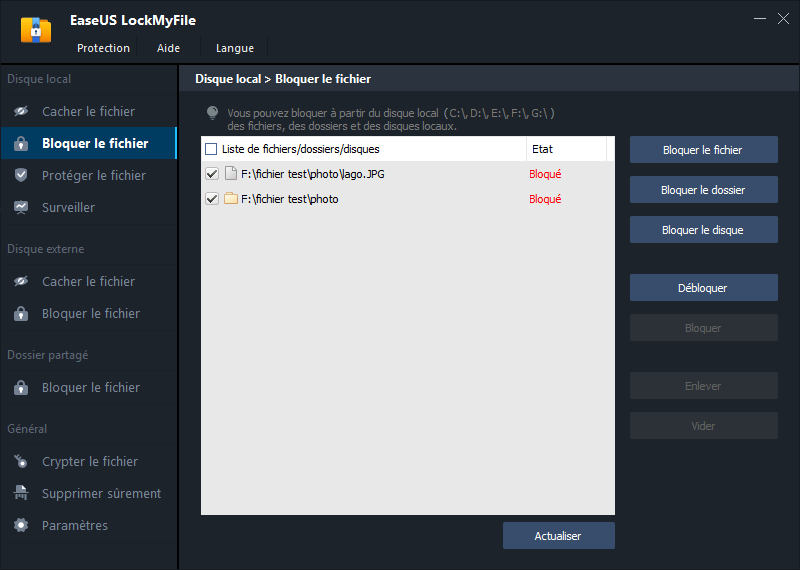
Remarque: Le mot de passe est celui que vous avez défini lors du lancement d'EaseUS LockMyFile. Vous pouvez également utiliser le mot de passe pour déverrouiller les fichiers.
Méthode 3. Ajouter un mot de passe à un nouveau dossier en utilisant FolderLock
Folder Lock est un autre logiciel tiers qui permet d'ajouter un mot de passe pour protéger un dossier. Il offre principalement des solutions pour protéger les fichiers, les fichiers de sauvegarde, et même protéger les USB externes sur les ordinateurs Windows.
Étape 1. Lancez Folder Lock et entrez un mot de passe principal, cliquez sur OK.
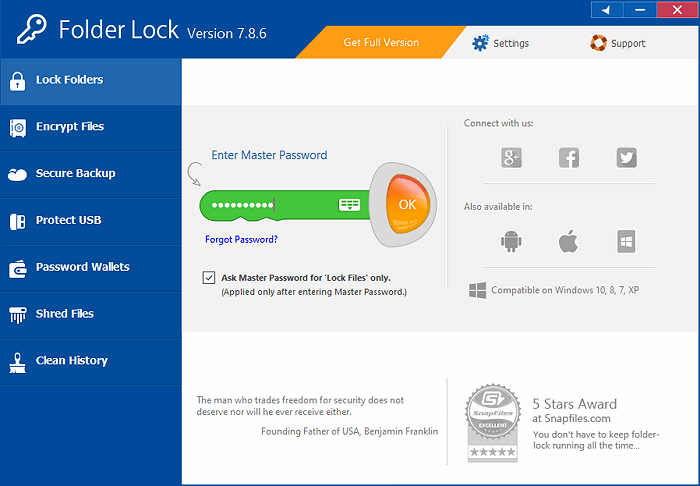
Étape 2. Cliquez sur Verrouiller les dossiers > Ajouter des éléments à verrouiller > Ajouter des dossiers.
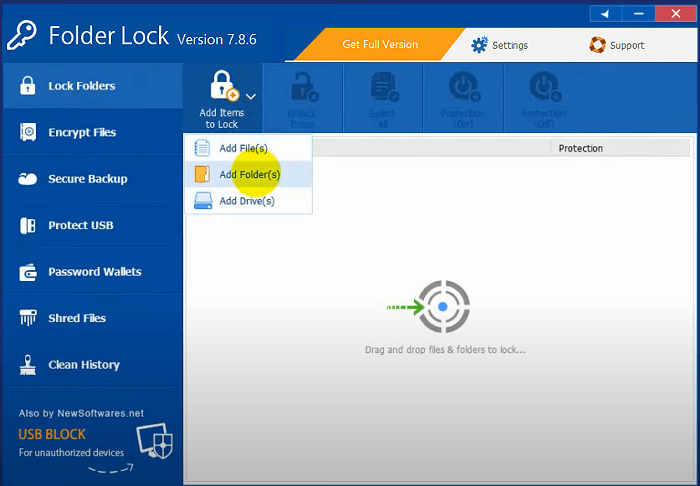
Étape 3. Naviguez pour sélectionner un dossier à verrouiller, puis cliquez sur OK pour confirmer.
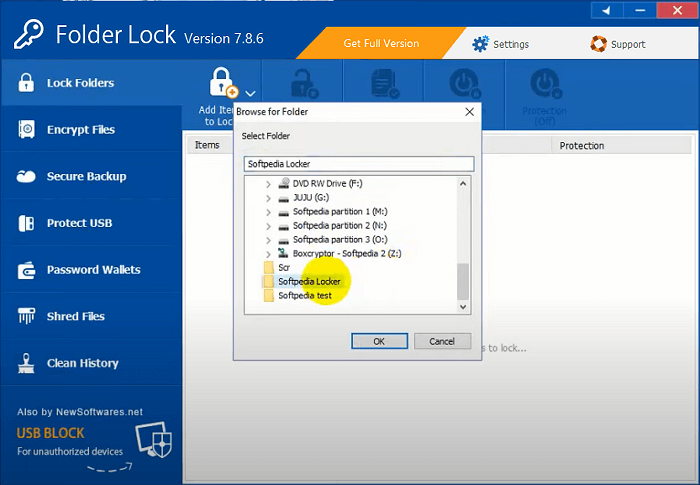
Méthode 4. Protéger un dossier par mot de passe avec 7-Zip
7-Zip est un outil professionnel de compression de fichiers et de dossiers. Il permet de compresser d'énormes fichiers en une petite taille à l'aide d'un mot de passe.
Étape 1. Installez 7-Zip, faites un clic droit sur le nouveau dossier, sélectionnez 7-Zip > Ajouter à l'archive.
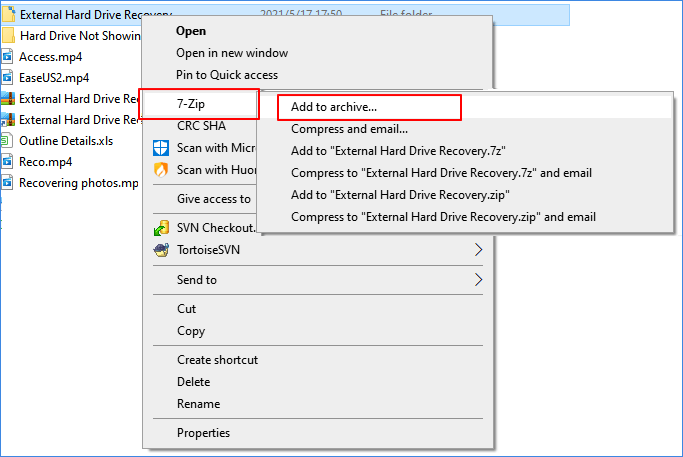
Étape 2. Définissez les paramètres de cryptage, notamment le format, le niveau de compression, etc.
Étape 3. Et entrez le mot de passe de cryptage et la méthode de cryptage.
Étape 4. Cochez les noms de fichiers de cryptage si vous le souhaitez. Cliquez sur OK pour confirmer.
Notez que seul le format 7z et zip peut être crypté.
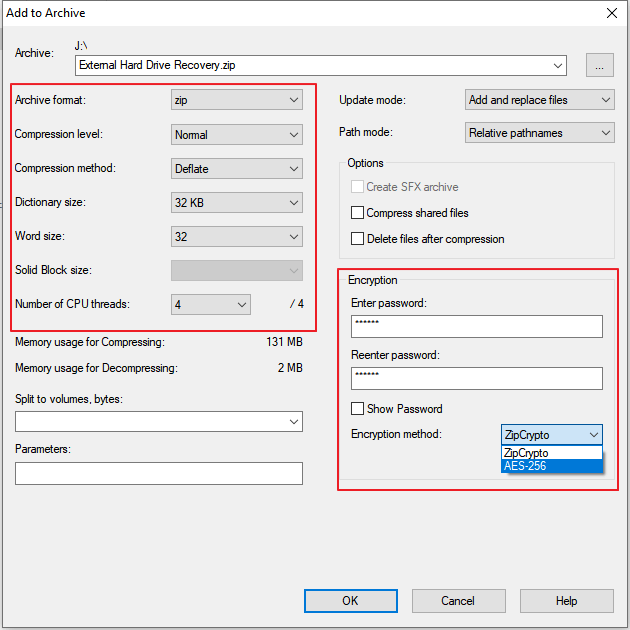
Méthode 5. Protéger un dossier par mot de passe via un fichier batch de texte
Cette méthode est un peu délicate et vous devez faire très attention en la suivant. Et en fait, vous devrez connaître un peu les techniques d'utilisation de l'invite de commande.
Étape 1. Ouvrez le dossier cible, cliquez avec le bouton droit de la souris sur une zone vide et sélectionnez Nouveau.
Étape 2. Sélectionnez Document texte et ouvrez le fichier.
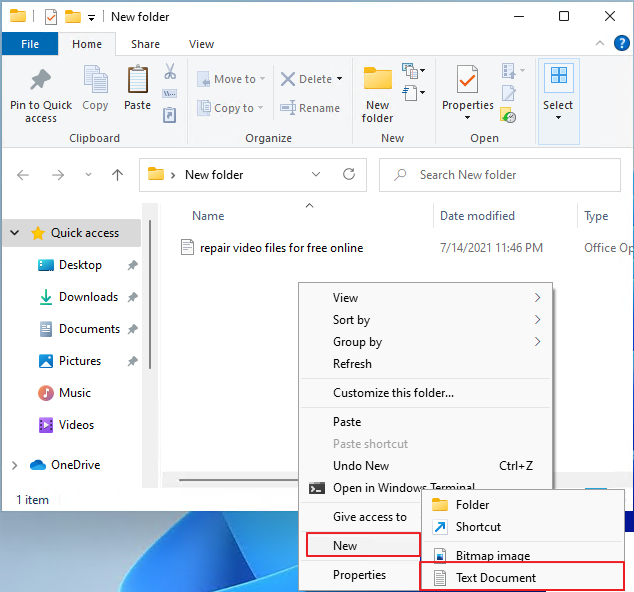
Étape 3. Collez le texte suivant dans le nouveau document texte:
- Remarque:
-
cls
@ECHO OFF
title Folder Locker
Advertisement
if EXIST "Control Panel.{21EC2020-3AEA-1069-A2DD-08002B30309D}" goto UNLOCK
if NOT EXIST Locker goto MDLOCKER
:CONFIRM
echo Are you sure u want to Lock the folder(Y/N)
set/p "cho=>"
if %cho%==Y goto LOCK
if %cho%==y goto LOCK
if %cho%==n goto END
if %cho%==N goto END
echo Invalid choice.
goto CONFIRM
:LOCK
ren Locker "Control Panel.{21EC2020-3AEA-1069-A2DD-08002B30309D}"
attrib +h +s "Control Panel.{21EC2020-3AEA-1069-A2DD-08002B30309D}
echo Folder locked
goto End
:UNLOCK
echo Enter password to Unlock folder
set/p "pass=>"
if NOT %pass%==Your-Password-Here goto FAIL
attrib -h -s "Control Panel.{21EC2020-3AEA-1069-A2DD-08002B30309D}"
ren "Control Panel.{21EC2020-3AEA-1069-A2DD-08002B30309D}" Locker
echo Folder Unlocked successfully
goto End
:FAIL
echo Invalid password
goto end
:MDLOCKER
md Locker
echo Locker created successfully
goto End
:End
Étape 4. Trouvez Your-Password-Here et remplacez-le par le mot de passe avec lequel vous voulez verrouiller le dossier. Par exemple: MK21*)6ee73
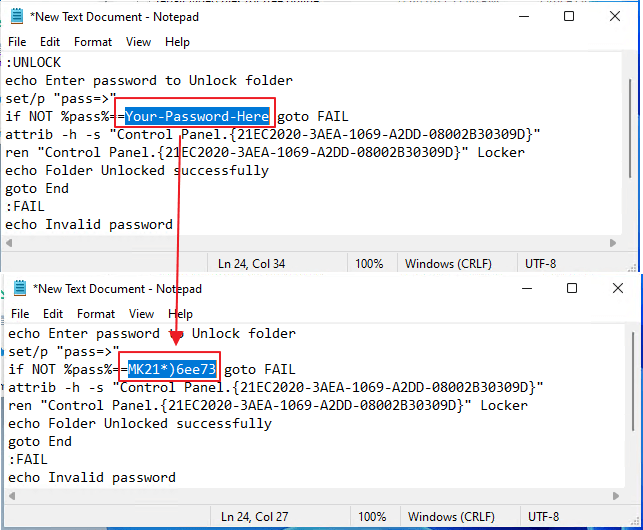
Étape 5. Cliquez sur Fichier > Enregistrer sous > Sélectionner tous les fichiers dans la section Type d'enregistrement.
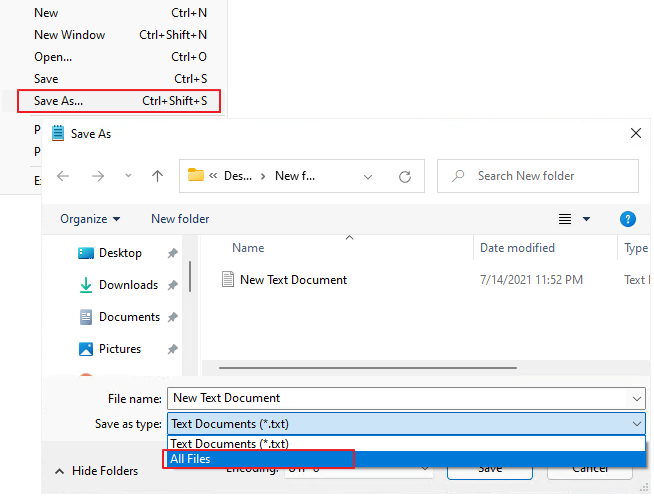
Étape 6. Nommez le fichier FolderLocker.bat et cliquez sur Enregistrer.
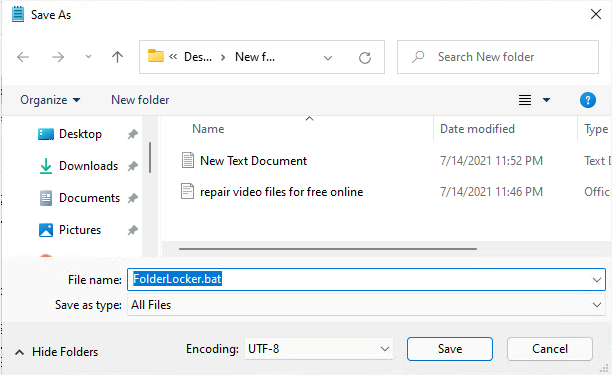
Étape 7. Double-cliquez sur le fichier FolderLocker pour générer un dossier Locker.
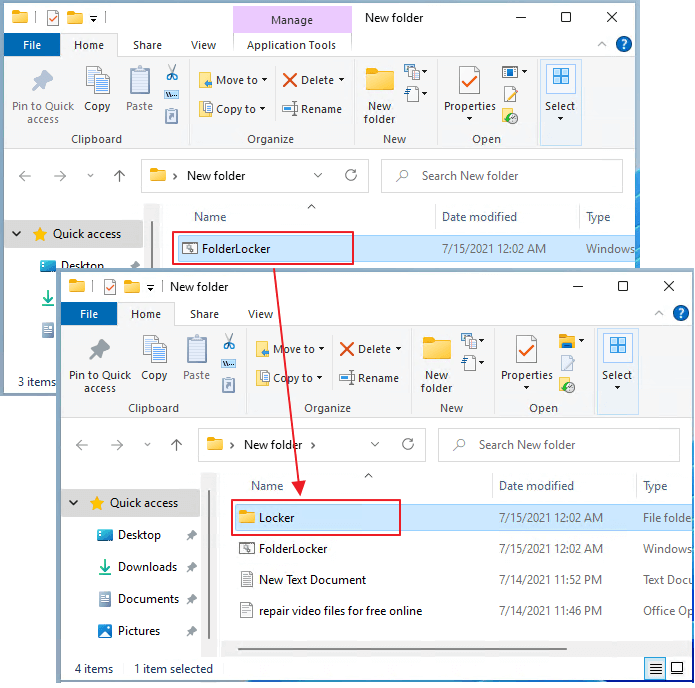
Étape 8. Faites glisser ou déplacez tous les fichiers que vous devez protéger dans le dossier Locker.
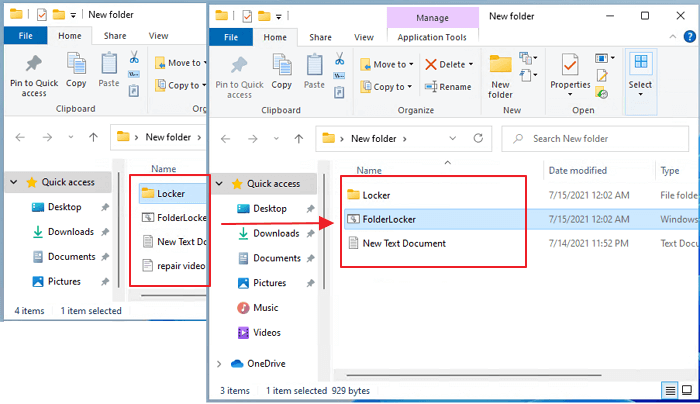
Étape 9. Cliquez à nouveau sur le fichier FolderLocker, tapez Y dans la fenêtre d'invite de commande, puis appuyez sur Entrée pour confirmer que vous voulez verrouiller le dossier.
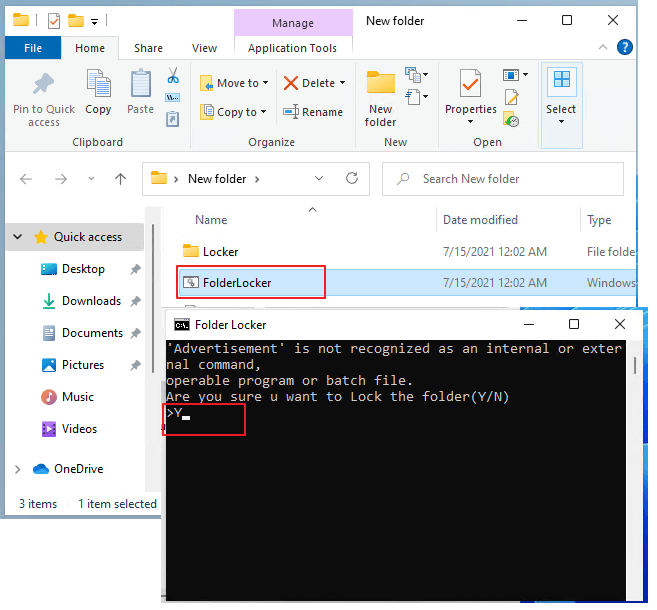
Étape 10. Maintenant, le dossier est verrouillé et vous pouvez à peine le voir dans son emplacement d'origine.
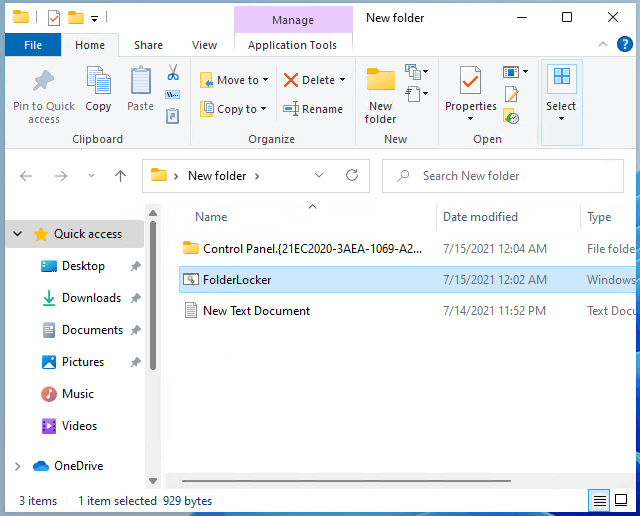
Pour déverrouiller le dossier, cliquez sur le fichier FolderLocker, saisissez votre mot de passe dans la fenêtre d'invite de commande et appuyez sur Entrée.
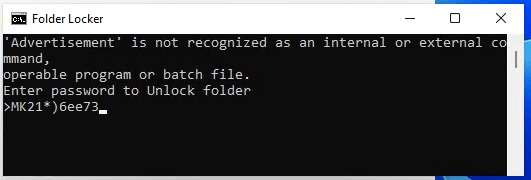
#4. Déchiqueter ou supprimer définitivement l'ancien dossier
Maintenant, vous avez terminé d'ajouter un mot de passe à votre dossier. Il est temps de supprimer le dossier d'origine. Comme certaines des méthodes sont des outils de cryptage qui génèrent un nouveau fichier crypté, vous devrez supprimer définitivement l'ancien fichier source.
Ici, vous avez deux options:
1. Sélectionnez l'ancien dossier, appuyez sur les touches Shit+Delete pour supprimer définitivement le dossier.
2. Détruisez le dossier avec un outil de destruction de fichiers fiable.
Créer un dossier protégé par mot de passe pour sécuriser les fichiers n'est pas complexe
Sur cette page, nous rassemblons 5 méthodes et vous proposons un guide complet pour vous aider à créer un dossier protégé par mot de passe afin de sécuriser tous les éléments confidentiels sur votre ordinateur.
Comme vos fichiers sont essentiels, allez-y et suivez l'une des méthodes présentées ci-dessus pour sécuriser vos fichiers sur l'ordinateur dès maintenant.
Articles liés
-
Comment crypter un fichier sur Windows
![Lionel]() Lionel/2025-08-29
Lionel/2025-08-29
-
5 meilleurs logiciels de verrouillage de dossiers pour Windows 10
![Lionel]() Lionel/2025-08-29
Lionel/2025-08-29
-
![Lionel]() Lionel/2025-08-29
Lionel/2025-08-29
-
Verrouiller/Crypter une clé USB (4 méthodes)
![Lionel]() Lionel/2025-08-29
Lionel/2025-08-29