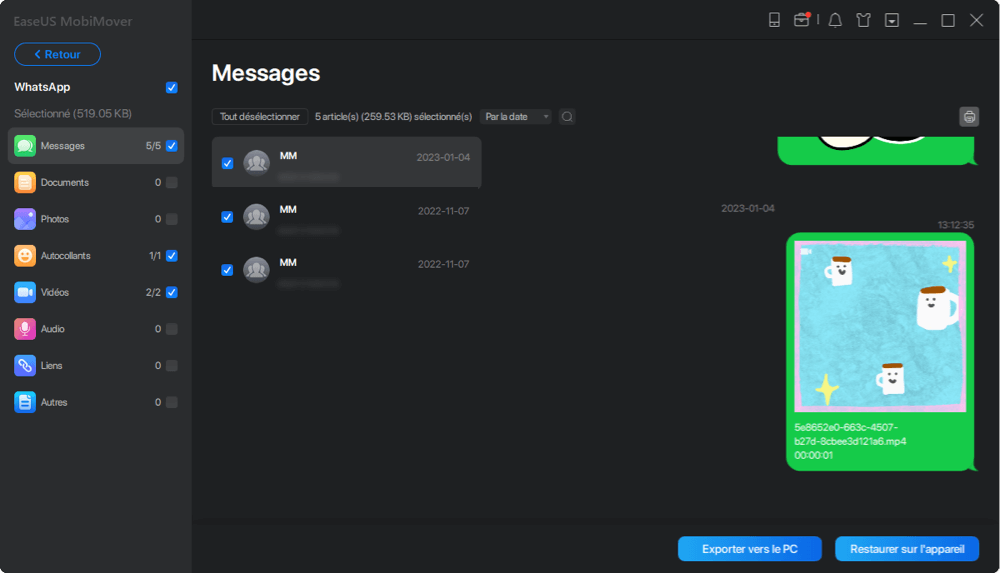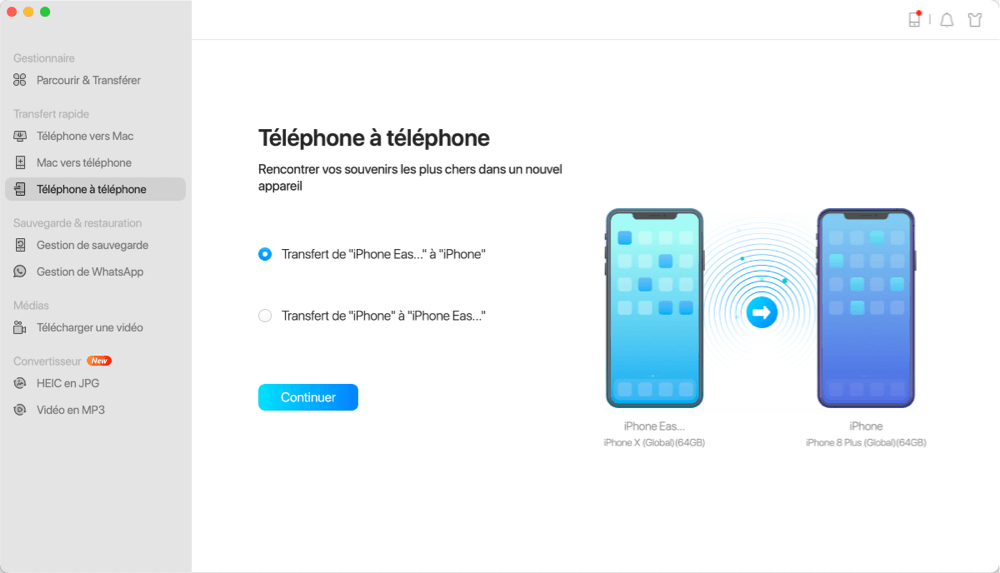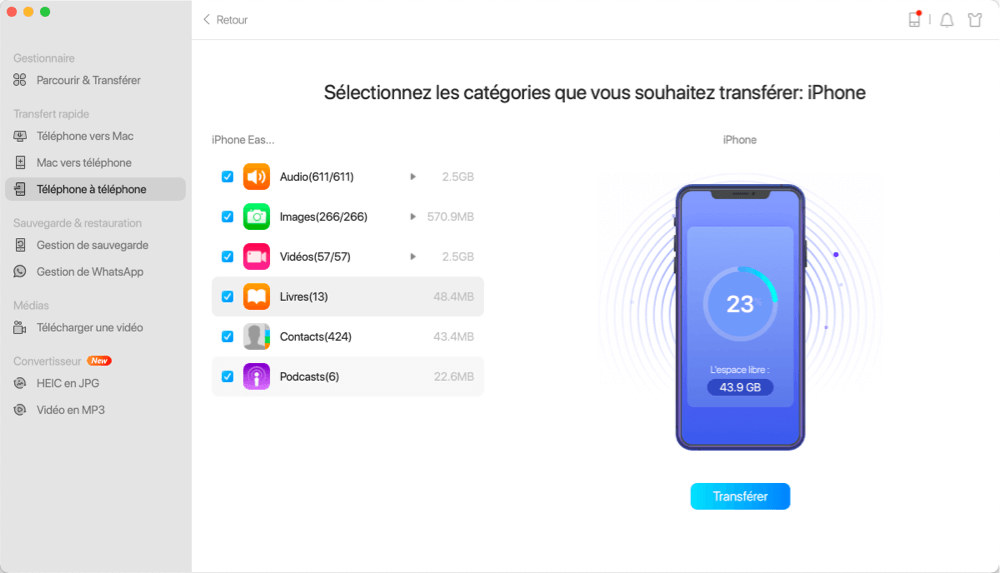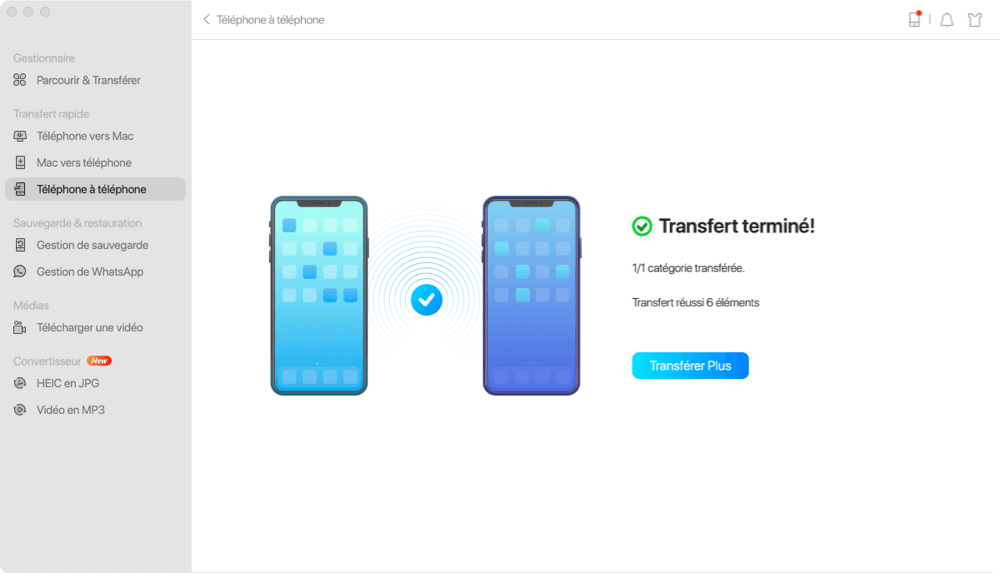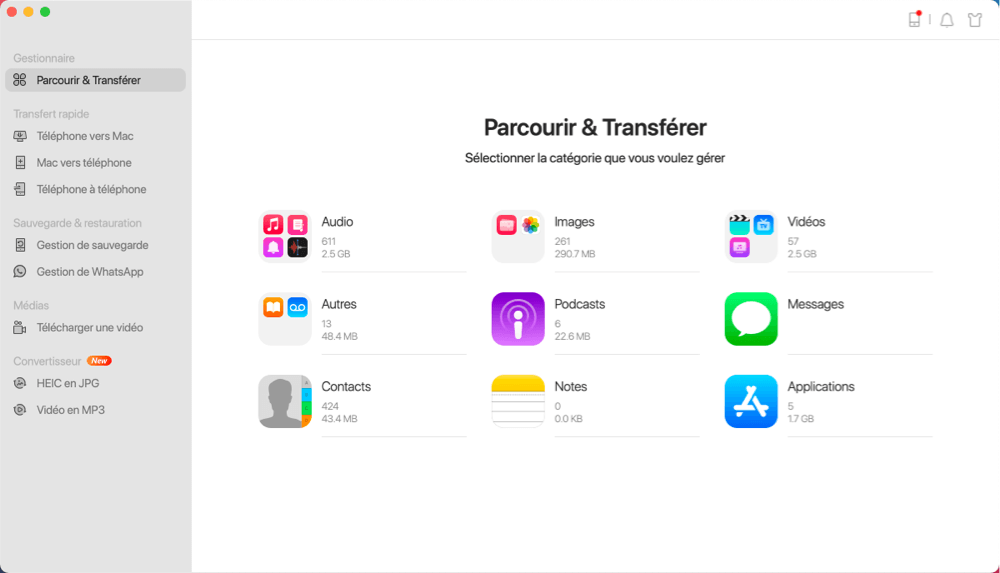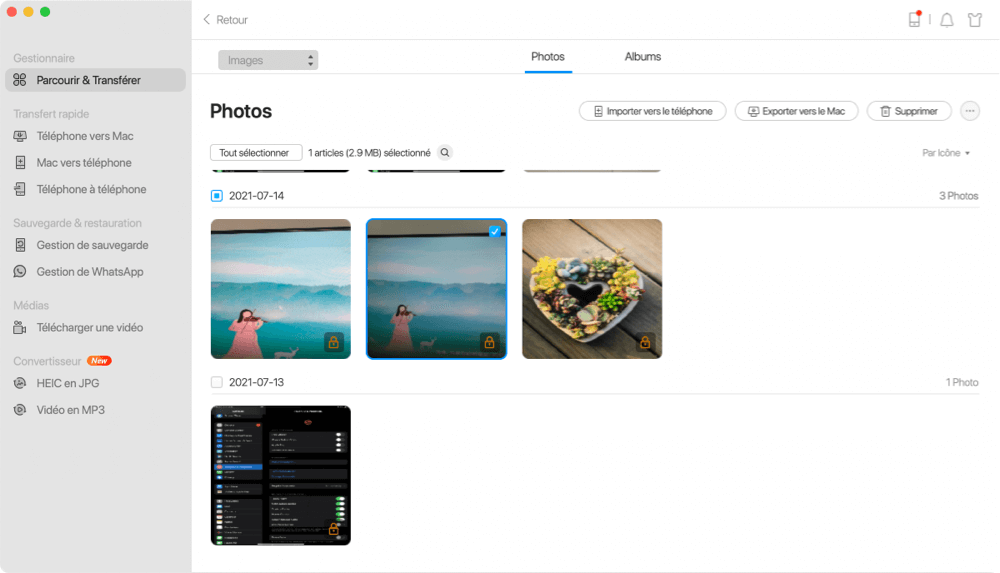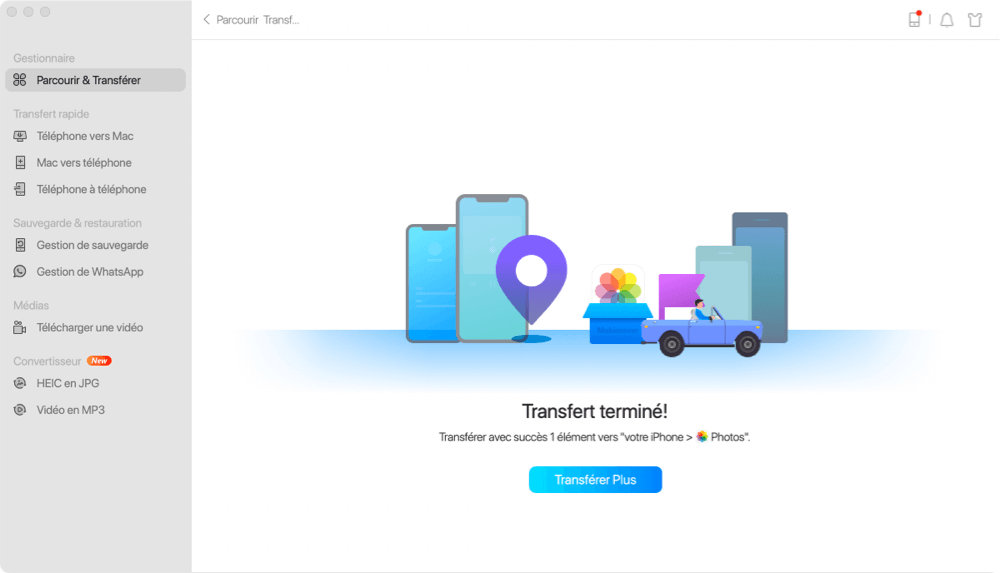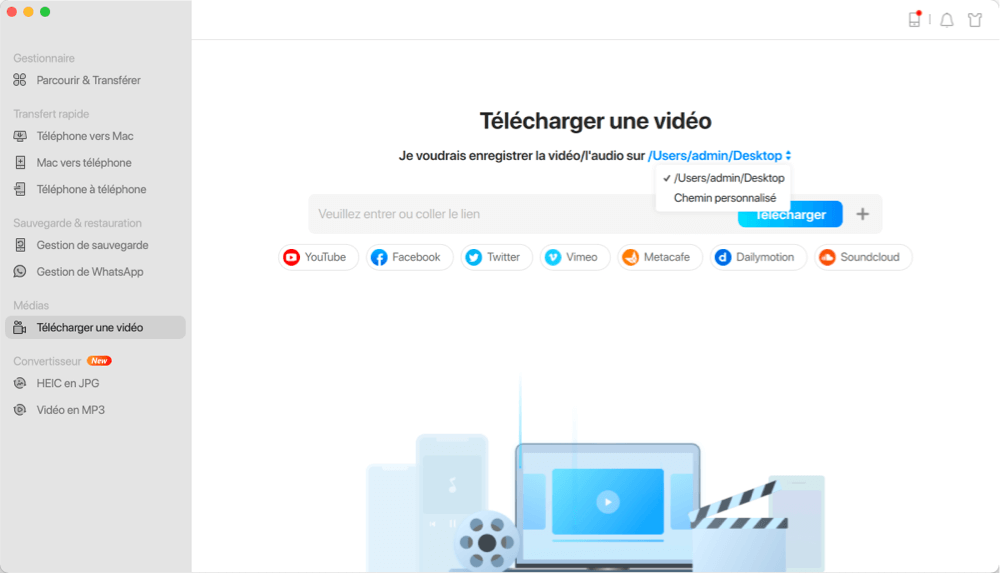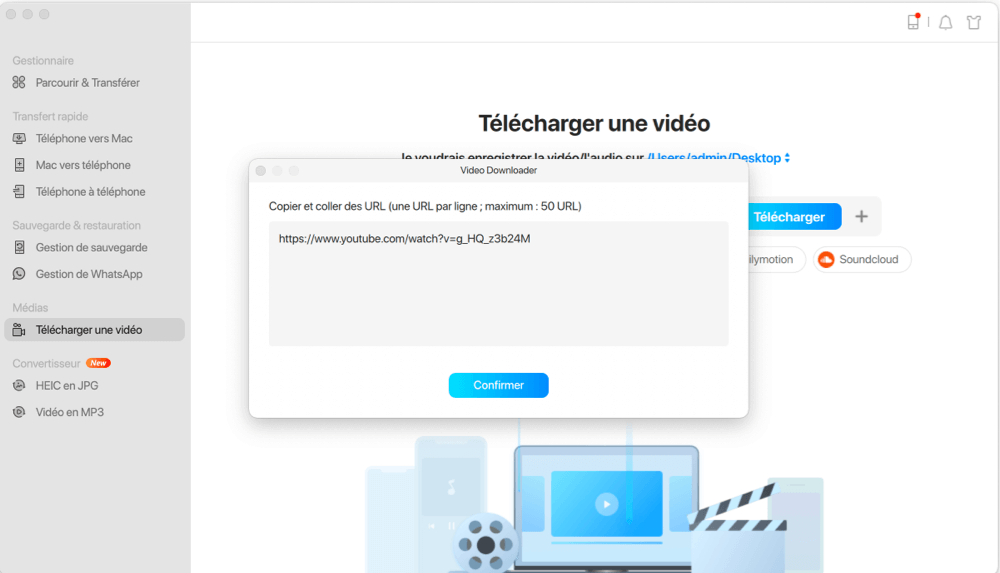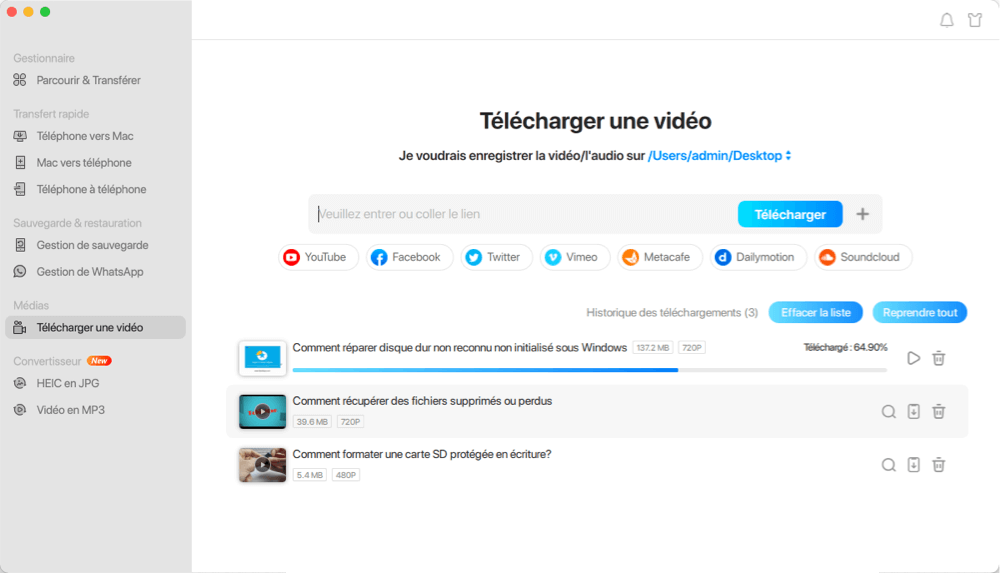Transférer des données sur iPhone
Étape 1. Sélectionnez le mode de transfert souhaité dans "Transfert de données".
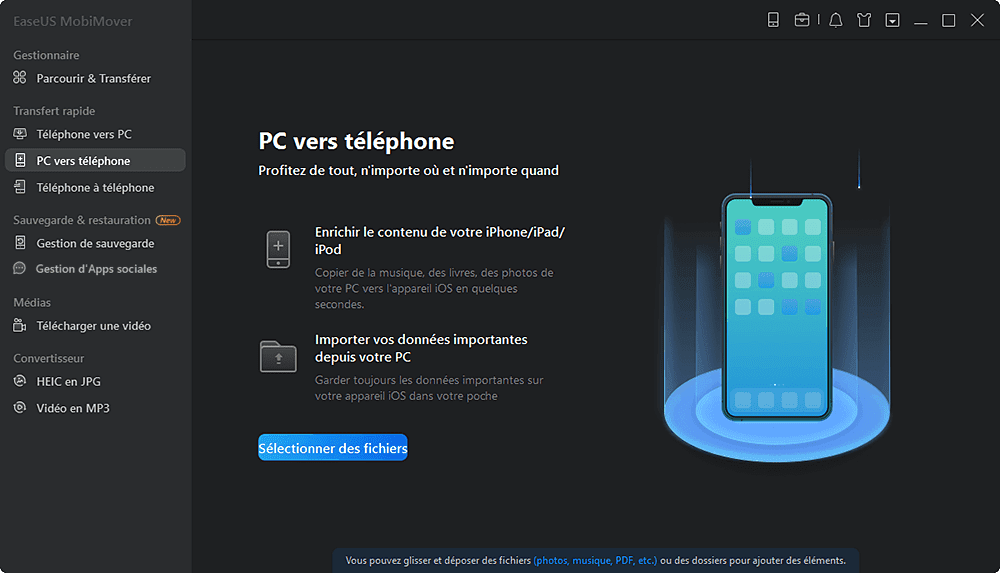
Étape 2. Sélectionnez les types de fichiers que vous souhaitez transférer. Vous pouvez sélectionner des fichiers ou plusieurs dossiers en même temps.
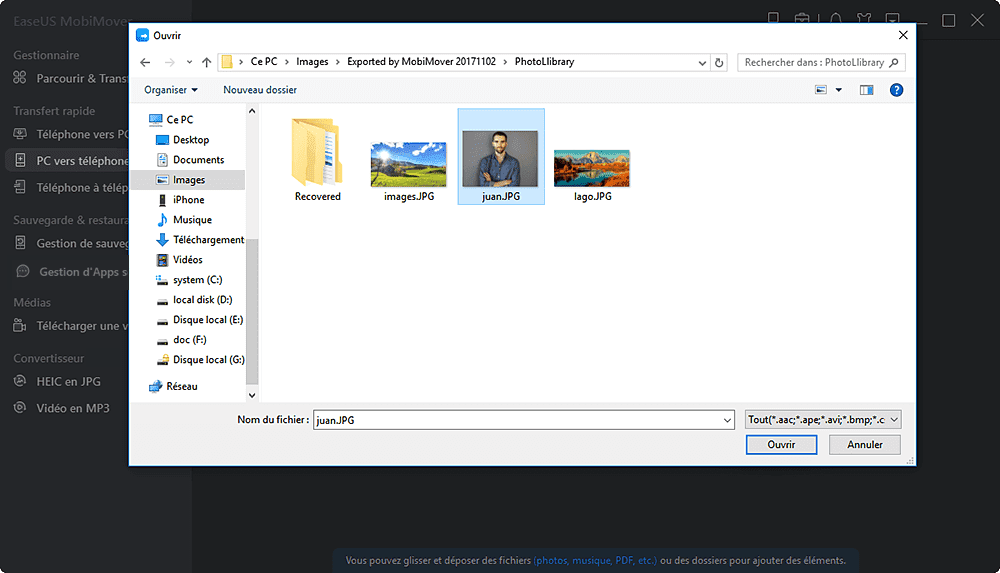
Étape 3. Confirmer les données que vous souhaitez transférer et cliquer sur le bouton Transférer pour transférer les données vers l'appareil.
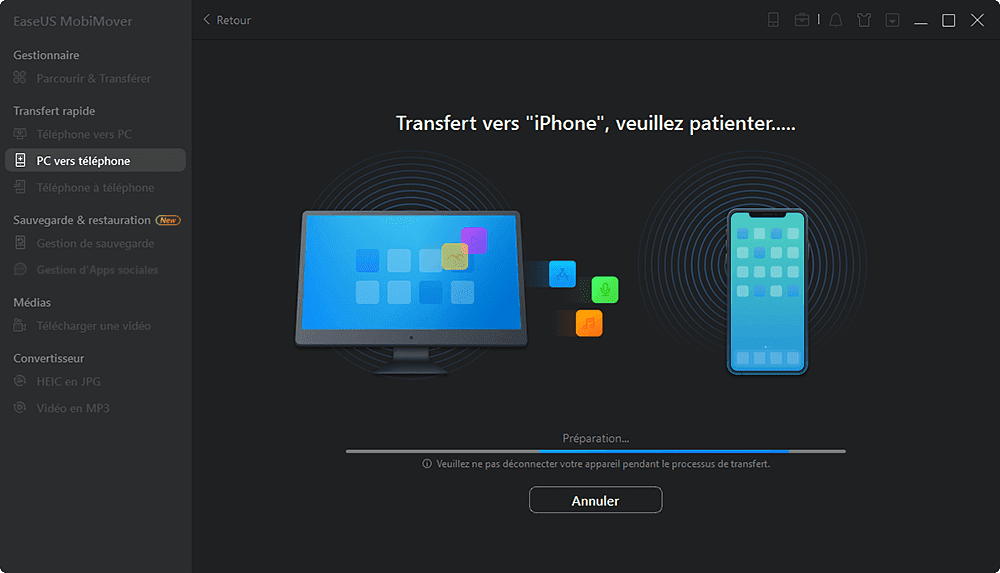
Personnaliser les données sur iOS
Étape 1. Cliquez sur le nom d'appareil dans la barre d'onglets et recherchez la catégorie dans laquelle vous souhaitez gérer les fichiers et les données. Si vous ne trouvez pas la catégorie, veuillez cliquer sur "..." pour trouver plus d'options.
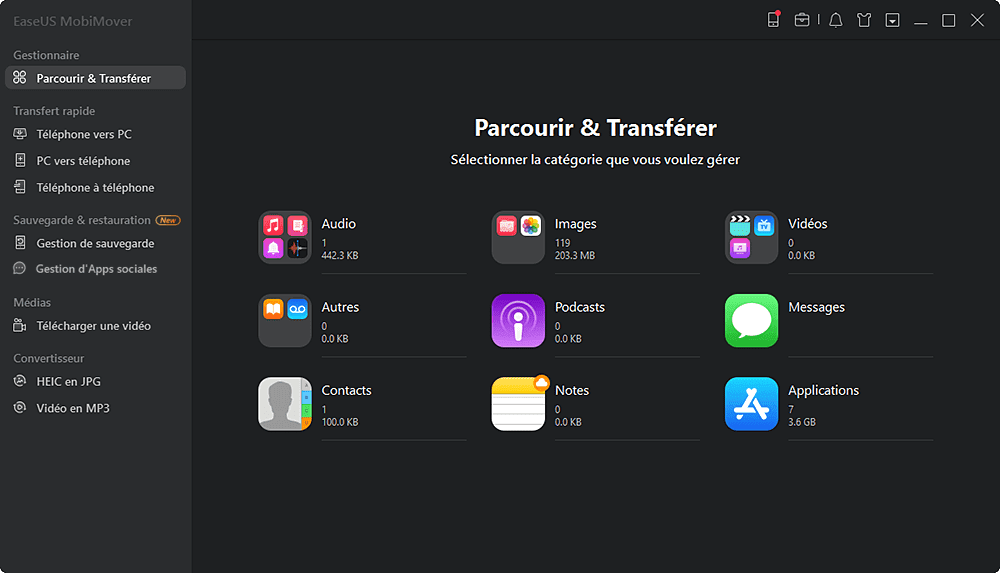
Étape 2. Sélectionnez les fichiers que vous devez transférer, supprimer ou modifier. Vous pouvez sélectionner plusieurs éléments dans la même catégorie en même temps.
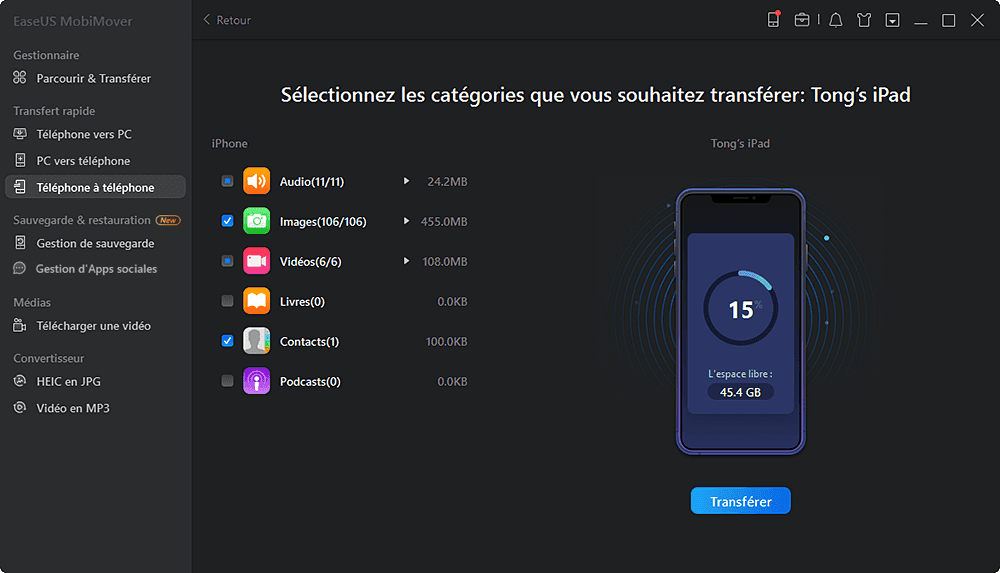
Si vous souhaitez transférer des données telles que Contacts et le signet Safari, veuillez désactiver iCloud.
Étape 3. Vous trouverez le bouton Transférer vers cet appareil ou vers un autre appareil, Créer, Supprimer etc. à droit. Veuillez sélectionner l'option dont vous avez besoin et profiter de la gestion des données iOS en quelques clics.
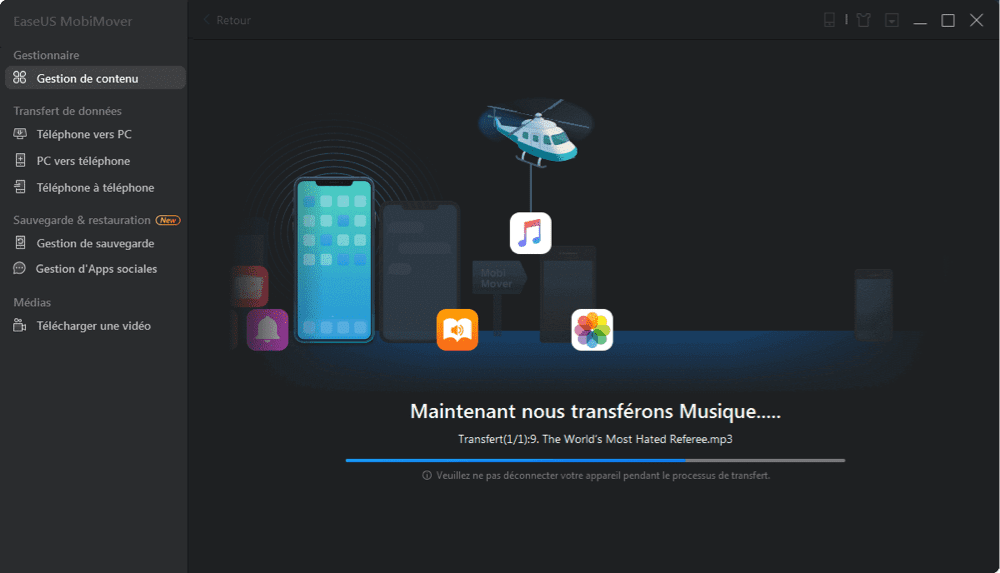
Télécharger la vidéo
Étape 1. Cliquez sur Télécharger la vidéo dans la barre d'onglets. Ensuite, choisissez l'appareil sur lequel vous voulez télécharger les vidéos.
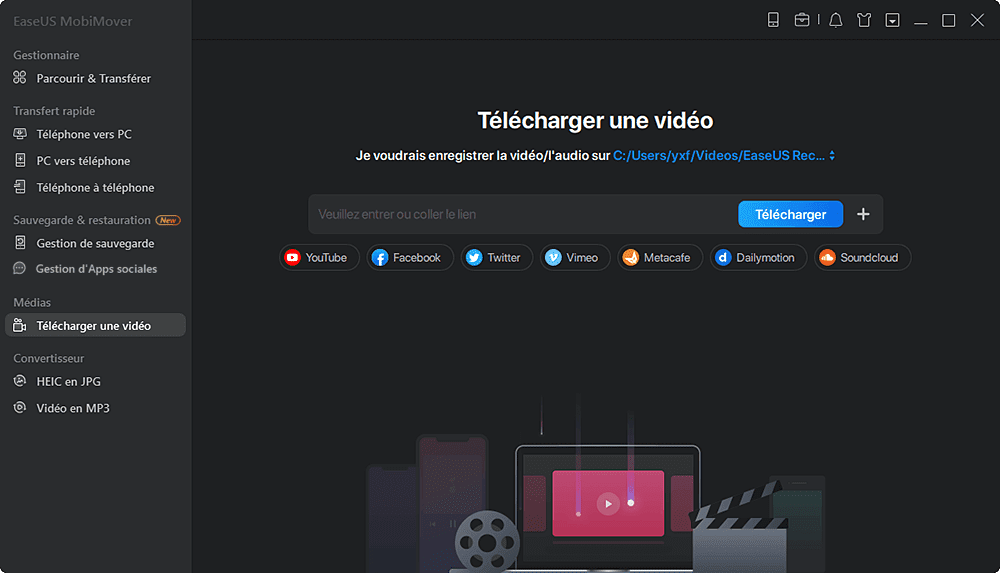
Étape 2. Entrez ou copiez URL de la vidéo dont vous avez besoin. EaseUS MobiMover supporte plus de 1000 sites web de vidéo. Puis cliquez sur le bouton Télécharger.
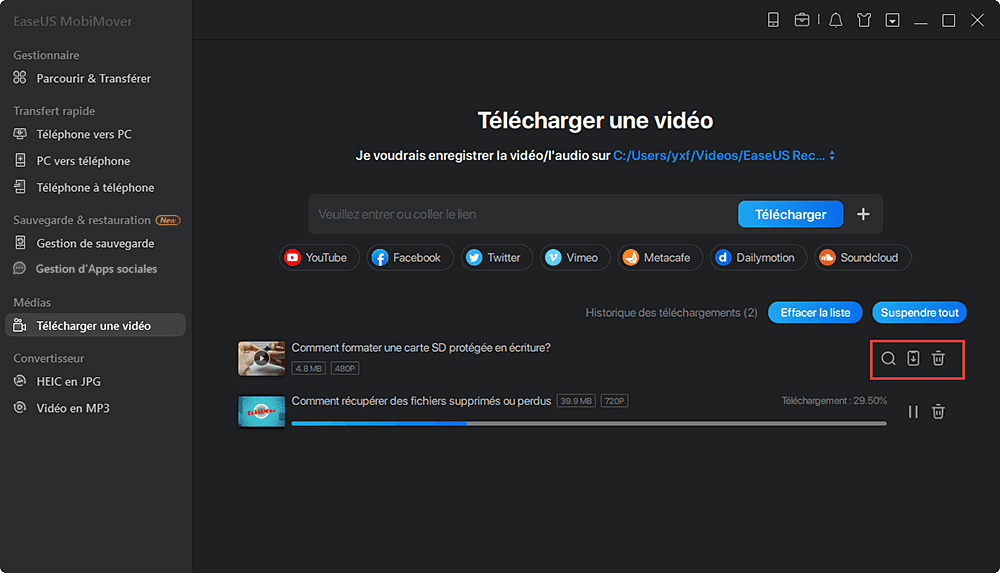
Étape 3. Votre URL sera analysé d'abord, puis le programme commencera à télécharger cette vidéo automatiquement. Si vous choisissez un appareil mobile à l'étape 1, la vidéo sera transcodée en même temps.
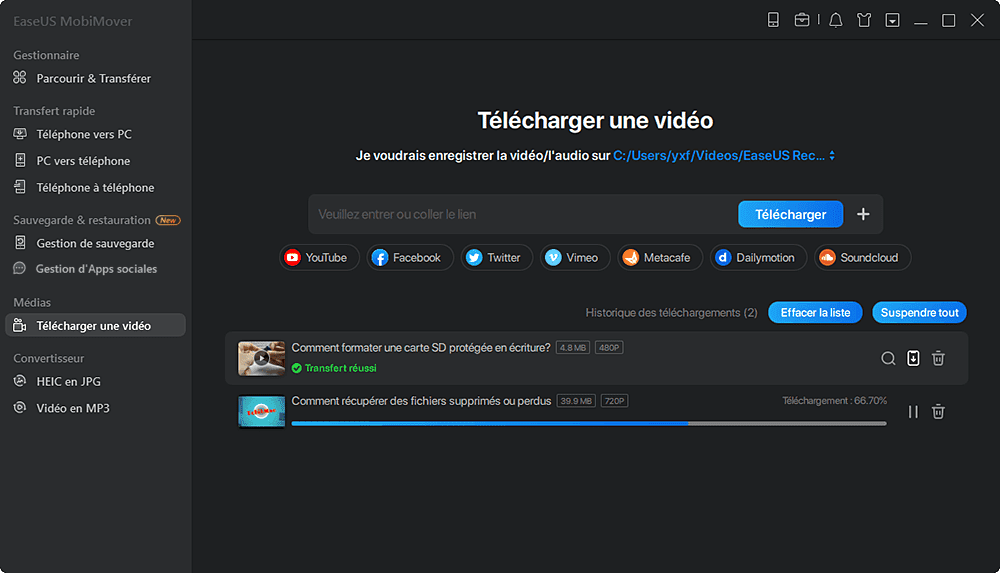
Sauvegarder WhatsApp sur PC
Étape 1. Connectez votre iPhone à votre ordinateur avec un câble USB, lancez EaseUS MobiMover, et choisissez "WhatsApp" ; "Sauvegarde".
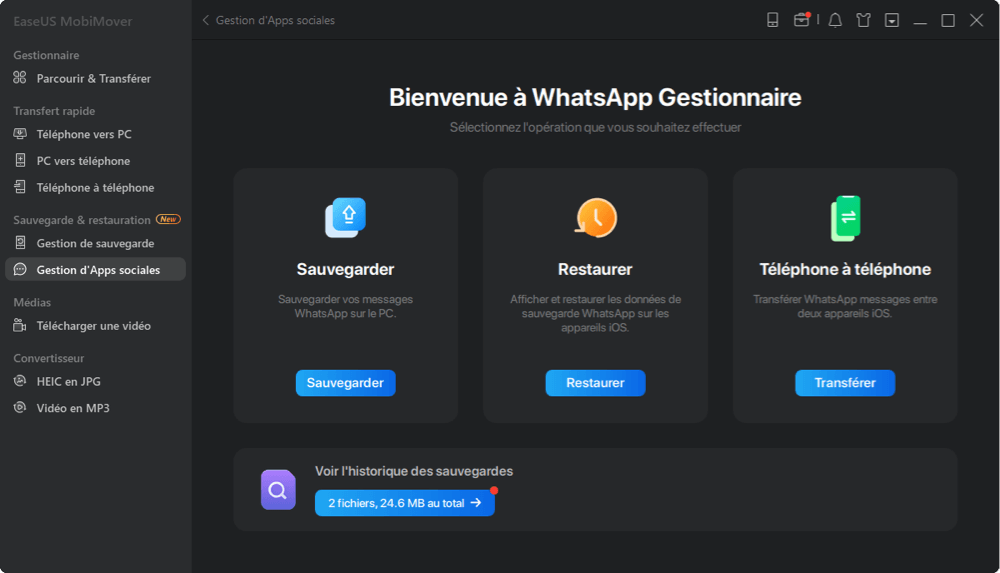
Étape 2. Sélectionnez l'emplacement où vous souhaitez sauvegarder les données WhatsApp et cliquez sur "Sauvegarde" pour commencer à sauvegarder vos messages et pièces jointes WhatsApp sur le PC.
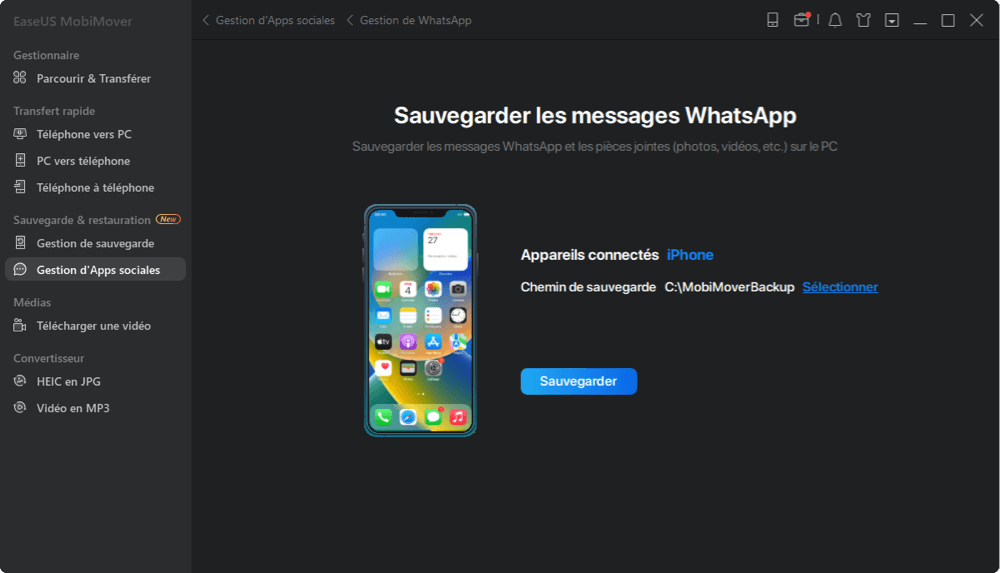
Étape 3. Attendez que le processus de sauvegarde soit terminé. Les messages seront sauvegardés sous forme de fichier HTML sur votre Mac. Ainsi, vous pouvez consulter les détails avec un navigateur quand vous le souhaitez.
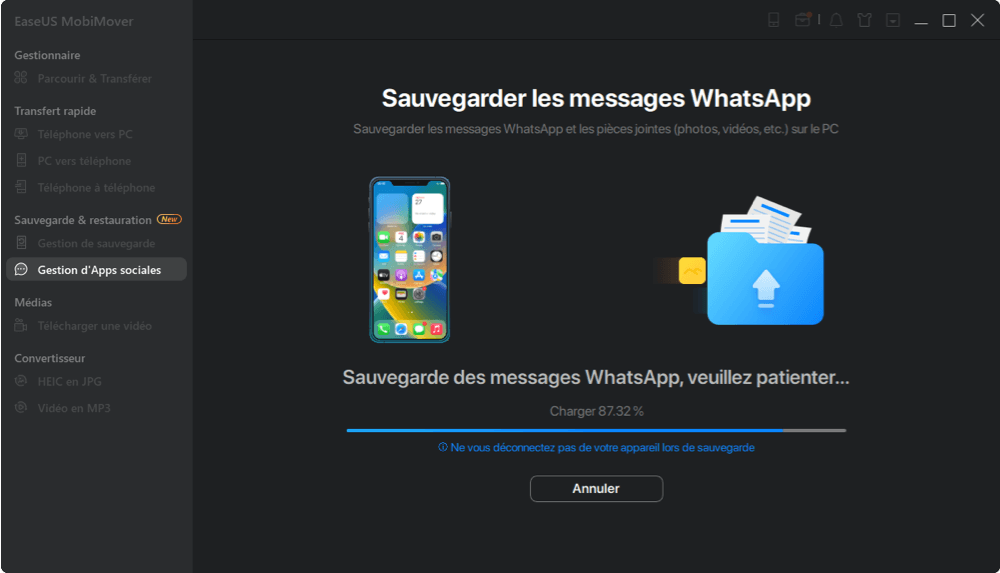
Restaurer la sauvegarde WhatsApp
Étape 1. Connectez votre iPhone à votre ordinateur avec un câble USB, lancez EaseUS MobiMover, et choisissez "WhatsApp" ; "Restaurer".
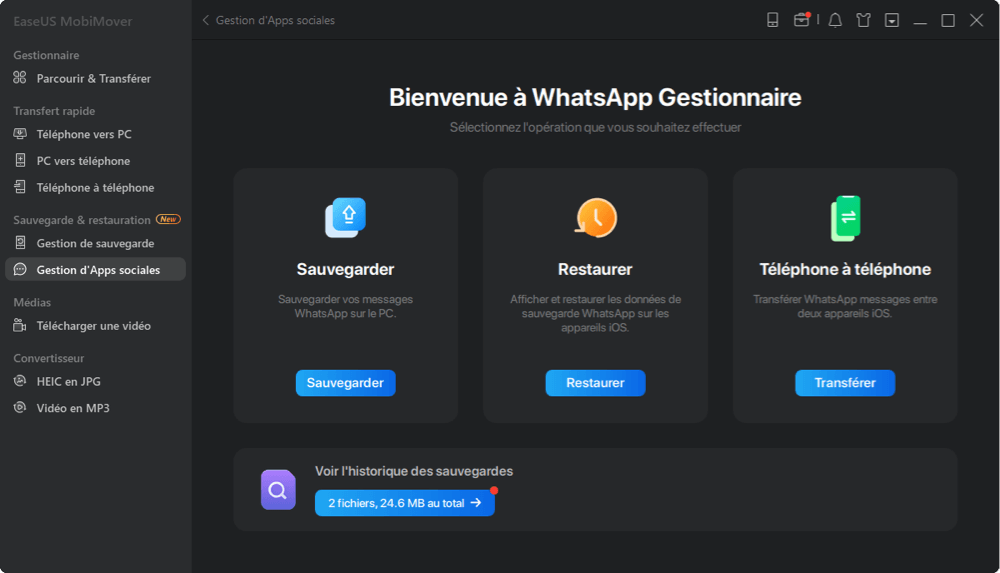
Étape 2. Sélectionnez la sauvegarde à partir de laquelle vous souhaitez restaurer WhatsApp, vérifiez le périphérique cible et cliquez sur "Restaurer". Vous verrez alors une invite vous indiquant que les données de WhatsApp seront effacées après la restauration. Cliquez sur "Restaurer" dans la fenêtre pour continuer.
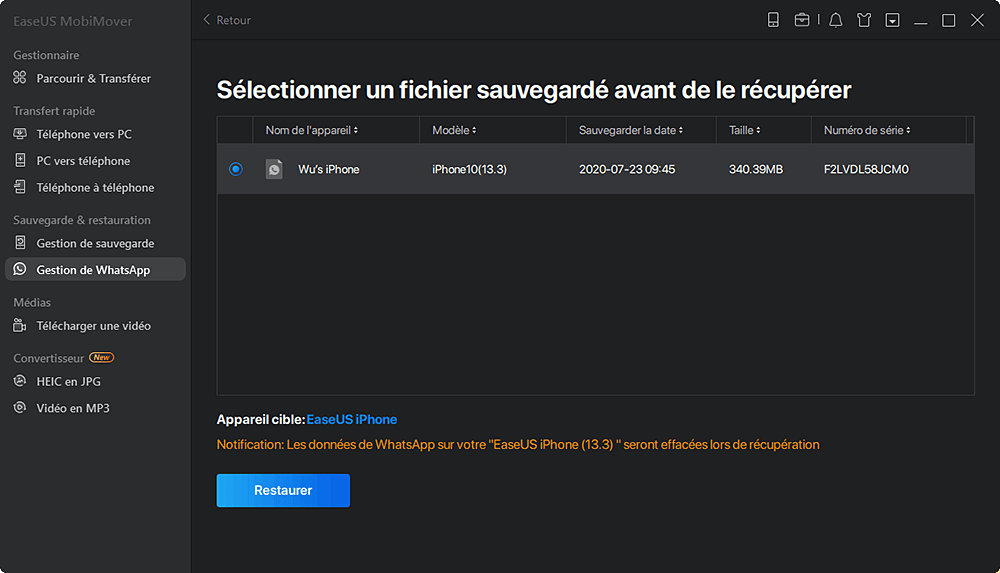
Étape 3. Attendez que le processus de restauration soit terminé. Le temps nécessaire dépend de la taille de la sauvegarde. Lorsque cela est fait, vous pouvez aller dans "WhatsApp" ; "Historique de sauvegarde" pour vérifier les messages et les pièces jointes de WhatsApp dans la sauvegarde.
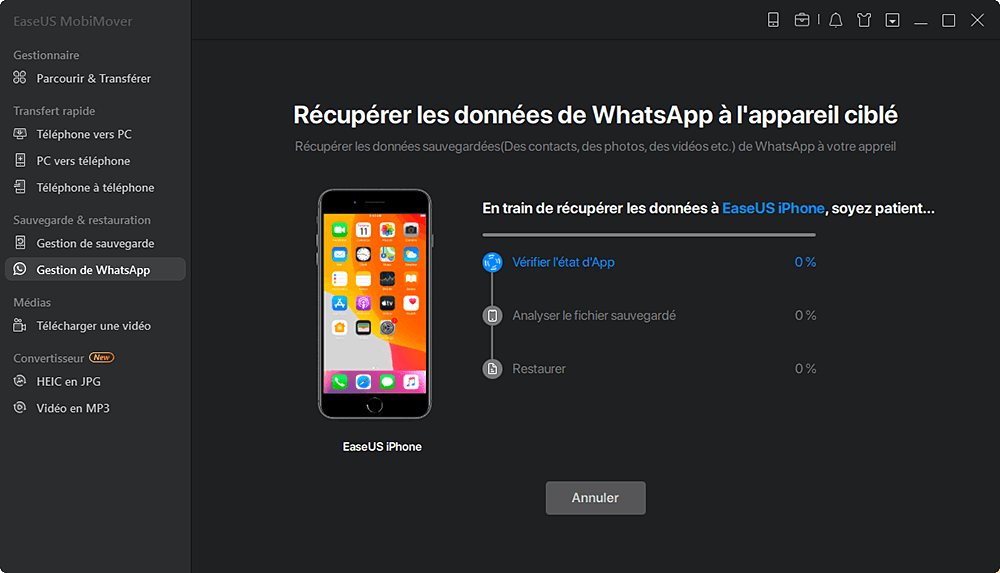
Transférer les données de WhatsApp
Étape 1. Connectez votre iPhone à votre ordinateur avec un câble USB, lancez EaseUS MobiMover, et choisissez "WhatsApp" ; "Restaurer".
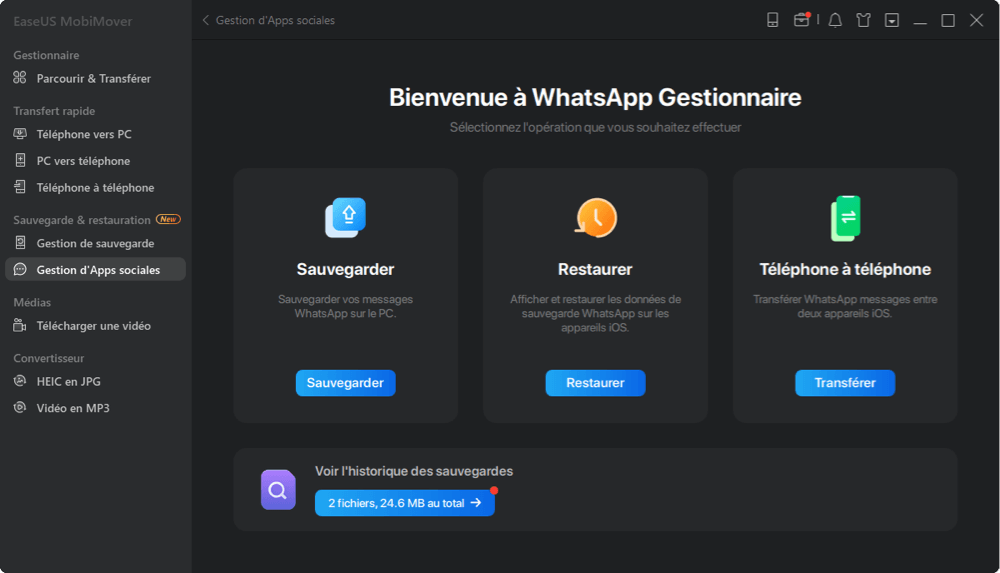
Étape 2. Vérifiez l'iPhone source et l'iPhone cible. Si nécessaire, cliquez sur le bouton "Commuter" pour changer le sens du transfert. Ensuite, cliquez sur "Transférer" pour commencer à transférer les messages WhatsApp de l'iPhone à l'iPhone.
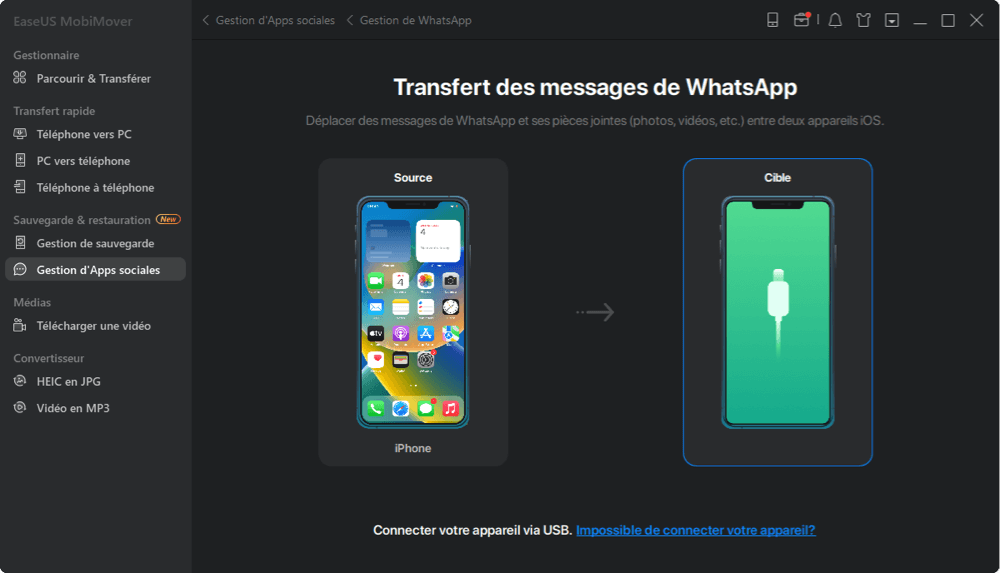
Étape 3. Attendez la fin du processus de transfert des données. Le temps que cela prendra dépend de la taille des données de WhatsApp. Une fois le transfert terminé, vous pouvez vous rendre sur l'appareil cible pour vérifier les messages et les pièces jointes de WhatsApp.
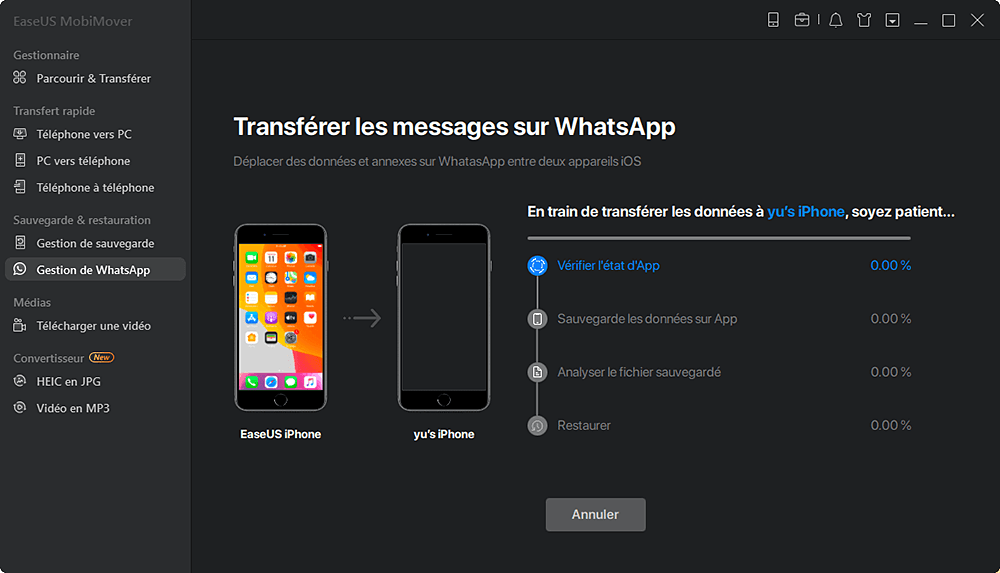
Voir la sauvegarde WhatsApp
Étape 1. Connectez l'iPhone à votre ordinateur avec un câble USB, lancez EaseUS MobiMover, choisissez "WhatsApp", puis cliquez sur le bouton sous "Historique de sauvegarde".
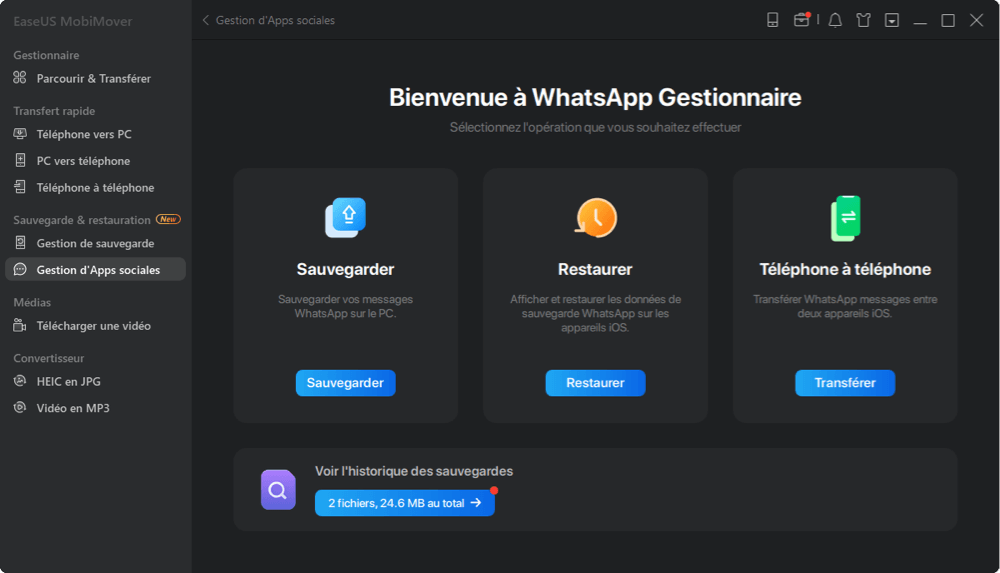
Étape 2. Cliquez sur "Aperçu" à côté de la sauvegarde que vous souhaitez consulter.
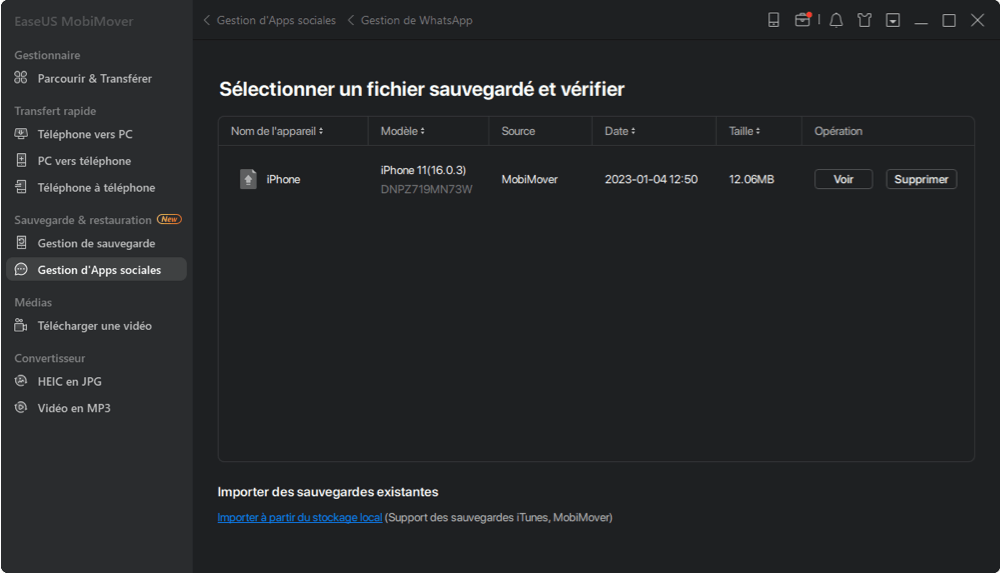
Étape 3. Pour les messages WhatsApp, vous pouvez les imprimer ou exporter les discussions WhatsApp vers un fichier HTML, PDF ou CSV. Pour les pièces jointes à WhatsApp, vous pouvez sélectionner les éléments et les télécharger sur votre ordinateur.