Sommaire
S'applique à : iPhone 13/13 Pro Max/13 Pro, XS/XS Max/XR, iPhone X, iPhone 8/8 Plus, iPhone 7/7 Plus, iPhone 6/6s, MacBook, MacBook Air, MacBook Pro, iMac, iMac Pro
Que vous souhaitiez créer une sauvegarde de messages texte ou les lire facilement, transférer ces messages de votre iPhone vers votre Mac est une approche universelle. Il n'est pas difficile de migrer des messages entre différents appareils Apple, car iCloud, iTunes ou un outil de transfert tiers peuvent le faire facilement. Et dans ce guide, nous aimerions vous présenter trois façons pratiques d' importer des messages de votre iPhone vers votre Mac .
| Méthode | Efficacité | Difficulté |
| EaseUS MobiMover | Avec lui, vous pouvez migrer autant de messages que vous le souhaitez d'un iPhone vers un Mac à grande vitesse. Aucune inscription n'est nécessaire et aucun Internet n'est requis. | Facile |
| Lecteur iCloud | Avec iCloud Drive, vous pouvez synchroniser des fichiers sur votre iPhone, iPad et Mac, ce qui rend incroyablement pratique le transfert de messages texte d'iPhone vers Mac. | Facile |
| Transfert de messages texte | En configurant le transfert de messages texte, vous pouvez envoyer et recevoir des messages SMS et MMS depuis votre téléphone sur n'importe quel Mac. | Facile |
Pour plus d’informations : Astuce bonus. Comment envoyer gratuitement un SMS à quelqu'un depuis mon ordinateur
Astuce 1. La meilleure façon de transférer des messages texte d'iPhone vers Mac
L'un des moyens les plus simples et les plus rapides de transférer des messages texte consiste à utiliser ce logiciel de transfert de données iOS fiable - EaseUS MobiMover. Avec lui, vous pouvez migrer autant de messages que vous le souhaitez d'un iPhone vers un Mac à grande vitesse. Aucune inscription n'est nécessaire et aucun Internet n'est requis. Outre les messages texte, il prend également en charge plus de 25 autres types de fichiers iOS, notamment des contacts, des vidéos, de la musique, des notes, des photos, etc. Cela signifie que vous pouvez importer des photos de l'iPhone X/8/8 Plus vers Mac ou mettre de la musique sur votre iPhone sans problème.
Plus important encore, vous pouvez l'utiliser pour exporter des messages texte de l'iPhone au format PDF sur votre Mac si vous en avez besoin.
Pour transférer des messages d'iPhone vers Mac :
Étape 1. Connectez votre iPhone à votre Mac et lancez EaseUS MobiMover. Appuyez sur « Confiance » sur l'écran de votre iPhone pour faire confiance à ce Mac. Choisissez « Téléphone vers Mac » et cliquez sur « Suivant ».

Étape 2. Sélectionnez la ou les catégories que vous souhaitez exporter de l'iPhone vers votre Mac. Puisque vous souhaitez enregistrer les messages iPhone sur votre Mac, cochez la catégorie "Messages". Vous pouvez modifier le chemin par défaut vers d'autres emplacements. Cliquez sur "Transférer".

Étape 3. Attendez la fin du processus de transfert. Les messages seront enregistrés sous forme de fichier HTML sur votre Mac. Ainsi, vous pouvez visualiser les détails avec un navigateur quand vous le souhaitez.

Si vous devez télécharger iMessage depuis votre iPhone, consultez plutôt le guide : comment exporter iMessage .
Comme les messages, les contacts peuvent également être sauvegardés sur votre Mac et seront enregistrés sous forme de fichier HTML, que vous pourrez consulter à tout moment. De plus, vous pouvez également transférer des contacts du PC vers l'iPhone pour synchroniser les contacts sauvegardés sur votre iPhone si vous en avez besoin.
En plus d'être un logiciel de transfert de données iOS, MobiMover peut également servir de gestionnaire de contenu iPhone , ce qui vous permet de supprimer/modifier les fichiers existants sur votre iPhone ou d'ajouter de nouveaux éléments à votre appareil à partir de l'ordinateur. En un mot, MobiMover est un outil incontournable pour vous tant que vous êtes un utilisateur d'iDevice. N'hésitez pas à télécharger EaseUS MobiMover sur votre ordinateur et faites-en votre bonne aide.
Astuce 2. Synchronisez les messages texte d'iPhone vers Mac via iCloud
Avec iCloud Drive, vous pouvez synchroniser des fichiers sur votre iPhone, iPad et Mac, ce qui rend incroyablement pratique le transfert de messages texte d'iPhone vers Mac. Mais avant de commencer, trois choses méritent d’être notées.
- Assurez-vous que l'iPhone et le Mac se connectent avec le même identifiant Apple.
- Assurez-vous que votre iPhone exécute iOS 11.4 ou une version ultérieure et que votre MacBook ou iMac fonctionne sous macOS 10.13.4.
- Ces messages que vous avez synchronisés disparaîtront sur Mac si vous les supprimez sur iPhone.
Voici comment copier des messages texte d'un iPhone vers un Mac via iCloud.
Étape 1 . Activez les messages sur iCloud en accédant à Paramètres > Identifiant Apple > iCloud > Activez « Messages » (vert).
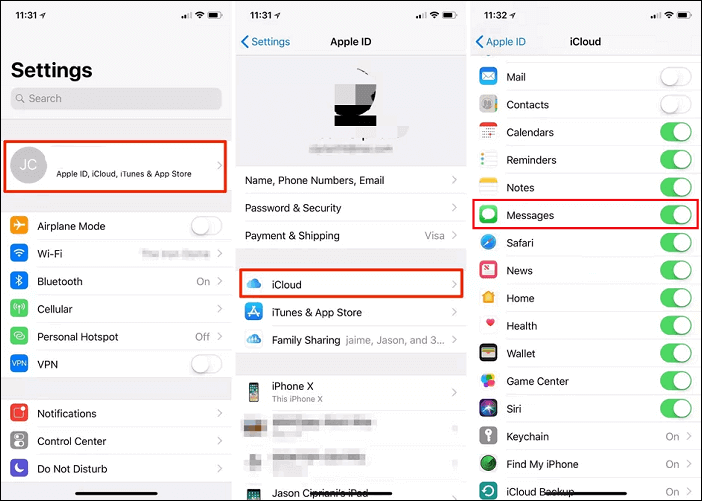
Étape 2 . Ouvrez votre MacBook ou iMac et assurez-vous que vous êtes connecté avec le même identifiant Apple que votre iPhone > Lancez l'application Messages sur votre Mac.
Étape 3 . Accédez aux « Préférences » pour Message > « Compte » > Sélectionnez votre identifiant Apple dans la liste des comptes > Cochez « Activer les messages dans iCloud ».
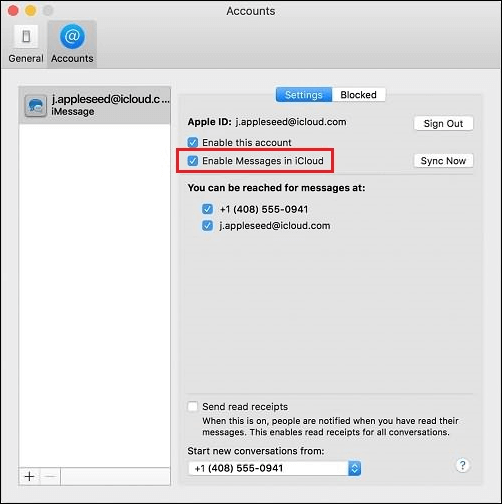
Étape 4 . Une fois activé, tous les messages sur votre iPhone seront synchronisés avec votre application Messages sur Mac. Sinon, vous pouvez cliquer sur le bouton Synchroniser maintenant pour commencer.
Remarque : Les deux méthodes présentées ci-dessus peuvent également transférer des messages du Mac vers l'iPhone.
iCloud est un moyen utile de télécharger des messages texte depuis un iPhone .
Astuce 3. Transférer des messages texte de votre iPhone vers votre Mac
En configurant le transfert de messages texte, vous pouvez envoyer et recevoir des messages SMS et MMS depuis votre téléphone sur n'importe quel Mac répondant à la configuration système requise pour Continuity . Voici les étapes.
Étape 1 . Sur votre iPhone, accédez à Paramètres > Messages > Envoyer et recevoir. Sur votre Mac, ouvrez Messages, choisissez Messages > Préférences > iMessage. Assurez-vous que votre iPhone et votre Mac sont connectés à iMessage avec le même identifiant Apple.
Étape 2 . Sur votre iPhone, accédez à Paramètres > Messages > Transfert de messages texte. Choisissez votre Mac comme appareil vers lequel vous souhaitez transférer des messages.
Étape 3 . Après cela, vous pouvez recevoir des messages de votre téléphone sur votre Mac tant que votre iPhone est allumé et connecté au Wi-Fi ou à un réseau cellulaire.

Remarque : Si vous n'utilisez pas l'authentification à deux facteurs pour votre identifiant Apple, vous recevrez un code de vérification sur chaque appareil. Vous devrez saisir le code sur votre iPhone.
Astuce bonus. Comment envoyer gratuitement un SMS à quelqu'un depuis mon ordinateur
Si vous êtes un homme d'affaires qui gère souvent ses affaires sur ordinateur, vous devrez peut-être envoyer des messages texte sur l'ordinateur. Ici, dans cette section, nous vous donnerons, ainsi qu'à ceux qui ont les mêmes besoins, quelques approches pour faire le travail.
1. Utilisation du courrier électronique - Vous pouvez envoyer un message texte par courrier électronique si vous connaissez le numéro de téléphone et le fournisseur de téléphonie mobile de vos amis. Tout ce que vous avez à faire est de mettre vos messages texte dans l'e-mail et d'appuyer sur Envoyer.
2. Utilisation d'iMessage - Pour les utilisateurs Apple, vous pouvez envoyer iMessage entre deux MacBook. Pour ce faire, vous pouvez ouvrir l'application Messages sur votre Mac, saisir le numéro de téléphone (ou l'identifiant Apple) de votre destinataire, puis saisir le contenu que vous souhaitez envoyer. Enfin, cliquez sur Envoyer.
3. Utilisation du site Web SMS – De nombreux sites Web SMS peuvent vous aider à envoyer des messages gratuitement. Mais certains d’entre eux peuvent vous demander de vous inscrire et de vous inscrire pour voir les réponses. Sinon, ils vous demanderont de fournir une adresse e-mail pour recevoir des réponses.
4. Utilisation de Google Voice - Si vous ne connaissez pas l'opérateur du destinataire, vous pouvez utiliser Google Voice pour envoyer et recevoir des messages texte. En l'utilisant, vous pouvez choisir un tout nouveau numéro ou utiliser votre numéro de mobile existant.
En conclusion
En suivant ce guide, nous espérons que vous transférerez avec succès les messages texte de l'iPhone vers le Mac . Outre les deux méthodes présentées ci-dessus, vous pouvez également utiliser des captures d'écran. Mais cela peut représenter une grosse affaire pour les utilisateurs qui ont un grand nombre de messages à transférer.
Pour cela, nous vous recommandons de demander de l'aide à EaseUS MobiMover . Une fois installé sur votre Mac ou PC, vous pouvez transférer n'importe quel fichier d'iPhone vers Mac ou vice versa. Vous pouvez maintenant le télécharger pour l'essayer.
FAQ sur l'importation de messages d'iPhone vers Mac
Vous trouverez ci-dessous quelques questions fréquemment posées sur l'importation de messages d'iPhone vers Mac. Vérifiez-les pour voir s’il y a une question dont vous souhaitez connaître la réponse.
1. Pourquoi ne puis-je pas synchroniser mes messages d'iPhone vers Mac ?
Si, malheureusement, vous ne parvenez pas à synchroniser vos messages de votre iPhone vers votre Mac, vous trouverez ci-dessous quelques raisons de ce problème et les solutions correspondantes.
- Il y a un problème avec le processus de synchronisation, vous devez donc désactiver iMessage et le réactiver en accédant à Paramètres > Messages > Désactiver iMessage > Réactiver. Sur votre Mac, ouvrez l'application Message et cliquez sur Préférences > Comptes > Déconnexion > Se reconnecter.
- Assurez-vous de vous connecter avec le même identifiant Apple sur votre iPhone et votre Mac.
- Il y a un problème avec votre système d'exploitation iOS ou macOS. Vous pouvez donc mettre à jour votre iOS et macOS vers la dernière version.
2. Comment synchroniser mes iMessages sur mon Mac ?
Apple facilite grandement la synchronisation des iMessages entre un iPhone et un Mac. Voici les étapes.
Étape 1 . Sur votre iPhone, accédez à Paramètres > Messages > Envoyer et recevoir. Les informations affichées à l'écran seront utilisées ultérieurement.
Étape 2 . Sur votre Mac, ouvrez l'application Message. Cliquez sur "Messages" dans la barre de menu supérieure et sélectionnez "Préférences" > "iMessage".
Étape 3 . Assurez-vous que l'identifiant Apple est le même que celui que vous utilisez sur votre iPhone. Ensuite, cochez toutes les cases de la section « Vous pouvez être contacté pour les messages à ».
3. Comment recevoir des SMS sur Mac sans téléphone ?
Comme nous le savons tous, tous les produits Apple sont compatibles avec iMessage. Ces produits incluent l'iPhone, l'iPad, l'iPod touch, les MacBook, l'iMac, etc. Tous ces appareils sont compatibles, vous pouvez donc envoyer des iMessages en utilisant votre numéro de téléphone depuis votre Mac ou d'autres appareils sans utiliser votre iPhone.
Cette page vous a-t-elle été utile ?
Mis à jour par Nathalie
Nathalie est une rédactrice chez EaseUS depuis mars 2015. Elle est passionée d'informatique, ses articles parlent surtout de récupération et de sauvegarde de données, elle aime aussi faire des vidéos! Si vous avez des propositions d'articles à elle soumettre, vous pouvez lui contacter par Facebook ou Twitter, à bientôt!
Articles liés
-
Comment transférer les données d'un iPad à un autre en 5 Méthodes
![author icon]() Lionel/14/10/2025
Lionel/14/10/2025 -
8 façons de connecter un téléphone à un ordinateur (iPhone et Android)
![author icon]() Nathalie/14/10/2025
Nathalie/14/10/2025 -
Comment enregistrer une vidéo de Facebook sur votre iPhone ou votre ordinateur
![author icon]() Lionel/14/10/2025
Lionel/14/10/2025 -
Comment transférer des photos d'un PC vers un iPhone avec ou sans iTunes
![author icon]() Lionel/14/10/2025
Lionel/14/10/2025
EaseUS MobiMover

Transfert et sauvegarde de données en un clic !
Prend en charge iOS et Android
Transférer maintenantSujets tendance
Conseils pour transfert iOS
- Transférer des fichiers de l'iPhone vers le PC
- Transférer des données d'un iPhone cassé vers un nouvel iPhone
- Sauvegarder iPhone sans iTunes
- Transférer des fichiers d'un Mac à un iPad
- Supprimer des applications sur iPhone et iPad
- Transférer WhatsApp d'un iPhone à un autre
- Convertir HEIC en JPG par lots
- Télécharger des vidéos Youtube sur iPad





