Sommaire
- Question 1 : "Puis-je sauvegarder le dossier Profil utilisateur de Windows 10 sur un disque dur externe ?"
- Question 2 : "Je souhaite transférer mon profil utilisateur de mon ordinateur Windows 10 Pro actuel vers le nouvel ordinateur. Comment puis-je le transférer ?"
Sur cette page, vous trouverez un guide complet pour sauvegarder le profil utilisateur, le transférer vers un autre nouveau PC ou un autre compte utilisateur avec des solutions fiables. Si vous avez le même besoin, suivez la méthode respective et commencez ici maintenant :
| Des solutions viables | Dépannage étape par étape |
|---|---|
| Correction 1. Sauvegarde du profil utilisateur | #1. Utilisez le logiciel de sauvegarde de Windows #2. Utilisez l'utilitaire de sauvegarde de Windows #3. Utilisez les propriétés système avancées de Windows...Les étapes complètes |
| Correction 2. Transférer le profil de l'utilisateur | #1. Transfert direct vers un nouveau PC #2. Restaurer une image de sauvegarde...Des étapes complètes |
| Correction 3. Copier le profil de l'utilisateur | Redémarrez le PC et connectez-vous au compte utilisateur...Étapes complètes |
Vue d'ensemble - Qu'est-ce qu'un profil d'utilisateur ?
Qu'est-ce que le profil utilisateur ? Selon le système Microsoft Windows, "les profils d'utilisateur stockent les paramètres de votre bureau et d'autres informations relatives à votre compte d'utilisateur.
Vous pouvez créer un profil différent sur chaque ordinateur que vous utilisez, ou vous pouvez sélectionner un profil itinérant qui est le même sur tous les ordinateurs que vous utilisez."
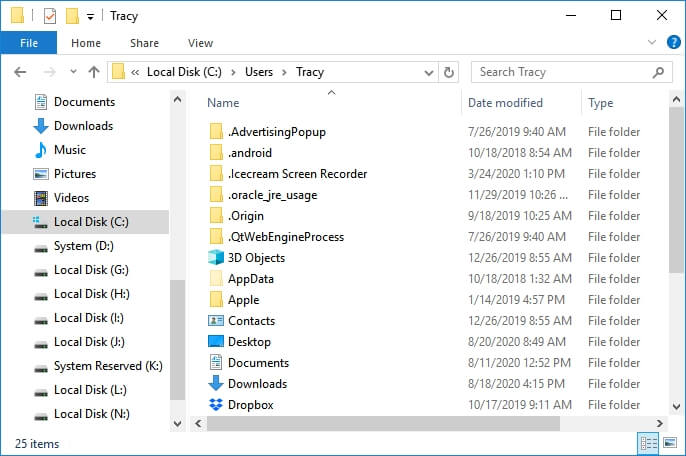
Que contient le dossier Profil de l'utilisateur ? Il contient :
- Vos données personnelles
- Informations sur les besoins du système
- Bureau, téléchargements, documents, etc., données générales,
- Restrictions du système, données des applications, applications, etc.
Comme vous pouvez le constater, ces données sont importantes pour la plupart des utilisateurs de Windows. Il est donc important de créer une sauvegarde des données du profil utilisateur.
Mais comment faire ? Suivez le guide ci-dessous et vous pourrez sauvegarder votre profil utilisateur avec succès.
Partie 1. Comment sauvegarder un profil d'utilisateur dans Windows 10 - 3 méthodes
Dans cette partie, vous obtiendrez 3 méthodes pour la sauvegarde du profil utilisateur dans Windows 10/8/7 :
- Utiliser le logiciel de sauvegarde de Windows - facile
- Utiliser l'utilitaire de sauvegarde de Windows - Moyen
- Utiliser les propriétés système avancées de Windows - Moyen
- Conseil
- Notez que les trois méthodes proposées fonctionnent pour sauvegarder le dossier Profil de l'utilisateur Windows.
- Mais si vous préférez une solution simple, essayez le logiciel de sauvegarde Windows.
Tutoriel vidéo : Comment copier/ transférer un profil d'utilisateur sur Windows 10/11 ?
📌Chapitres vidéo:
00:27 Méthode 1. Copier et coller les données d'un compte à l'autre
00:48 Méthode 2. Utiliser le Panneau de configuration
01:29 Outil de transfert des données d'un compte utilisateur pour Windows 10/11

Méthode 1. Sauvegarde du profil utilisateur dans Windows 10 via le logiciel Windows Backup
S'applique à : Utilisateurs de Windows de tous niveaux, en particulier les débutants.
Se tourner vers un logiciel de sauvegarde Windows fiable est le moyen le plus simple de sauvegarder le profil utilisateur Windows. Nous vous recommandons ici d'essayer EaseUS Todo Backup.
Il offre deux options pour sauvegarder les profils d'utilisateur Windows dans Windows 10/8/7. Voyons voir :
#1. Sauvegarde du système Windows avec profil utilisateur dans Windows 10
EaseUS Todo Backup, avec sa fonction de sauvegarde du système Windows, peut créer une sauvegarde complète des données du profil utilisateur et du système Windows. C'est un choix judicieux que de sauvegarder le système d'exploitation avec le profil utilisateur sur un périphérique de stockage externe :
Étape 1. Sur la page principale, cliquez sur "Sélectionner le contenu" de la sauvegarde.

Étape 2. Parmi les quatre catégories disponibles, cliquez sur OS.

Étape 3. EaseUS Todo Backup sélectionnera automatiquement votre partition système, il ne vous reste plus qu'à sélectionner la destination de la sauvegarde.

Étape 4. Vous pouvez enregistrer le fichier de sauvegarde sur le lecteur local ou sur le NAS.

Étape 5. Une fois le processus de sauvegarde terminé, vous pouvez vérifier l'état de la sauvegarde, la récupérer, l'ouvrir ou la supprimer en cliquant avec le bouton droit de la souris sur la tâche de sauvegarde à gauche.

#2. Sauvegarde des données du profil utilisateur dans Windows 10 (Documents et Bureau, etc.)
Si vous avez seulement besoin de sauvegarder certaines données visibles du profil utilisateur, comme les dossiers, les fichiers, etc., sur le bureau, le mode Sauvegarde des fichiers d'EaseUS Todo Backup peut vous aider.
Étape 1. Cliquez sur le bouton "Sélectionner le contenu" de la sauvegarde pour lancer la sauvegarde.

Étape 2. Il y a quatre catégories de sauvegarde de données, Fichier, Disque, OS, et Mail, cliquez sur Fichier.

Étape 3. Les fichiers locaux et réseau seront listés sur la gauche. Vous pouvez développer le répertoire pour sélectionner les fichiers à sauvegarder.

Étape 4. Suivez le guide à l'écran, sélectionnez la destination où vous souhaitez enregistrer la sauvegarde.

Cliquez sur "Options" pour crypter la sauvegarde avec un mot de passe dans "Options de sauvegarde", définissez le calendrier de sauvegarde et choisissez de démarrer la sauvegarde à un certain événement dans "Schéma de sauvegarde". Il existe également de nombreuses autres options que vous pouvez explorer et personnaliser la tâche de sauvegarde en fonction de vos besoins.

Étape 5. Vous pouvez stocker la sauvegarde sur le disque local, le service de cloud d'EaseUS et le NAS.

Étape 6. EaseUS Todo Backup permet aux utilisateurs de sauvegarder des données à la fois sur un lecteur cloud tiers et sur son propre lecteur cloud.
Si vous voulez sauvegarder des données sur un lecteur en nuage tiers, choisissez Lecteur local, faites défiler vers le bas pour ajouter le périphérique cloud, ajoutez et connectez votre compte.

Vous pouvez également choisir le propre lecteur de nuage d'EaseUS. Cliquez sur EaseUS Cloud, inscrivez-vous avec votre compte EaseUS et connectez-vous.

Étape 7. Cliquez sur "Sauvegarder maintenant" pour lancer la sauvegarde. Une fois la tâche de sauvegarde terminée, elle s'affiche sous la forme d'une carte sur le côté gauche du panneau. Cliquez avec le bouton droit de la souris sur la tâche de sauvegarde pour la gérer davantage.

#3. Restaurer la sauvegarde du profil de l'utilisateur
Lorsque vous avez perdu des données ou des documents utilisateur sur le bureau de votre ordinateur ou dans le dossier Utilisateur, vous pouvez les restaurer immédiatement à partir de l'image de sauvegarde des fichiers :
Lancez EaseUS Todo Backup > Cliquez sur "Parcourir" > Sélectionnez l'image de sauvegarde du profil utilisateur et un emplacement cible > Cliquez sur "Récupérer".
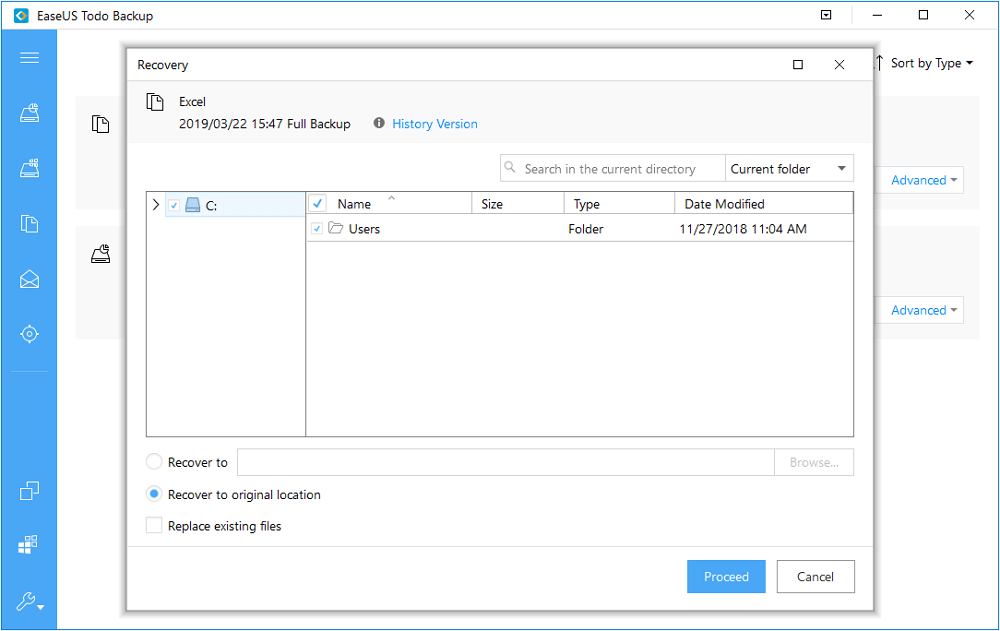
Méthode 2. Sauvegarde du profil utilisateur de Windows 10 à l'aide de l'utilitaire de sauvegarde de Windows
S'applique à : Utilisateurs expérimentés de Windows, plus complexe que l'utilisation d'EaseUS Todo Backup.
Windows Backup and Restore est également appelé Backup and Restore (Windows 7) qui permet de créer manuellement une sauvegarde du système Windows et du profil utilisateur.
Avec lui, vous pouvez créer une copie complète de tous les fichiers et données du profil utilisateur dans Windows 10.
#1. Étapes à suivre pour sauvegarder le profil utilisateur de Windows 10
Étape 1. Connectez un disque dur externe ou USB à votre PC pour enregistrer l'image de sauvegarde du profil utilisateur.
Étape 2. Cliquez sur "Démarrer" et sur "Panneau de configuration" puis choisissez "Sauvegarde et restauration (Windows 7)".
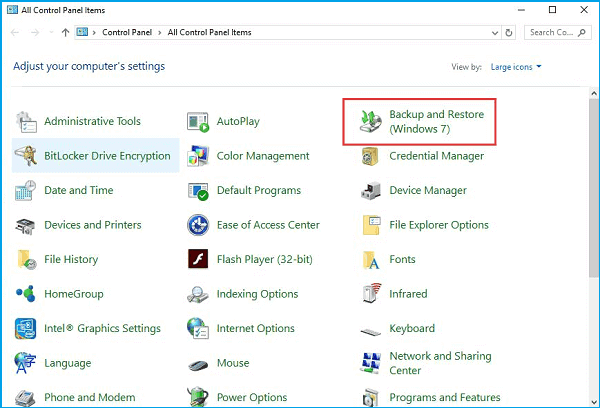
Étape 3. Cliquez sur "Set up backup" sur cet écran.
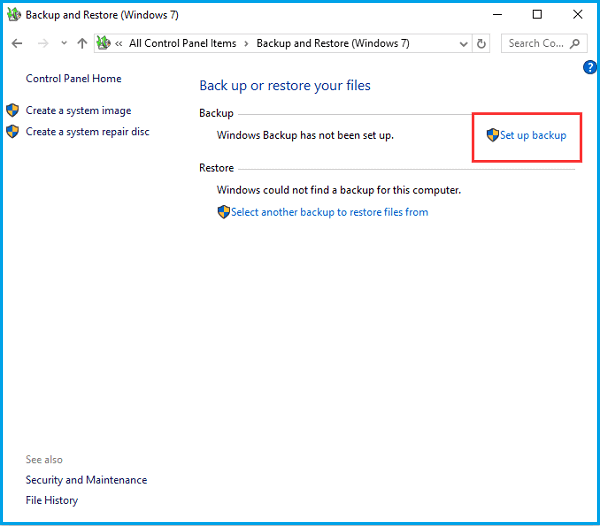
Étape 4. Sélectionnez le périphérique externe ou un lecteur local comme emplacement cible pour enregistrer l'image de sauvegarde et cliquez sur "Suivant" pour continuer.
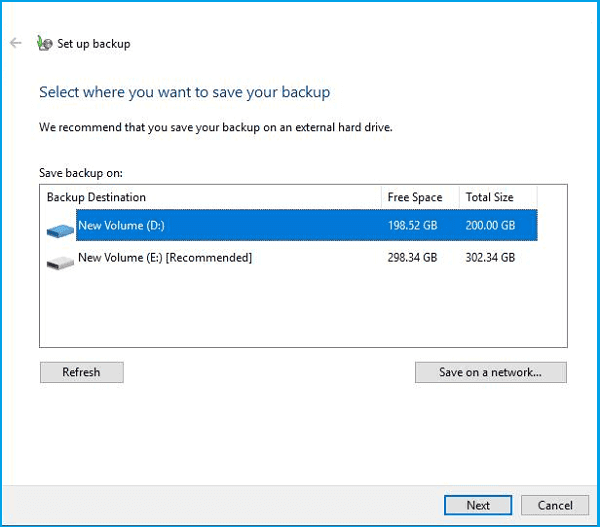
Étape 5. Sur l'écran suivant, sélectionnez "Let me choose" et cliquez sur "Next".
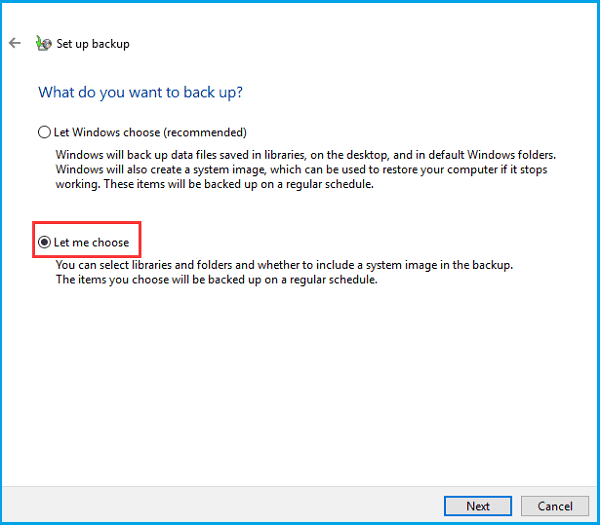
Étape 6. Sélectionnez la bibliothèque d'utilisateurs spécifique ou tous les profils d'utilisateurs créés que vous devez transférer.
Pour sauvegarder uniquement le profil utilisateur, décochez l'option "Inclure une image système" et cliquez sur "Suivant".
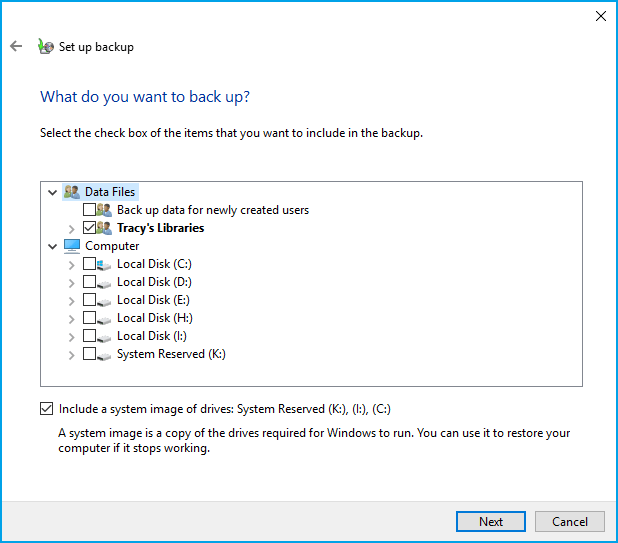
Étape 7. Ensuite, vous obtiendrez un résumé de cette opération de sauvegarde. S'il n'y a pas de problème, cliquez sur "Enregistrer les paramètres et exécuter la sauvegarde".
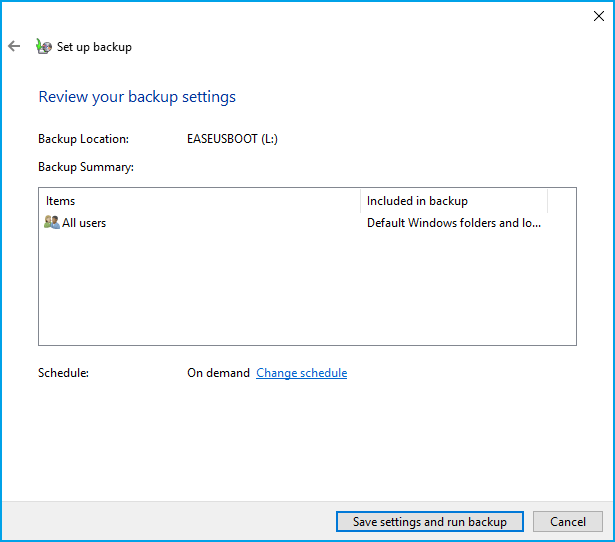
Attendez que le processus soit terminé.
#2. Restaurer le profil utilisateur dans Windows 10 :
Étape 1. Connectez le disque dur externe contenant la sauvegarde de votre profil utilisateur à Windows 10.
Étape 2. Ouvrez le Panneau de configuration, puis cliquez sur "Sauvegarde et restauration (Windows 7)".
Étape 3. Cliquez sur "Sélectionner une autre sauvegarde à partir de laquelle restaurer les fichiers", sélectionnez la sauvegarde qui contient le profil utilisateur, puis cliquez sur "Suivant".
Étape 4. Cliquez sur "Browse for folders" et sélectionnez le dossier User Profile. Cliquez sur "Suivant".
Étape 5. Cochez "Dans l'emplacement d'origine" et cliquez sur "Restaurer".
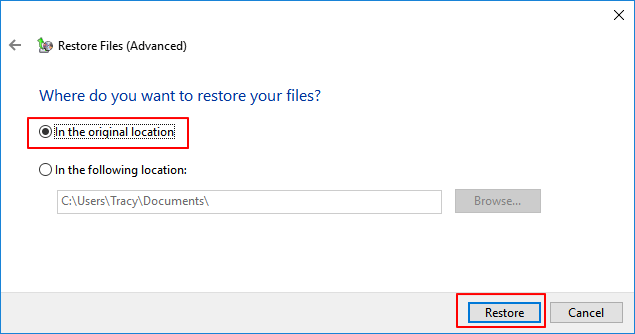
Méthode 3. Sauvegarde et copie du profil utilisateur dans Windows 10
Étape 1. Faites un clic droit sur ce PC, sélectionnez "Propriétés" et cliquez sur "Paramètres système avancés".
Étape 2. Cliquez sur "Paramètres" dans la section "Profils d'utilisateur".
Étape 3. Sélectionnez le profil par défaut et cliquez sur "Copier vers".
Étape 4. Cliquez sur "Parcourir" pour enregistrer le dossier Profil de l'utilisateur à un autre emplacement - un disque externe.
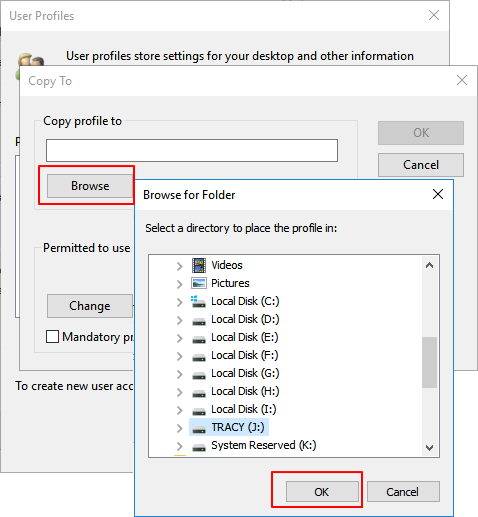
Partie 2. Transférer le profil utilisateur de Windows 10 vers un autre PC
S'applique à : Transférer ou migrer le profil utilisateur de Windows 10 vers un autre ordinateur, pour tous les niveaux d'utilisateurs.
Si vous recherchez un moyen simple de transférer ou de migrer vos données de profil utilisateur de Windows 10 vers un autre ordinateur, vous avez deux possibilités :
#1. Transférer directement et gratuitement le profil utilisateur vers un nouveau PC
Logiciel de transfert de PC gratuit - EaseUS Todo PCTrans Free vous permet de transférer gratuitement des fichiers vers un nouvel ordinateur, y compris les données du profil utilisateur, les paramètres du compte utilisateur, la personnalisation, les options d'alimentation, le fond d'écran de verrouillage, le mot de passe du compte, etc.
Suivez les étapes ci-dessous pour transférer dès maintenant les données de votre profil utilisateur vers un autre ordinateur :
Etape 1. Installez et lancez EaseUS Todo PCTrans sur les deux appareils. Sur le PC source, sélectionnez "PC à PC" pour continuer.
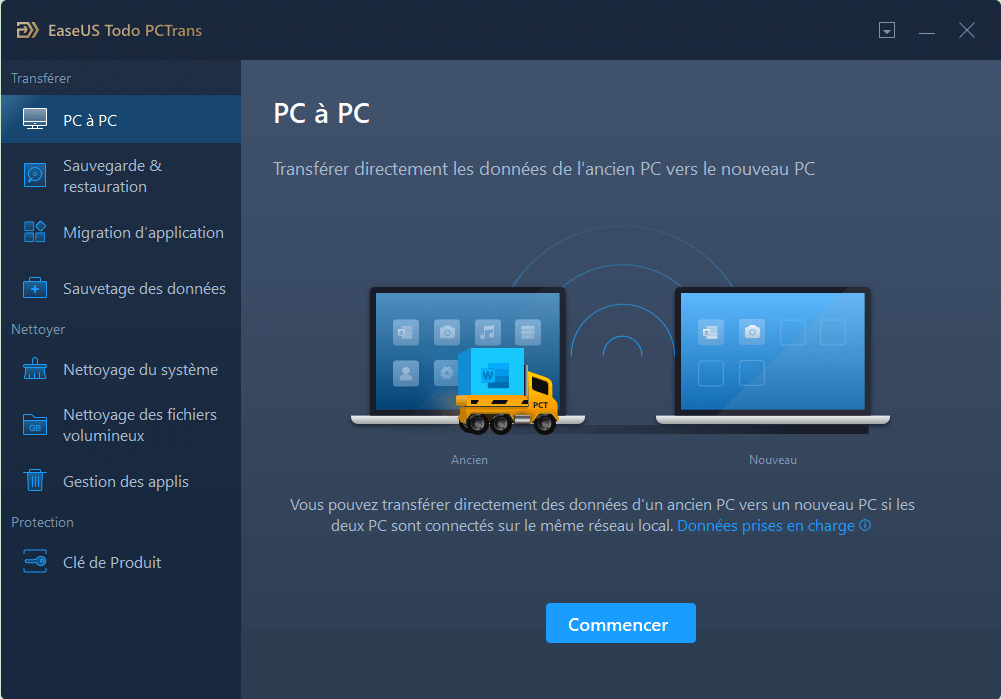
Etape 2. Assurez-vous que les deux PC sont sur le même réseau local. Connectez-vous au PC cible via son adresse IP ou en l'ajoutant manuellement. Entrez le compte et le mot de passe du PC cible et reliez les deux PC en cliquant sur "OK", puis choisissez la direction du transfert.
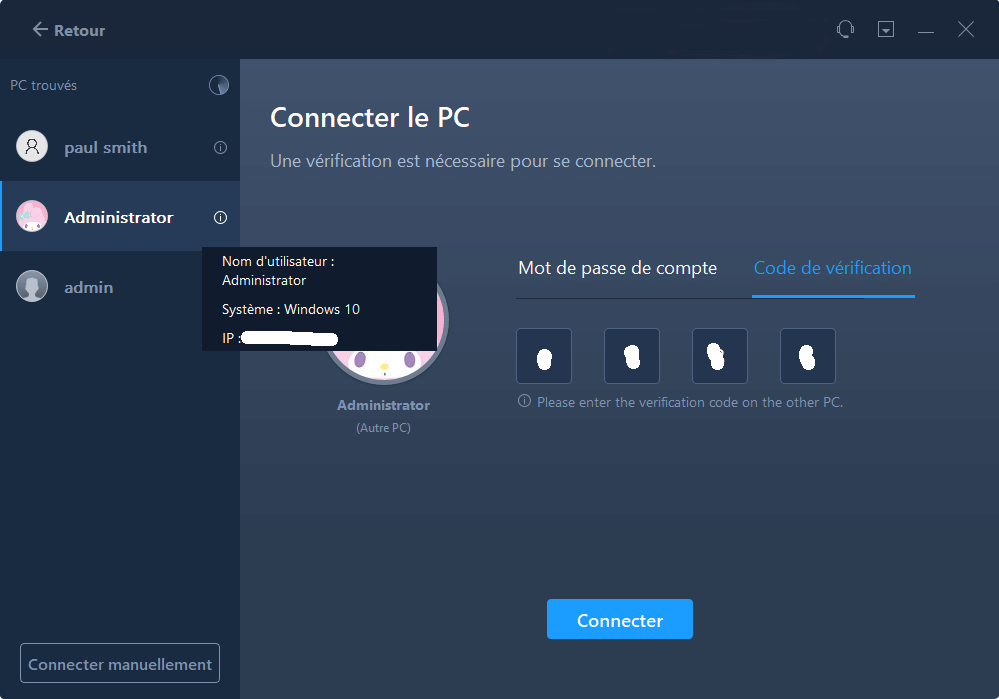
Etape 3. Cliquez sur "Comptes" pour spécifier les comptes d'utilisateurs et les paramètres de transfert.
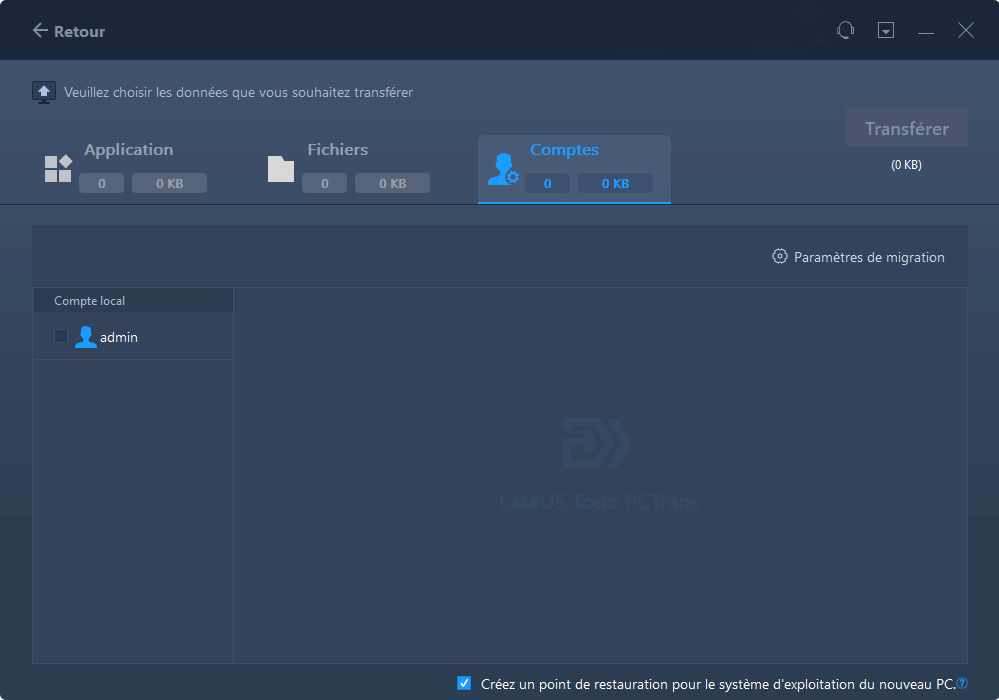
Etape 4. Choisissez l'utilisateur, sélectionnez les paramètres du compte, les données et les autres paramètres que vous souhaitez transférer. Cliquez sur "Enregistrer" pour confirmer.
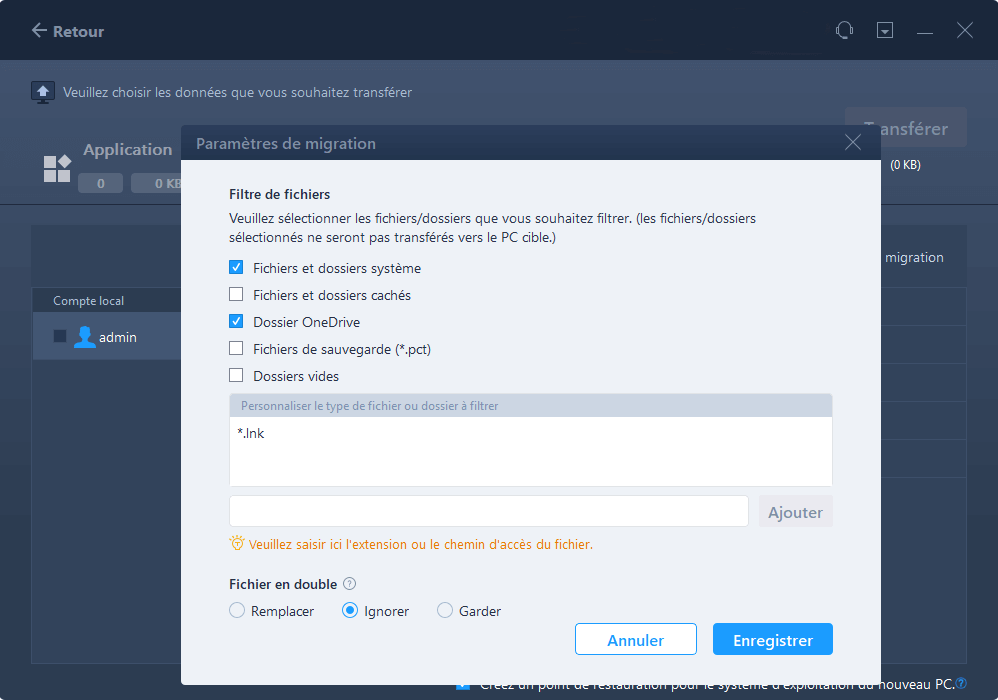
Etape 5. Après la sélection, cliquez sur "Transférer" pour commencer le transfert des comptes et des paramètres.
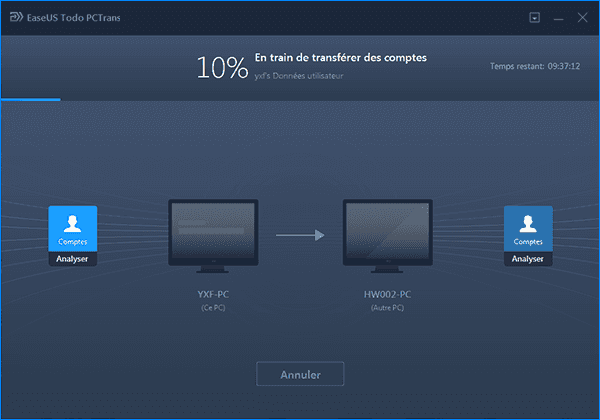
C'est ainsi que vous utilisez EaseUS Todo PCTrans pour transférer des données d'un compte d'utilisateur à un autre dans un Windows OS. Vous pouvez faire un essai de transfert de PC à PC pour deux comptes d'utilisateur sur deux ordinateurs différents.
Attendez que le processus de transfert soit terminé. Vous pourrez alors consulter et utiliser les données et les paramètres de votre profil utilisateur sur un nouvel ordinateur.
#2. Créez une image du système d'exploitation avec le profil de l'utilisateur et transférez-la sur le nouveau PC.
EaseUS Todo Backup peut transférer le système d'exploitation Windows avec le profil utilisateur vers un nouveau PC sous Windows 10/8/7. Pour ce faire, vous devez :
- Sauvegardez et enregistrez l'image système sur un disque dur externe ou une clé USB vide.
- Suivez ensuite le lien indiqué ici pour obtenir un guide : Transférer l'image système vers un autre ordinateur.
Partie 3. Copier le profil utilisateur de Windows 10 à un autre utilisateur
Apples to : Copier et migrer les données du profil utilisateur d'un utilisateur vers un autre utilisateur au sein d'un même PC.
Cette partie explique principalement comment copier un profil utilisateur dans Windows 10 vers un autre utilisateur. Dans cette partie, vous apprendrez comment le faire par vous-même. C'est facile et gratuit. Voyons voir :
Étape 1. Redémarrez le PC et connectez-vous au compte utilisateur dans lequel vous voulez migrer le profil utilisateur.
Étape 2. Connectez un disque dur externe avec un grand espace libre à votre PC et ouvrez l'Explorateur de fichiers de Windows.
Étape 3. Allez et copiez vos données de profil d'utilisateur dans ce chemin : Ce PC/Disque local (C :)/User/UserName/.
Copiez tout ce qui se trouve sous votre dossier Utilisateur sur le disque dur externe.
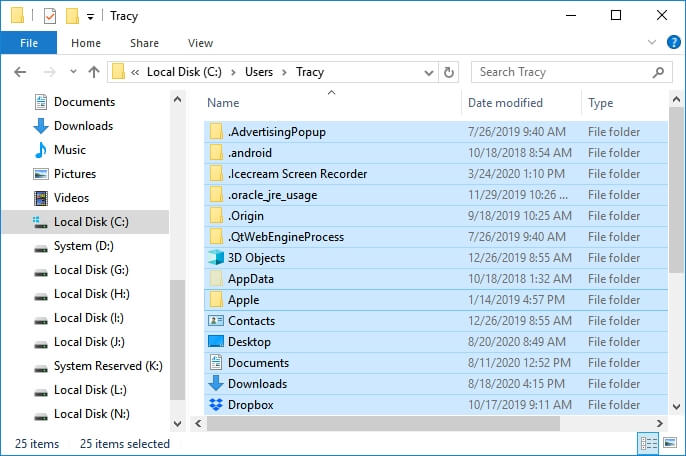
Étape 4. Cliquez sur l'icône Windows, puis sur l'icône utilisateur.
Étape 5. Sélectionnez l'autre compte d'utilisateur sur lequel vous voulez copier le profil d'utilisateur, puis connectez-vous.
Etape 5. Copiez et collez les données du profil utilisateur dans le dossier du nouvel utilisateur : Ce PC/Disque local (C :)/User/NewUserName/.
Maintenant, vous pouvez redémarrer votre PC pour enregistrer toutes les modifications. Après le démarrage de l'ordinateur, vous pouvez maintenant utiliser le profil utilisateur dans votre nouveau compte utilisateur sur le même ordinateur.
Conclusion
Cette page propose 3 guides complets pour vous montrer comment sauvegarder le profil utilisateur, le transférer vers un nouveau PC ou vers un nouveau compte utilisateur dans Windows 10.
- Pour sauvegarder le profil utilisateur dans Windows 10, laissez EaseUS Todo Backup vous aider. C'est facile et efficace.
- Pour transférer le profil utilisateur vers un nouveau PC, EaseUS Todo PCTrans avec son mode PC à PC est fiable.
- Pour copier le profil d'utilisateur vers un nouveau compte d'utilisateur, vous pouvez le faire vous-même en copiant et collant manuellement.
Les données du profil utilisateur sont en effet importantes. Prenez vos dispositions et suivez ce guide pour protéger votre profil d'utilisateur dès maintenant.
Cette page vous a-t-elle été utile ? Votre soutien est très important pour nous !de

EaseUS Todo Backup
EaseUS Todo Backup est une solution de sauvegarde de données professionnelle et fiable, capable de sauvegarder des fichiers, dossiers, disques, données d'applications et de créer une image complète du système. Il permet également de cloner facilement un HDD/SSD, de transférer le système vers un matériel différent et de créer des disques de démarrage WinPE bootables.
-
Mis à jour par
Aveline est une nouvelle rédactrice chez EaseUS. Elle est une passionnée de technologie. Ses articles se concentrent principalement sur la récupération de données et les outils multimédias, domaines dans lesquels elle apporte son expertise approfondie.…Lire la bio complète -
Rédigé par
Lionel est passionné de technologie informatique, il fait partie de l'équipe EaseUS depuis 8 ans, spécialisé dans le domaine de la récupération de données, de la gestion de partition, de la sauvegarde de données.…Lire la bio complète
EaseUS Todo Backup

Outil de sauvegarde intelligent pour vos fichiers, disques, applications et ordinateur entier.
Clusters de Thématiques
Sujets intéressants




