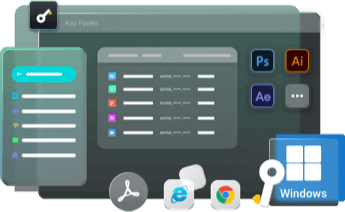Sommaire
Ne vous inquiétez pas si vous avez perdu la clé de produit du système d'exploitation Windows. Sur cette page, nous allons vous présenter 5 méthodes et étapes détaillées pour vous guider dans la récupération de la clé de produit perdue sur Windows 11/10/8/7 avec succès par vous-même.
Comment récupérer une clé de produit perdue sur Windows ? 5 méthodes sont là pour vous aider
Comme nous le savons, les clés de produit Windows sont largement utilisées pour l'activation ou la réactivation du système d'exploitation Windows après une réinstallation ou une migration du système d'exploitation. Cependant, si vous avez perdu ou omis d'enregistrer la clé de produit, comment allez-vous pouvoir la retrouver sur votre ordinateur ?
Ne vous inquiétez pas. Ici, nous allons énumérer 5 méthodes fiables que vous pouvez suivre tout le monde avec les étapes du guide respectif pour récupérer la clé de produit perdue sur Windows 11/10/8/7 avec succès. Let' see.
5 méthodes pour récupérer la clé de produit perdue sur Windows :
- #1. Vérifiez l'autocollant COA
- #2. 1-Click Windows Product Key Finder
- #3. Commande Powershell
- #4. Commande CMD
- #5. Bloc-notes
Notez que les méthodes sont classées de faciles à complexes. Pour les méthodes les plus simples, les méthodes 1 et 2 sont recommandées. Pour une méthode plus complexe intégrée à Windows, vous pouvez essayer la méthode 3, la méthode 4 et la méthode 5.
Dans ce qui suit, nous prendrons l'exemple du dernier Windows 11 pour vous montrer l'ensemble du processus. Allons-y et suivons les méthodes respectives pour commencer à trouver votre clé de produit Windows manquante ou perdue maintenant.
Méthode 1. Retrouvez la clé de produit de Windows 11/10/8/7 à partir de l'autocollant du certificat d'authenticité.
L'autocollant COA, connu sous le nom d'autocollant de certificat d'authenticité, est largement utilisé sur les ordinateurs livrés avec le système d'exploitation Windows par plusieurs fabricants d'ordinateurs. L'autocollant COA vérifie que l'ordinateur portable ou de bureau est livré avec une copie authentique de Windows. En outre, la vignette est imprimée avec une clé de produit du système d'exploitation actuel de l'ordinateur.
Par conséquent, si votre ordinateur est installé avec le système d'exploitation Windows d'origine, vous pouvez vérifier directement la vignette d'authentification de Windows et trouver la clé de produit manquante :
Étape 1. Vérifiez le boîtier arrière ou la zone du clavier de votre ordinateur.
Actuellement, la plupart des autocollants COA sont collés à l'arrière de l'ordinateur.
Étape 2. Trouvez la clé de produit perdue de votre ordinateur Windows.
Il s'agit généralement d'une série de chiffres imprimés sous la zone Clé de produit de l'étiquette d'autorisation d'achat.
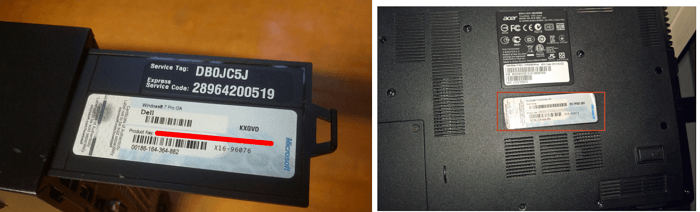
Notez que si vous mettez à jour le système d'exploitation Windows, la clé de produit d'origine imprimée sur l'autocollant du certificat d'origine peut ne pas fonctionner. Vous pouvez suivre les méthodes 2, 3, 4 et 5 pour trouver la clé actuelle de votre ordinateur.
Méthode 2. Récupérer la clé de produit perdue sur Windows 11/10/8/7 avec Product Key Finder
L'autre moyen facile de récupérer une clé de produit perdue sur Windows 11/10/8/7, et même sur des PC Windows plus anciens, est de se tourner vers un logiciel fiable de recherche de clé de produit - EaseUS Key Finder.
Avec cet outil de recherche de clé de produit, vous pouvez simplement récupérer la clé de produit perdue sur un ordinateur Windows en un seul clic. Voyez ce que vous pouvez faire d'autre avec ce logiciel :
Étape 1. Cliquez sur l'onglet "Windows" sous Clé de registre.
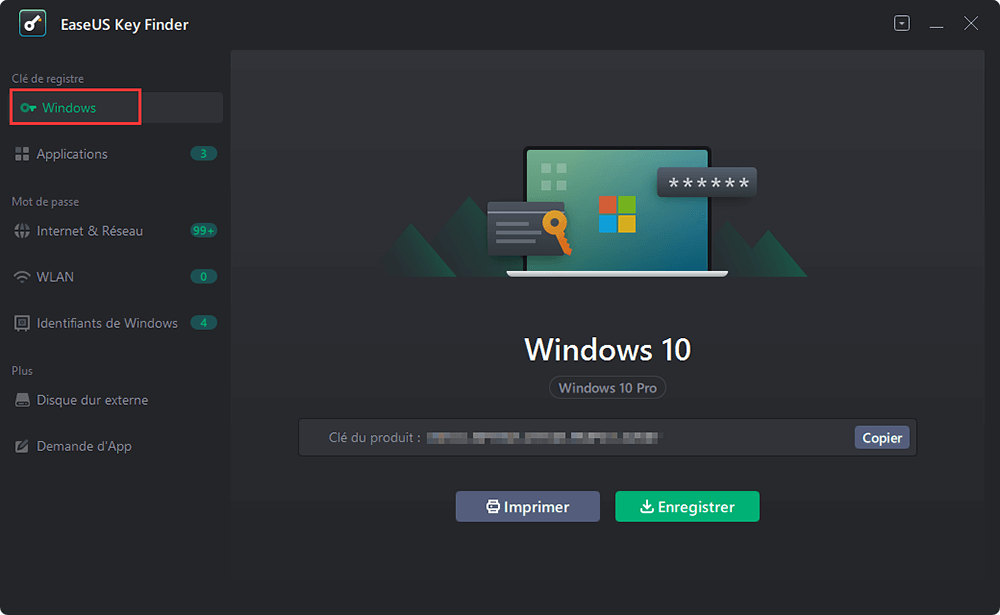
Étape 2. Vérifiez la clé de produit Windows sur le côté droit. Cliquez sur "Copier" pour la coller. Ou sélectionnez les deux autres options :
"Enregistrer" - Enregistrer localement comme un fichier PDF.
"Imprimer" - Cliquez pour imprimer le fichier clé.
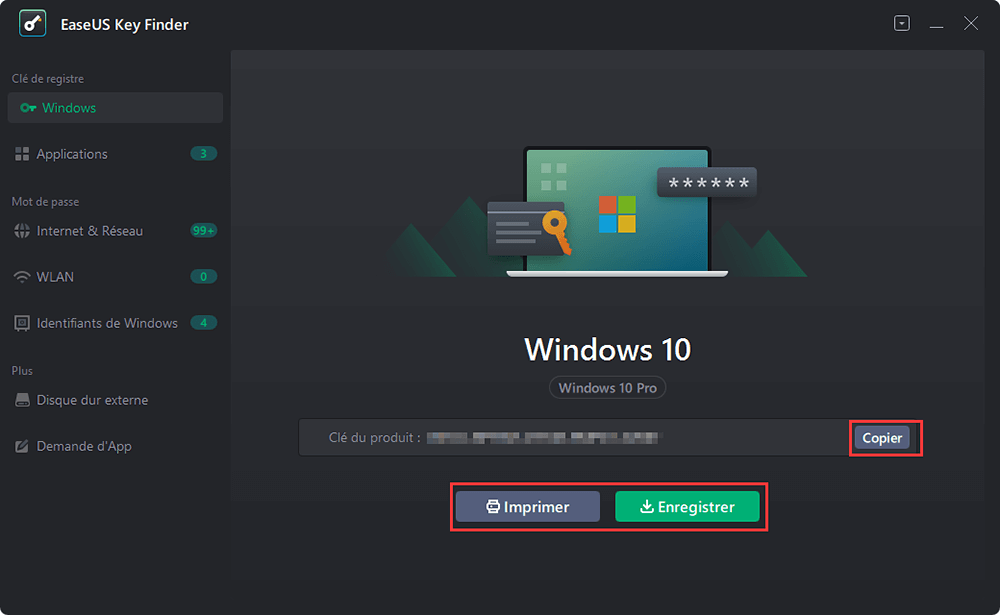
Méthode 3. Trouver la clé de produit perdue sur Windows 11/10/8.1 via la commande Powershell
Sur certains ordinateurs Windows récents, la clé de produit du système d'exploitation Windows n'est pas imprimée sur l'autocollant COS. Certaines clés de produit sont stockées dans le matériel du PC, comme le micrologiciel UEFI ou le BIOS, par le fabricant.
Les utilisateurs peuvent directement utiliser et même réinstaller la même édition de Windows sur l'ordinateur. Dans ce cas, vous pouvez essayer d'exécuter la commande Windows PowerShell pour trouver la clé de produit. Voici les étapes à suivre :
Étape 1. Cliquez avec le bouton droit de la souris sur l'icône Windows dans le menu de démarrage et sélectionnez "Windows PowerShell".
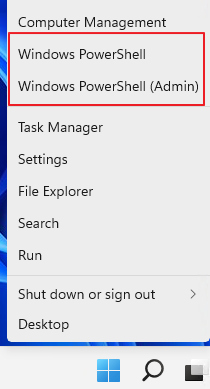
Étape 2. Saisissez la ligne de commande dans Windows PowerShell :
(Get-WmiObject -query 'select * from SoftwareLicensingService').OA3xOriginalProductKey
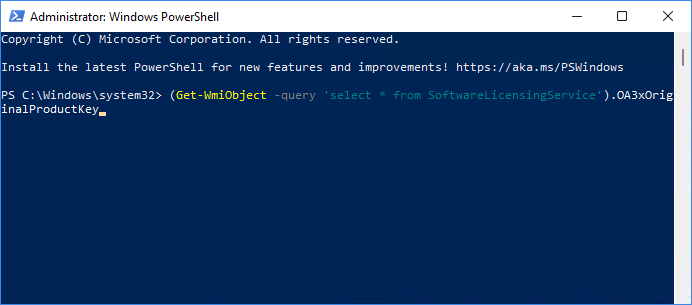
Étape 3. Attendez que Windows PowerShell vous présente la clé de licence intégrée de l'OS Windows actuel sur votre PC.
Méthode 4. Exécuter la commande CMD pour retrouver la clé de produit perdue sur Windows
L'autre méthode similaire à la commande PowerShell consiste à exécuter la commande CMD sur un ordinateur Windows et à récupérer la clé de produit perdue. Cette méthode est particulièrement utile pour trouver les clés de produit sur les anciens ordinateurs Windows 7.
Bien sûr, cela fonctionne également sur les nouveaux ordinateurs Windows 11/10/8. Voyons les étapes détaillées :
Étape 1. Tapez cmd dans la boîte de recherche, faites un clic droit sur "Invite de commande" et sélectionnez "Exécuter en tant qu'administrateur".
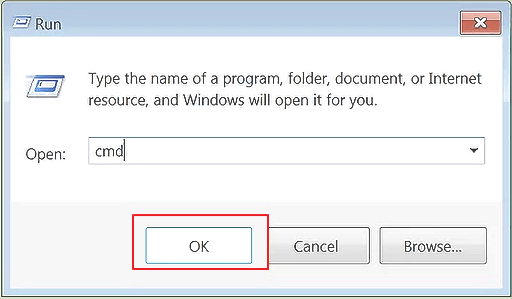
Étape 2. Tapez la ligne de commande dans la fenêtre CMD et appuyez sur Entrée :
wmic path softwarelicensingservice get OA3xOriginalProductKey
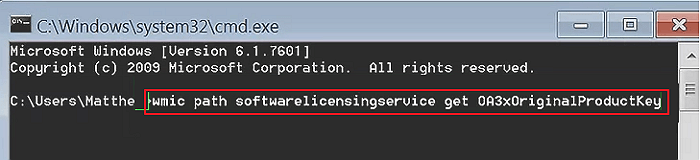
Étape 3. Attendez l'invite pour trouver votre clé de produit sur un ordinateur.
Méthode 5. Trouver la clé de produit perdue sur Windows via Notepad
La dernière méthode efficace que vous pouvez essayer est d'exécuter Notepad avec certaines commandes et d'enregistrer le fichier comme un chercheur de clé de produit.
Il trouvera automatiquement la clé de produit de votre système d'exploitation actuel. Voici les étapes à suivre :
Étape 1. Créez un nouveau bloc-notes et collez le contenu suivant dans le bloc-notes :
Set WshShell = CreateObject("WScript.Shell")
MsgBox ConvertToKey(WshShell.RegRead("HKLM\SOFTWARE\Microsoft\Windows NT\CurrentVersion\DigitalProductId"))
Function ConvertToKey(Key)
Const KeyOffset = 52
i = 28
Chars = "BCDFGHJKMPQRTVWXY2346789"
Do
Cur = 0
x = 14
Do
Cur = Cur * 256
Cur = Key(x + KeyOffset) + Cur
Key(x + KeyOffset) = (Cur \ 24) And 255
Cur = Cur Mod 24
x = x -1
Loop While x >= 0
i = i -1
KeyOutput = Mid(Chars, Cur + 1, 1) & KeyOutput
If (((29 - i) Mod 6) = 0) And (i <> -1) Then
i = i -1
KeyOutput = "-" & KeyOutput
End If
Loop While i >= 0
ConvertToKey = KeyOutput
End Function
Étape 2. Allez dans Fichier > Enregistrer sous > Changez le "Type d'enregistrement" en "Tous les fichiers".
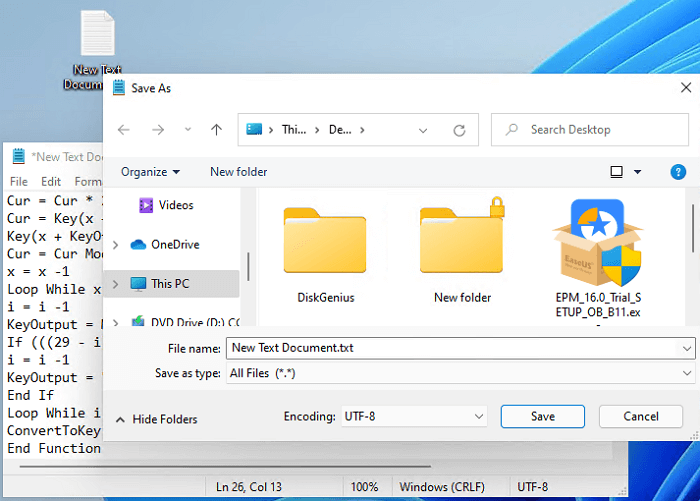
Étape 3. Nommez le bloc-notes en tant que productkey.vbs.
Étape 4. Enregistrez le fichier sur votre bureau.
Étape 5. Double-cliquez sur le fichier productkey et vous obtiendrez le produit de votre système d'exploitation actuel.
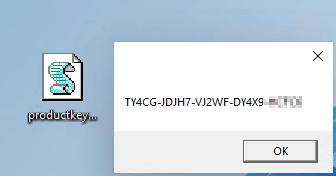
Récupérer une clé de produit perdue sous Windows est facile, allez-y et trouvez-la maintenant.
Sur cette page, nous avons inclus 5 méthodes qui peuvent vous aider à récupérer des clés de produit perdues sur Windows 11, 10, 8, 7 et même des versions plus anciennes de Windows.
Parmi les 5 méthodes, l'autocollant COA et 1-click Product Key Finder - EaseUS Key Finder sont les deux astuces les plus faciles que vous pouvez appliquer pour récupérer une clé de série Windows perdue.
Les trois autres méthodes, bien qu'un peu plus complexes, sont toujours fiables que vous pouvez suivre attentivement pour trouver la clé manquante. Tant que la clé de produit Windows est importante, allez et suivez pour la trouver maintenant.
Cette page vous a-t-elle aidé ?
Mise à jour par Nathalie
Nathalie est une rédactrice chez EaseUS depuis mars 2015. Elle est passionée d'informatique, ses articles parlent surtout de récupération et de sauvegarde de données, elle aime aussi faire des vidéos! Si vous avez des propositions d'articles à elle soumettre, vous pouvez lui contacter par Facebook ou Twitter, à bientôt!
Articles liés
-
Récupérer la clé de produit Windows 10 à partir du disque dur externe
![author icon]() Lionel/2025/09/22
Lionel/2025/09/22 -
Comment retrouver la clé de produit Adobe Premiere? 8 solutions complètes
![author icon]() Lionel/2025/09/22
Lionel/2025/09/22 -
Méthodes rapides pour vérifier le numéro de série et la clé de produit d'Autodesk Inventor
![author icon]() Lionel/2025/09/22
Lionel/2025/09/22 -
Comment retrouver la clé CD ou la clé de produit d'un jeu Steam
![author icon]() Lionel/2025/09/22
Lionel/2025/09/22
A propos d'EaseUS Key Finder
EaseUS Key Finder offre des solutions complètes pour trouver efficacement les clés de produit de Windows ou de Windows Server, découvrir les numéros de série d'Offce, d'Adobe et d'autres logiciels installés, et trouver les codes WiFi, etc, en quelques clics.
Commentaires sur le produit