Sommaire
![]() A propos de l'auteur
A propos de l'auteur
![]() Articles liés
Articles liés

Réparation de fichiers Améliorée par l'IA
Réparer les fichiers corrompus et améliorer la qualité des fichiers!
Méthodes clés dans cet article :
- Protégez par mot de passe vos fichiers Mac avec l'Utilitaire de disque
- Protégez par mot de passe vos fichiers Mac avec Terminal
- Définir un mot de passe du micrologiciel
- Cryptez votre fichier avec File Vault
- Activer un mot de passe d'économiseur d'écran
La protection de vos données sur un Mac est essentielle pour protéger la confidentialité et le secret. Une méthode efficace consiste à protéger par mot de passe le fichier Mac . Dans cet article détaillé, nous vous présenterons de nombreuses options pour ajouter une couche de protection à vos documents cruciaux.
Nous vous avons couvert, depuis l'utilisation d'outils intégrés tels que l'Utilitaire de disque et le Terminal jusqu'aux méthodes simples. De plus, nous fournirons des conseils spécifiques sur la réparation des fichiers corrompus à l'aide de l'excellent EaseUS Fixo File Repair. Allons plus loin dans les détails !
Méthode 1. Protégez par mot de passe vos fichiers Mac avec l'Utilitaire de disque
Protégez vos données sensibles en protégeant par mot de passe les dossiers sur votre Mac à l'aide de l'Utilitaire de disque. L'Utilitaire de disque, une fonctionnalité intégrée à votre Mac, facilite la procédure. Suivez ces étapes simples pour protéger vos dossiers :
Étape 1 . Lancez le Finder et cliquez sur Applications > Utilitaires > Utilitaire de disque.

Étape 2 . Dans Utilitaire de disque, choisissez « Fichier » et survolez « Nouvelle image ».

Étape 3 . Sélectionnez "Image du dossier" parmi les choix.
Étape 4 . Sélectionnez le dossier que vous souhaitez sécuriser et cliquez sur « Choisir ».

Étape 5 . En fonction de vos exigences de sécurité, vous pouvez choisir entre un cryptage AES 128 bits et 256 bits.

Étape 6 . Entrez et vérifiez votre mot de passe pour garantir sa solidité.
Étape 7 . Choisissez « lecture/écriture » dans la liste déroulante à côté de Format d'image.
Étape 8 . Enregistrez l'image disque du dossier (suffix.dmg) et cliquez sur "Terminé" lorsque vous avez terminé.
Reportez-vous à cet article lorsque vous avez des difficultés à ouvrir des fichiers protégés par mot de passe :
Ouvrir un fichier Zip protégé par mot de passe [100 % fonctionnel]
La récupération de données n'est plus un défi. EaseUS sert d'application de récupération de données fiable pour récupérer les données perdues en quelques clics.
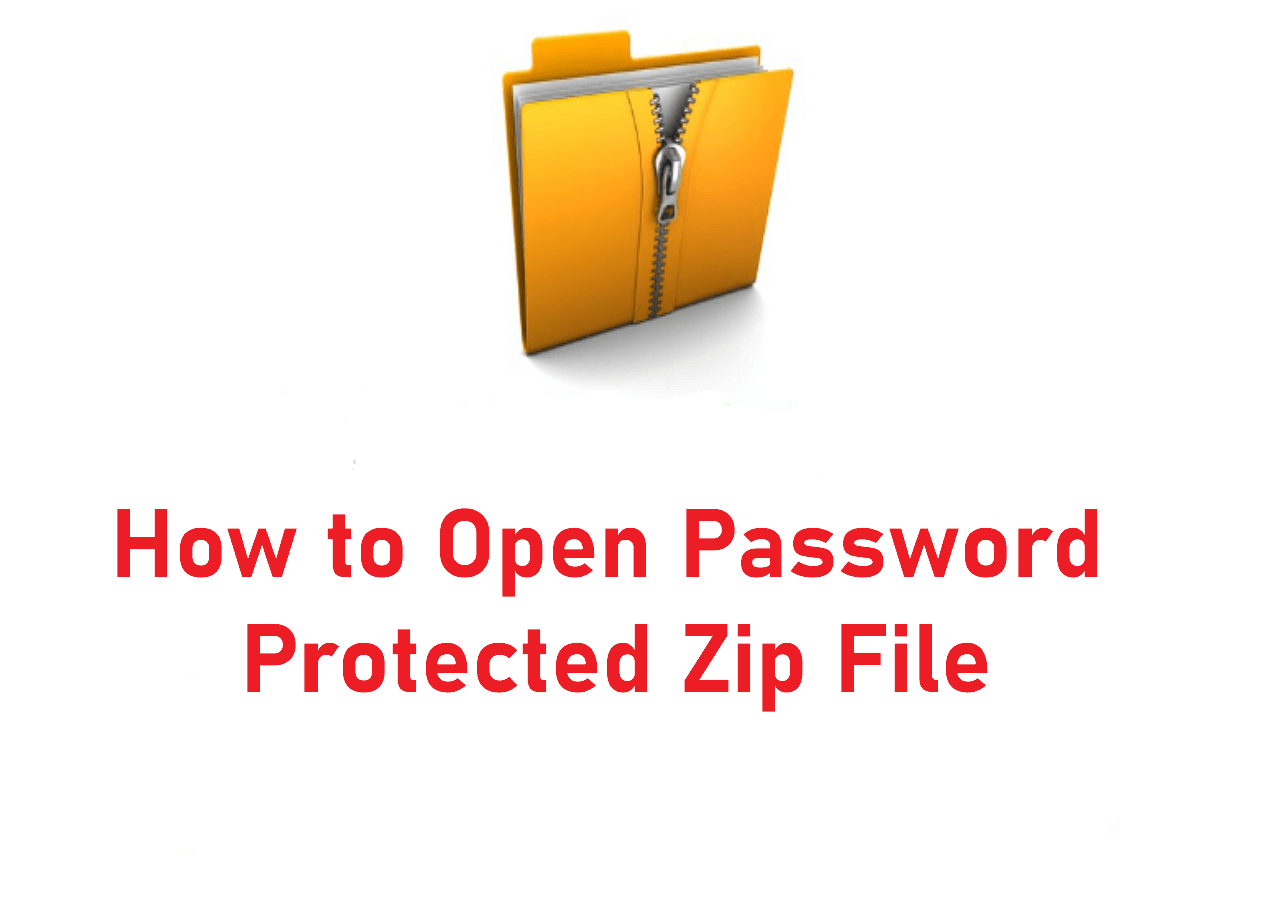
Méthode 2. Protégez par mot de passe vos fichiers Mac avec Terminal
Pensez à protéger par mot de passe le fichier Mac à l'aide du terminal sur macOS. Vous pouvez créer rapidement des archives zip protégées par mot de passe à l'aide de la commande zip avec les paramètres de cryptage. Voici un didacticiel étape par étape pour vous aider dans le processus :
Étape 1 . Ouvrez Terminal sur votre Mac. Vous pouvez le localiser dans le dossier « Applications > Utilitaires » ou utiliser Spotlight en appuyant sur Commande + Barre d'espace et en entrant « Terminal ».
Étape 2 . Utilisez la commande "cd" pour accéder au répertoire contenant le dossier que vous souhaitez compresser et protéger par mot de passe.
Étape 3 . Pour générer une archive zip protégée par mot de passe, utilisez la commande suivante : zip -er archive.zip dossier/. Remplacez "archive.zip" par le nom de l'archive souhaitée et "folder/" par le dossier à compresser.
Étape 4 . Après avoir exécuté la commande, le terminal vous demandera de fournir un mot de passe pour l'archive. Tapez votre mot de passe en toute sécurité.

Méthode 3. Définir un mot de passe du micrologiciel
Activez un mot de passe du micrologiciel pour améliorer la sécurité de votre Mac, en fournissant une couche de protection supplémentaire qui empêche tout accès indésirable depuis des périphériques externes au démarrage ou pendant le démarrage. Suivez ces étapes simples pour configurer un mot de passe du micrologiciel :
Étape 1 . Redémarrez votre Mac et appuyez sur "Command + R" jusqu'à ce que la fenêtre Utilitaire s'affiche.
Étape 2 . Dans le menu Utilitaires, choisissez « Utilitaire de sécurité de démarrage » ou « Utilitaire de mot de passe du micrologiciel ».
Étape 3 . Pour activer l'option, choisissez "Activer le mot de passe du micrologiciel".
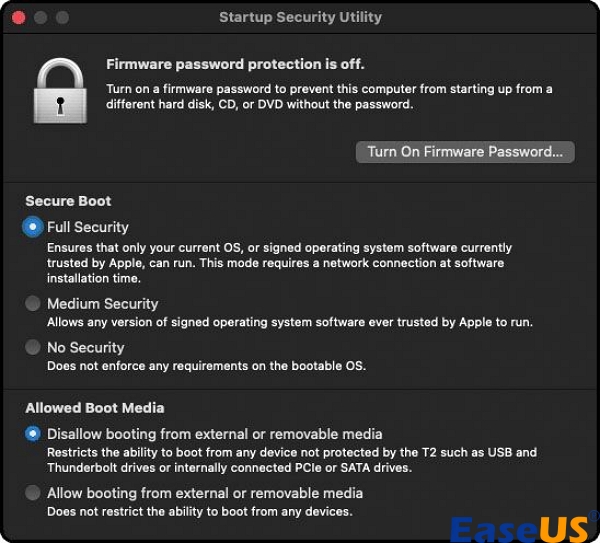
Étape 4 . Entrez le mot de passe de votre micrologiciel, puis cliquez sur "Définir le mot de passe". Il est essentiel de mémoriser ce mot de passe pour un accès futur.
Étape 5 . Quittez l'utilitaire et cliquez sur le menu Pomme > Redémarrer pour redémarrer votre Mac.
Méthode 4. Cryptez votre fichier avec File Vault
Protégez encore davantage vos données en cryptant votre disque en activant FileVault . Cette approche protège vos données en chiffrant l'intégralité du disque, ce qui empêche tout accès illégal. Suivez ces étapes simples pour activer FileVault :
Étape 1 . Pour lancer FileVault, accédez au menu Pomme > Paramètres système, puis « Confidentialité et sécurité » et enfin FileVault.

Étape 2 . Cliquez sur "Activer". Entrez votre mot de passe lorsque vous y êtes invité.
Étape 3 . Choisissez la méthode que vous avez choisie pour déverrouiller le disque et restaurer votre mot de passe de connexion perdu :
•➡️ Compte iCloud : Choisissez « Autoriser mon compte iCloud à déverrouiller mon disque » si vous utilisez déjà iCloud. Si iCloud n'est pas déjà utilisé, choisissez « Configurer mon compte iCloud pour réinitialiser mon mot de passe ».
• ➡️ Clé de récupération : Sélectionnez « Créer une clé de récupération et ne pas utiliser mon compte iCloud ». Veuillez noter la clé de récupération et la conserver en sécurité.
Étape 4 . Cliquez sur "Continuer".
Méthode 5. Activer un mot de passe d'économiseur d'écran
Améliorez la sécurité de votre Mac en configurant un mot de passe pour l'économiseur d'écran, qui nécessite une vérification du mot de passe chaque fois que votre ordinateur sort du mode veille ou exécute l'économiseur d'écran. Suivez les étapes ci-dessous :
Étape 1 . Cliquez sur le symbole Apple dans le coin supérieur gauche de votre écran, puis cliquez sur « Paramètres système ».
Étape 2 . Accédez à l'onglet « Écran de verrouillage » pour accéder aux paramètres de verrouillage de l'écran.

Étape 3 . Activez l'option à côté de « Exiger un mot de passe après le démarrage de l'économiseur d'écran ou la désactivation de l'écran » pour activer la protection par mot de passe, activez l'option.
Conseils de pro : Comment réparer des fichiers Zip corrompus
Dans le cas malheureux où vous trouvez un fichier Zip endommagé, le programme EaseUS Fixo File Repair est un remède solide. Ce programme est utile pour réparer les fichiers zip qui présentent des problèmes structurels ou qui ne s'ouvrent pas, garantissant une procédure de récupération fluide.
Développons quelques-unes des principales fonctionnalités et scénarios dans lesquels vous pouvez utiliser l'outil :
Principales caractéristiques de la réparation de fichiers EaseUS Fixo :
- EaseUS Fixo File Repair prétend corriger plusieurs formats de fichiers ZIP sensibles et résoudre les erreurs WinRAR telles que la fin inattendue de l'archive .
- L'outil peut réparer rapidement les fichiers corrompus sur Mac qui sont illisibles ou qui ne s'ouvrent pas afin de préserver les données précieuses.
- L'interface simple du logiciel facilite la réparation et la restauration des fichiers ZIP pour les utilisateurs Mac et résout l'erreur Mac 79 et plus impossible à développer .
EaseUS Fixo File Repair offre une expérience de récupération de fichiers Zip sans faille. Partagez ces informations utiles sur les réseaux sociaux pour aider les autres personnes confrontées à des problèmes similaires.
FAQ sur la protection par mot de passe des fichiers Mac
Voici quelques questions que les utilisateurs recherchent lorsqu'ils sont confrontés au problème de la protection par mot de passe des fichiers Mac :
1. Comment protéger par mot de passe un dossier de fichiers sur un Mac ?
Suivez les étapes ci-dessous pour protéger par mot de passe un dossier de fichiers sur Mac :
- Lancez le Finder et choisissez Applications > Utilitaires > Utilitaire de disque. Appuyez sur Commande + Barre d'espace et tapez "Utilitaire de disque". pour utiliser Spotlight.
- Sélectionnez "Fichier" et survolez "Nouvelle image". dans Utilitaire de disque.
- Choisissez "Image du dossier". Sélectionnez le dossier à sécuriser et cliquez sur "Choisir". Vérifiez votre mot de passe pour des raisons de sécurité. Cliquez sur "Terminé" après avoir enregistré suffix.dmg.
2. Comment puis-je verrouiller un fichier sur mon Mac ?
Vous pouvez verrouiller des fichiers et des dossiers sur Mac de différentes manières. Utilisez le terminal, l'utilitaire de disque et FileVault pour protéger les fichiers par mot de passe sur Mac.
3. Comment protéger par mot de passe un PDF sur un Mac ?
Suivez les étapes ci-dessous pour protéger par mot de passe un PDF sur un Mac :
- Ouvrez un PDF sur Mac Aperçu. Choisissez fichier> Exporter. Entrez un nouveau nom PDF pour produire une copie protégée par mot de passe sans protéger l'original par mot de passe.
- Cliquez sur Autorisations, puis sélectionnez « Exiger un mot de passe pour ouvrir le document ».
- Entrez un mot de passe propriétaire et retapez-le pour confirmer. Cliquez sur Enregistrer après avoir postulé.
Conclusion
Maintenir une sécurité Mac solide est essentiel pour protéger les fichiers cruciaux. Il existe plusieurs façons de sécuriser vos données, du cryptage de l'Utilitaire de disque à la protection par mot de passe des fichiers Mac. Ces solutions fournissent un plan de sécurité complet qui répond aux différentes demandes des utilisateurs Mac. Si un fichier Zip est endommagé, EaseUS Fixo File Repair vous aidera à le récupérer. Adoptez ces mesures de sécurité pour protéger vos données et votre Mac contre tout accès illégal. Partagez ces informations utiles pour responsabiliser et protéger les utilisateurs Mac.
Cette page est-elle utile ?
A propos de l'auteur

Arnaud est spécialisé dans le domaine de la récupération de données, de la gestion de partition, de la sauvegarde de données.