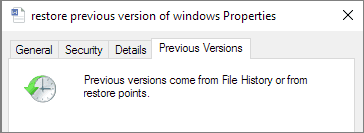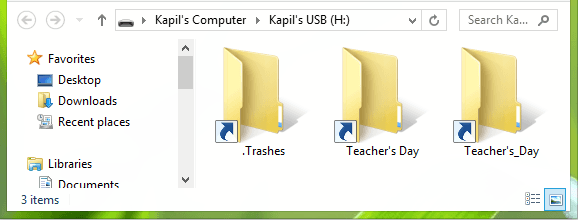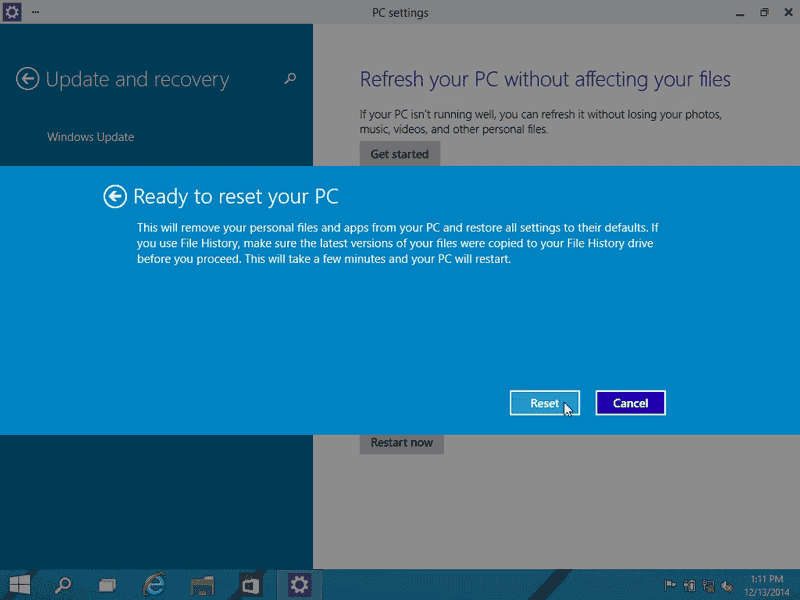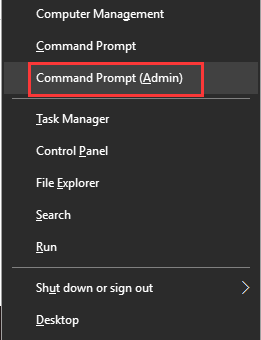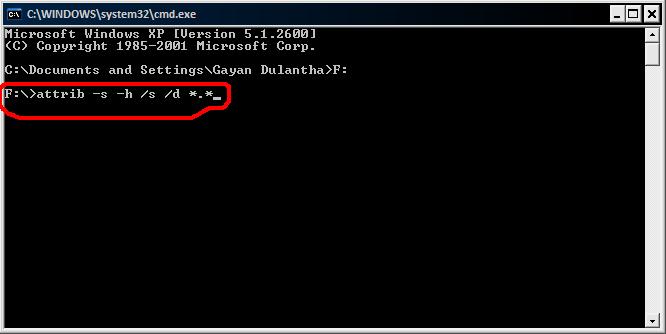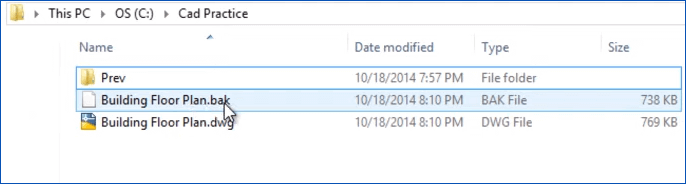-
![]() Récupérer les fichiers supprimés qui ne sont pas dans la corbeille
Récupérer les fichiers supprimés qui ne sont pas dans la corbeille le 13 Aug 2025
le 13 Aug 2025 6 min de lecture
6 min de lecture -
![]() Comment réparer les dossiers transformés en raccourcis
Comment réparer les dossiers transformés en raccourcis le 13 Aug 2025
le 13 Aug 2025 6 min de lecture
6 min de lecture -
Comment récupérer un document Word de 0 octet
 le 13 Aug 2025
le 13 Aug 2025 6 min de lecture
6 min de lecture -
Comment récupérer une sauvegarde de jeu supprimée ou perdue sur Xbox One
 le 13 Aug 2025
le 13 Aug 2025 6 min de lecture
6 min de lecture -
![]() Récupérer des fichiers après la restauration/réinitialisation de Windows 10
Récupérer des fichiers après la restauration/réinitialisation de Windows 10 le 13 Aug 2025
le 13 Aug 2025 6 min de lecture
6 min de lecture -
![]() 4 Méthodes pour afficher les fichiers cachés en utilisant CMD, le panneau de configuration et les logiciels
4 Méthodes pour afficher les fichiers cachés en utilisant CMD, le panneau de configuration et les logiciels le 13 Aug 2025
le 13 Aug 2025 6 min de lecture
6 min de lecture -
![]() Comment récupérer des dossiers transformés en .exe | Supprimer le virus exe
Comment récupérer des dossiers transformés en .exe | Supprimer le virus exe le 13 Aug 2025
le 13 Aug 2025 6 min de lecture
6 min de lecture -
![]() Réparer des fichiers .dwg AutoCAD non enregistrés ou endommagés
Réparer des fichiers .dwg AutoCAD non enregistrés ou endommagés le 13 Aug 2025
le 13 Aug 2025 6 min de lecture
6 min de lecture -
Récupérer des fichiers perdus/disparus du bureau Windows 10
 le 13 Aug 2025
le 13 Aug 2025 6 min de lecture
6 min de lecture -
Comment récupérer un fichier crypté par Folder Lock
 le 13 Aug 2025
le 13 Aug 2025 6 min de lecture
6 min de lecture
Sommaire
Les polices installées sont manquantes après la mise à jour de Windows 10 Creator
"Savez-vous comment restaurer les polices manquantes après la mise à jour du système Windows ? Je n'ai pas pu trouver les polices installées ni les utiliser après la mise à jour de Windows 10 vers Creator.
Je ne peux ni modifier des documents ni écrire des fichiers avec les polices souhaitées. J'ai essayé de faire une recherche sur mon PC, mais rien n'a été trouvé. Que puis-je faire pour récupérer les polices perdues ?"
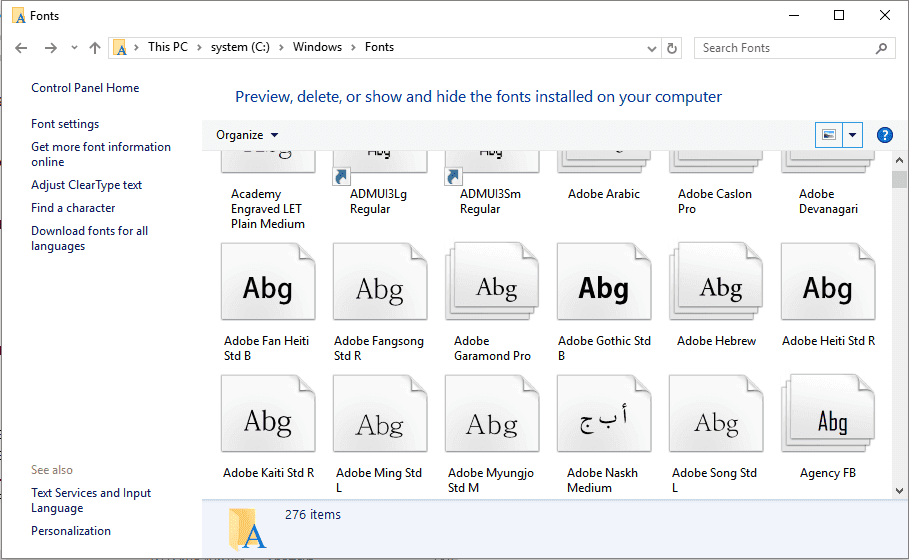
Lorsque vous n'avez pas pu trouver ou modifier des fichiers comme des documents avec les polices souhaitées dans Word ou Excel sur un PC Windows, savez-vous où trouver les polices manquantes ?
Cela arrive souvent que les polices ont disparues après la mise à niveau du système Windows vers une nouvelle version. Comment résoudre ce problème ? Des solutions rapides sont disponibles ici pour vous aider.
Suivez ce lien pour restaurer immédiatement les polices manquantes après la mise à jour de Windows 10 Creator.
Correction rapide: Redémarrer le PC Windows
Lorsque vous constatez que des polices manquent sur votre PC Windows, essayez de redémarrer le PC et vérifiez si les polices s'affichent ou non.
Si les polices apparaissent sur le PC après le redémarrage de Windows 10 Creator ou du système Windows, vous pouvez les utiliser pour modifier à nouveau les documents.
Si aucune police ne s'affiche, essayez les solutions proposées dans les passages suivants et réglez immédiatement ce problème sur votre PC.
Solution 1. Désactiver ou reconstruire le cache des polices
En général, lorsque les polices installées cessent de fonctionner ou sont manquantes, toutes les icônes de fond sont disponibles pour que vous puissiez les visualiser et les vérifier dans les paramètres des polices. Vous ne pouvez pas identifier la police manquante et celle qui fonctionne encore.
Alors comment résoudre ce problème ? Parfois, la désactivation ou la reconstruction du cache des polices peut aider à résoudre ce problème, en permettant aux polices de fonctionner à nouveau sur votre PC.
# 1. Désactiver le cache des polices
Étape 1: Faites un clic droit sur l'icône Windows et sélectionnez Rechercher.
Tapez services.msc et cliquez sur "OK".
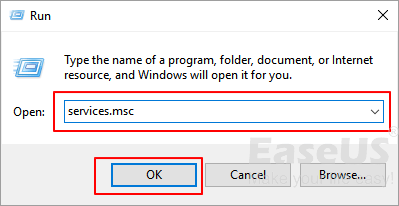
Étape 2: Dans le panneau des services, déroulez la fenêtre pour localiser le service de cache des polices de Windows.
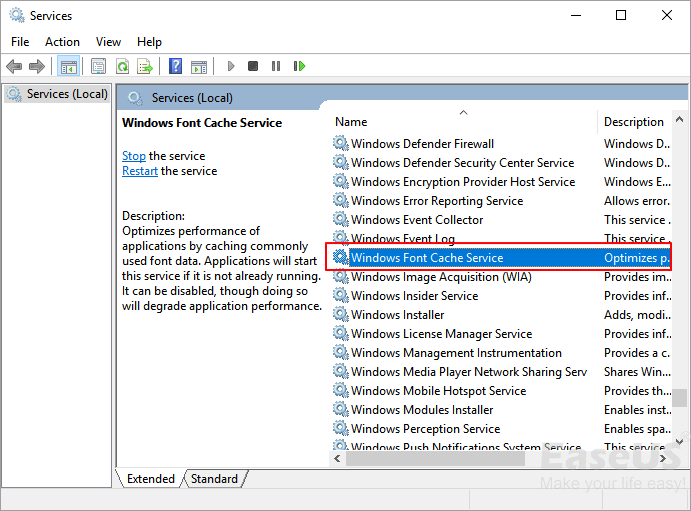
Étape 3: Faites un clic droit sur Windows Cache Services et sélectionnez "Propriétés".
Dans l'onglet Général, changez le type de démarrage de "Automatique" à "Désactivé". Cliquez sur "OK" pour confirmer.
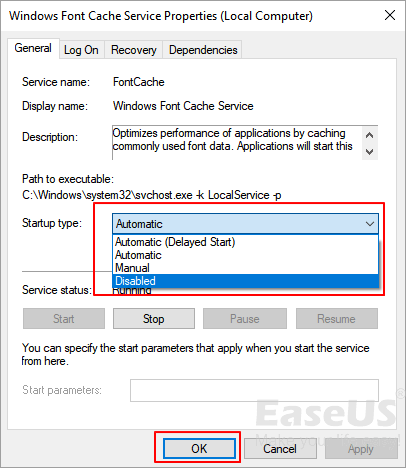
Ensuite, redémarrez votre PC pour voir si les polices manquantes peuvent à nouveau fonctionner. Si ce n'est pas le cas, essayez de reconstruire le cache des polices.
# 2. Reconstruire le cache des polices de Windows
Étape 1: Créez un nouveau document Notepad et copiez le contenu suivant dans le fichier:
@echo off
:: Stop and disable "Windows Font Cache Service" service
:FontCache
sc stop "FontCache"
sc config "FontCache" start=disabled
sc query FontCache | findstr /I /C:"STOPPED"
if not %errorlevel%==0 (goto FontCache)
:: Grant access rights to current user for "%WinDir%\ServiceProfiles\LocalService" folder and contents
icacls "%WinDir%\ServiceProfiles\LocalService" /grant "%UserName%":F /C /T /Q
:: Delete font cache
del /A /F /Q "%WinDir%\ServiceProfiles\LocalService\AppData\Local\FontCache\*FontCache*"
del /A /F /Q "%WinDir%\System32\FNTCACHE.DAT"
:: Enable and start "Windows Font Cache Service" service
sc config "FontCache" start=auto
sc start "FontCache"
Étape 2: Cliquez sur "Fichier" et cliquez sur "Enregistrer sous".
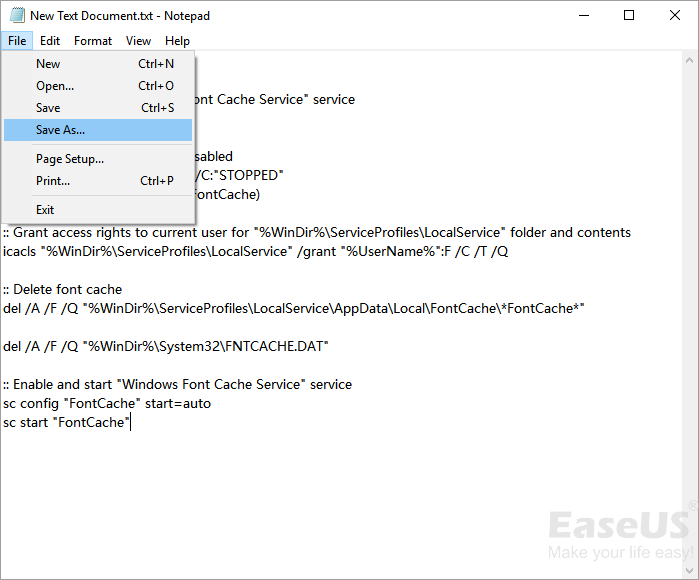
Étape 3: Nommez le fichier comme Rebuild_FontCache.bat et définissez le type comme "Tous les fichiers".
Naviguez sur le bureau et cliquez sur "Enregistrer".
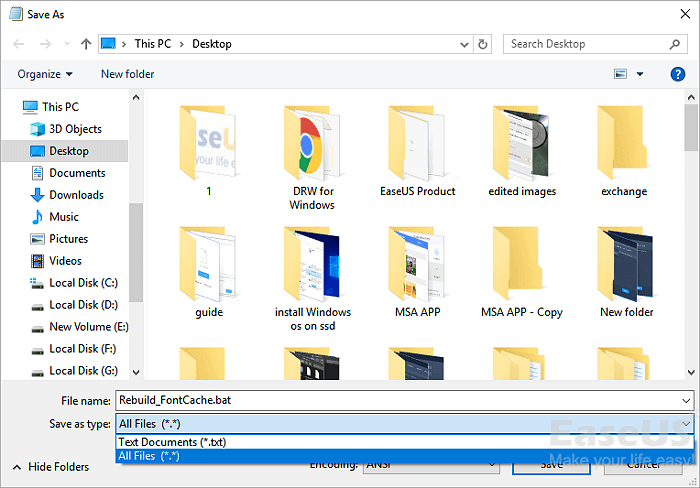
Étape 4: Double-cliquez sur Rebuild-FontCache.bat pour l'exécuter.
Redémarrez l'ordinateur une fois le processus terminé afin d'enregistrer toutes les modifications.
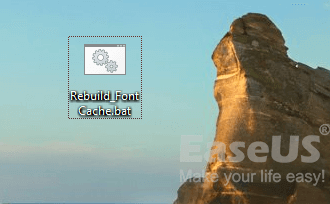
Solution 2. Réinstallation manuelle des polices sous Windows 10 Creator
L'autre solution consiste à réinstaller les polices de Windows sur Windows 10 Creator. Il s'agit d'un processus sûr pour exécuter l'opération avec le processus ci-dessous:
Méthode 1 - Réinstaller les polices actuelles
Étape 1: Allez à C:/Windows/Fonts sur le PC Windows.
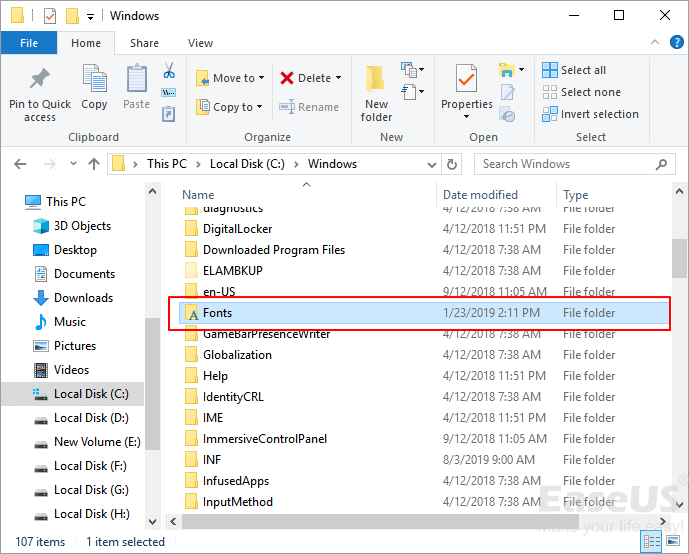
Étape 2: Vérifiez la police qui ne fonctionne pas, faites un clic droit dessus et sélectionnez "Aperçu".
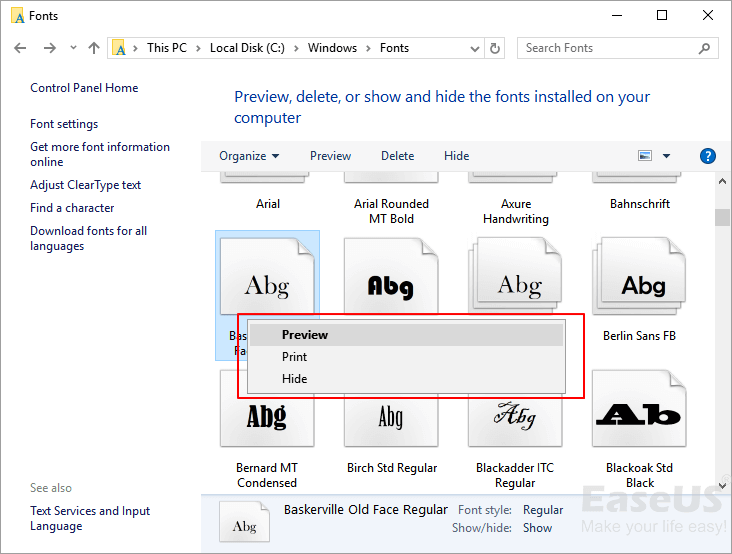
Étape 3: Cliquez sur "Installer" dans le coin supérieur droit, la police sera réinstallée manuellement.
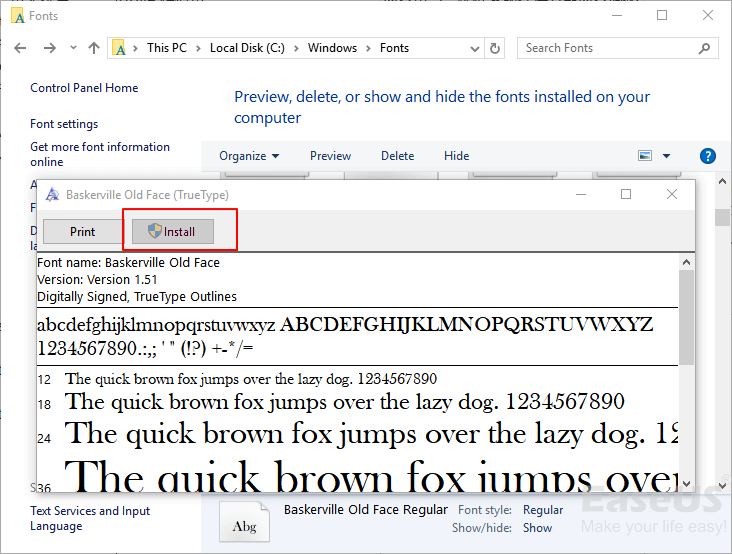
Méthode 2 - Télécharger ou copier pour réinstaller les polices manquantes
Si les icônes des polices sont manquantes, vous pouvez également les télécharger ou les copier à partir d'un autre PC. Après avoir copié ou téléchargé le fond, suivez les étapes ci-dessous:
Étape 1: Copiez ou téléchargez les fichiers d'installation des polices dans le dossier C:\Windows\Fonts.
Étape 2: Double-cliquez sur les fichiers d'installation des polices pour appliquer l'installation.
Étape 3: Si des polices existent déjà, remplacez-les et confirmez l'installation.
Ensuite, redémarrez le PC pour que Windows conserve toutes les modifications et vous pourrez à nouveau utiliser les polices dans le PC Windows 10 Creator.
Astuces: Restaurer les fichiers et données d'installation des polices perdues
Si vous avez perdu ou supprimé le fichier d'installation des polices Windows avec d'autres données précieuses comme Excel, Word, PowerPoint, etc. sur un PC Windows, ne vous inquiétez pas.
Un logiciel de récupération de données professionnel - EaseUS Data Recovery Wizard peut vous aider. Il vous aidera à restaurer gratuitement jusqu'à 2 Go de fichiers. Pour la restauration de fichiers uniques perdus à la suite d'une suppression, d'un formatage et même d'une infection par un virus, d'un crash du système, cet outil est qualifié pour vous aider.
Vous pouvez le télécharger et suivre les étapes ci-dessous pour restaurer immédiatement vos fichiers supprimés comme les images, les documents, les vidéos et même les courriels, y compris le fichier d'installation des polices Windows:
Étape 1. Choisissez l'emplacement du fichier à analyser.
Démarrez EaseUS Data Recovery Wizard sur votre ordinateur. Choisissez le lecteur sur lequel vous avez perdu les fichiers et cliquez sur "Analyzer". Si les fichiers que vous avez perdus se trouvaient sur un périphérique de stockage externe, connectez-le d'abord à votre ordinateur.
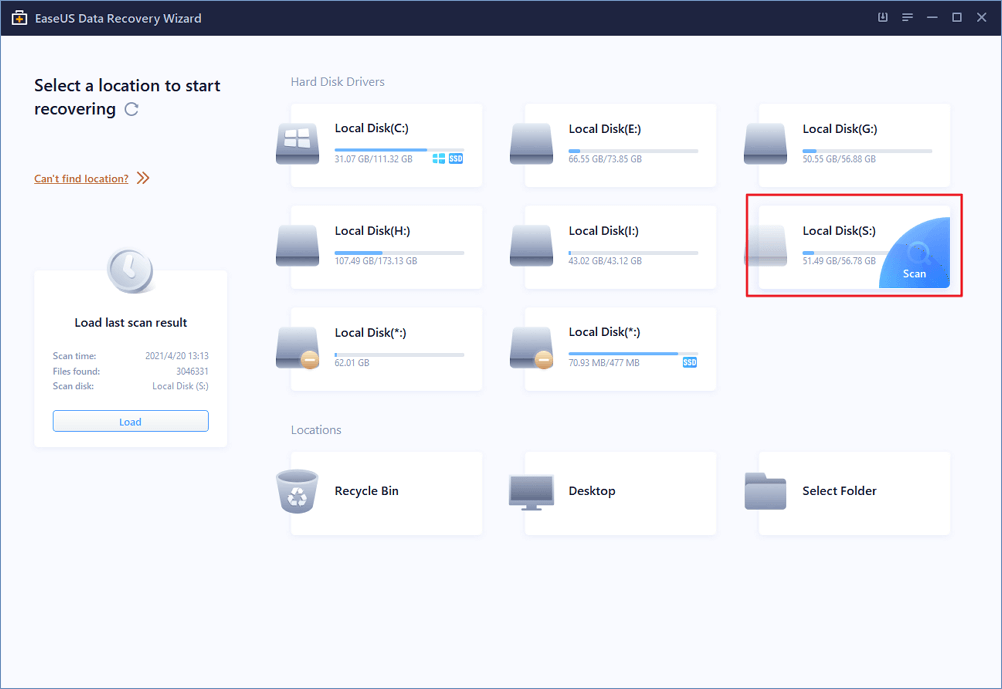
Étape 2. Analyser les fichiers perdus.
Le logiciel lancera immédiatement une analyse rapide des fichiers supprimés, puis une analyse approfondie pour analyser d'autres fichiers perdus sur tout le disque sélectionné. Après l'analyse, vous pouvez utiliser le filtre pour filtrer rapidement un type de fichier spécifique.
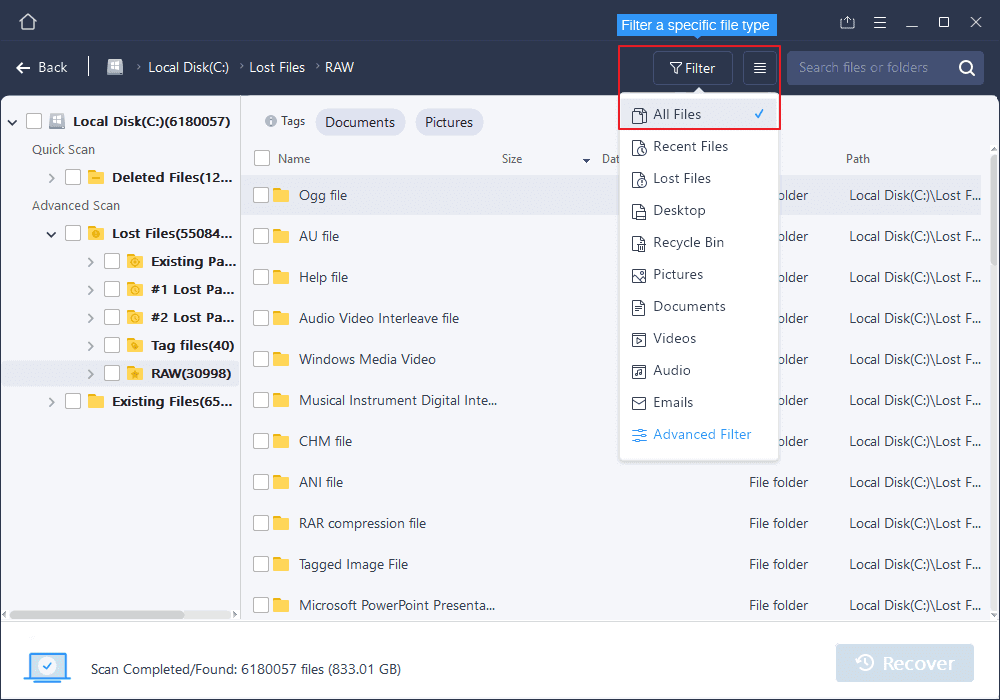
Étape 3. Prévisualisation et restauration des fichiers.
Un double-clic sur un fichier permet d'obtenir un aperçu complet. Enfin, sélectionnez les fichiers souhaités, cliquez sur "Récupérer" et parcourez un emplacement pour enregistrer tous les fichiers en une seule fois.
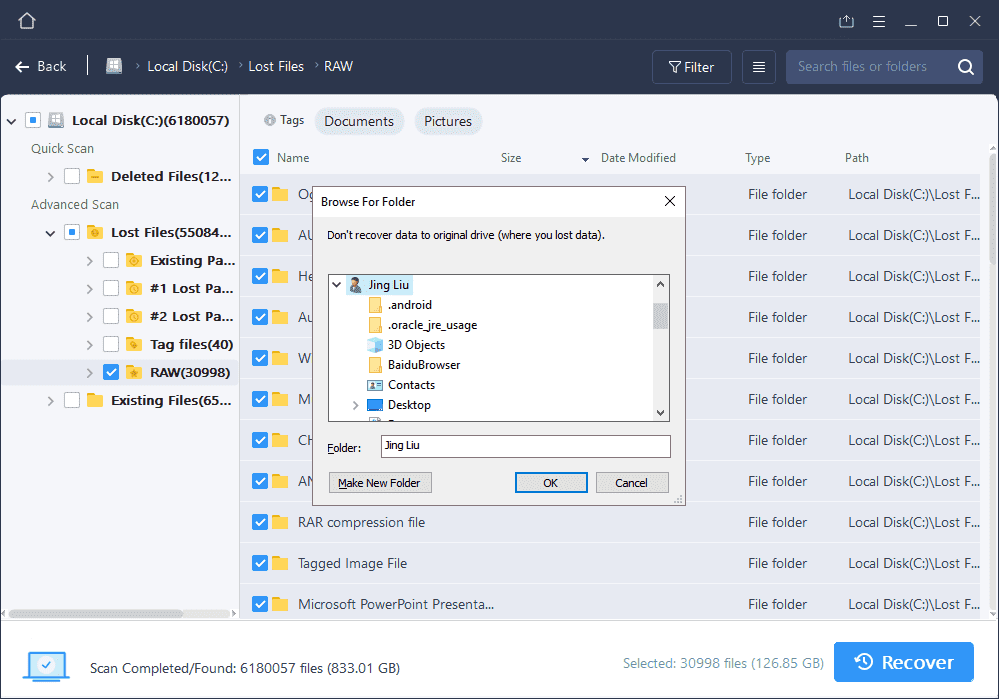
Après avoir restauré le fichier d'installation des polices de Windows perdues ou supprimées, vous pouvez revenir à la méthode 2 pour réinstaller les polices manquantes.
Cette page vous a-t-elle été utile ?
-
Nathalie est une rédactrice chez EaseUS depuis mars 2015. Elle est passionée d'informatique, ses articles parlent surtout de récupération et de sauvegarde de données, elle aime aussi faire des vidéos! Si vous avez des propositions d'articles à elle soumettre, vous pouvez lui contacter par Facebook ou Twitter, à bientôt!…

20+
Ans d’expérience

160+
Pays du monde d'entier

72 millions+
Utilisateurs

4,8 +
Note de Trustpilot


Logiciel de récupération
de données gratuit
Récupérez 2 Go gratuitement !