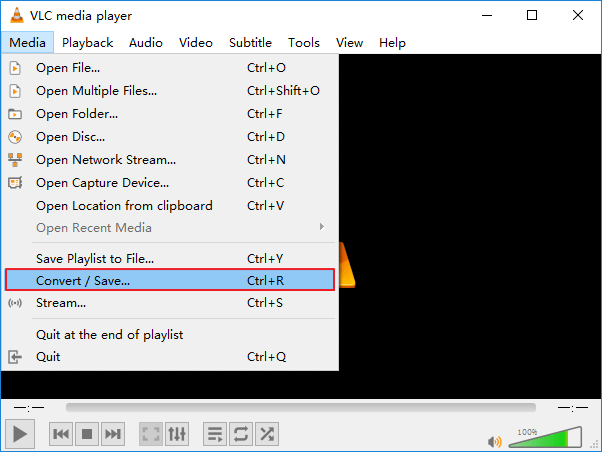Si vous recherchez des astuces simples pour récupérer les fichiers coupés perdus sur votre ordinateur, votre carte mémoire/USB ou la mémoire interne de votre téléphone, voici ce qu'il vous faut.
- Remarque:
- Puisque la façon de récupérer des fichiers coupés perdus sur différents appareils sont différents, alors suivez la ligne directrice correspondante pour trouver une méthode appropriée pour récupérer vos fichiers coupés à partir de USB / SD, Windows PC, ou la mémoire du téléphone.
Où vont les fichiers coupés? Comment récupérer les fichiers coupés perdus
Savez-vous où vont les fichiers coupés après l'opération? Certaines personnes peuvent penser que lorsqu'elles ont perdu des fichiers coupés sur un PC Windows ou une carte USB ou SD, elles peuvent les retrouver dans la corbeille, mais c'est faux. La Corbeille ne recueille que les fichiers supprimés sur le PC Windows. En fait, lorsque vous coupez un élément, il disparaît de votre écran et devient transparent. Mais il est conservé dans le presse-papiers virtuel, vous pouvez donc le récupérer en utilisant l'option coller. (Le presse-papiers virtuel est un espace dans la mémoire de l'ordinateur où sont stockés les éléments qui sont coupés ou copiés).
Le moyen rapide de récupérer les fichiers coupés perdus est d'appuyer sur: les touches Ctrl + Z pour annuler l'opération de coupe. Si cela ne fonctionne pas, est-il possible pour vous de restaurer les fichiers coupés à partir de cartes mémoire USB/SD, d'ordinateurs Windows 10/8/7 ou de la mémoire interne d'Android/iOS ? Ne vous inquiétez plus. Le logiciel EaseUS a rassemblé quelques méthodes fiables pour que vous puissiez appliquer et restaurer les fichiers coupés en toute simplicité.
Comment récupérer les fichiers coupés sur une carte SD/USB/disque dur externe
Si vous avez perdu des fichiers en raison d'une coupure sur une carte mémoire SD, une clé USB ou un disque dur externe, vous pouvez essayer les astuces ci-dessous pour une restauration complète de vos fichiers coupés perdus.
1. Arrêtez toutes les opérations sur votre carte mémoire SD, votre clé USB ou votre disque dur externe.
2. Si vous êtes un utilisateur de Windows, appuyez sur Ctrl + Z pour annuler la coupe, et vous pourrez peut-être revoir les fichiers coupés perdus sur votre carte USB ou SD. Si vous êtes un utilisateur de Mac, appuyez sur Command + Z pour annuler la coupe, et vérifiez si les fichiers perdus sont de retour ou non.
3. Si Ctrl + Z ne parvient pas à annuler l'opération de coupe sur vos ordinateurs Windows ou Mac, vous aurez besoin d'un puissant logiciel de récupération de fichiers pour vous aider.
Ici, nous aimerions vous recommander d'essayer le logiciel de récupération de disque dur EaseUS pour restaurer les fichiers coupés perdus de la manière la plus simple.
Comment restaurer les fichiers coupés à partir d'un ordinateur ou d'un portable Windows 11/10/8/7
Pour récupérer les fichiers perdus à cause d'une coupure dans les ordinateurs Windows 10/8/7, vous avez deux options en tout.
Option 1. Récupérer les fichiers coupés perdus en utilisant CMD dans Windows 11/10/8/7 PC
Cette méthode n'est qu'un essai possible. Si vous voulez une solution efficace à 100%, appliquez directement l'option 2.
1. Appuyez sur les touches Win + R ou ouvrez la boîte de dialogue Exécuter et tapez: cmd, appuyez sur Entrée pour ouvrir la fenêtre d'invite de commande.
2. Tapez: chkdsk G : /f et appuyez sur Entrée. (Remplacez G par la lettre du lecteur de l'appareil où vous avez perdu des fichiers ou des données coupées).
3. Tapez: Y et appuyez sur Entrée et continuez.
4. Tapez: g: et appuyez sur Entrée à nouveau. (Remplacez g par la lettre du lecteur de l'appareil où vous avez perdu des fichiers ou des données).
5. Tapez: attrib -h -r -s G:\*.* /s /d et appuyez sur Entrée. (Remplacez E par la lettre du lecteur Windows où vous avez perdu des fichiers ou des données).
Option 2. Trois étapes pour récupérer les fichiers coupés dans un ordinateur Windows 11/10/8/7
Si vous préférez un outil simple et efficace pour restaurer vous-même les fichiers coupés, le programme sophistiqué de récupération de données - EaseUS Data Recovery Wizard est votre meilleur choix. Vous pouvez l'installer et l'utiliser pour annuler la coupure et récupérer vos fichiers perdus en quelques clics.
Votre choix fiable - EaseUS Data Recovery Wizard
- Récupérer des données supprimées, formatées et inaccessibles dans différentes situations de perte de données.
- Récupérer des photos, du son, de la musique et des courriels à partir de n'importe quel stockage de manière efficace, sûre et complète.
- Récupérer les fichiers de la corbeille, du disque dur, de la carte mémoire, de la clé USB, de l'appareil photo numérique et du caméscope.
- Conseils
- Autres dossiers perdus: Trouvez des fichiers qui ont perdu des noms ou des chemins
- Filtre: Un moyen rapide d'accéder aux fichiers souhaités
- Lancez EaseUS Data Recovery Wizard sur votre ordinateur.
- Sélectionnez un emplacement, qui peut être un lecteur de disque dur, une clé USB externe, une carte micro SD ou un dossier spécifique sur le bureau ou ailleurs.
- Cliquez sur le bouton Analyser.
![sélectionnez un lieu]()
- De plus en plus de données apparaissent lors de l'analyse.
- Vérifiez le résultat rapide "Fichiers supprimés" lors de l'analyse s'il s'agit d'une récupération de fichier supprimée.
![analysez les données perdues]()
- Cliquez sur "Filtre" pour filtrer rapidement les photos, documents, vidéos et autres types de fichiers spécifiques.
-Enfin, sélectionnez les données souhaitées et cliquez sur le bouton Récupérer.
![sélectionnez les données et cliquez sur récupérer]()
Comment récupérer les fichiers coupés de la mémoire du téléphone - Mémoire interne d'Android ou d'iOS ?
Selon certains utilisateurs de téléphones portables, certains d'entre eux peuvent également rencontrer des fichiers coupés perdus erreur sur leur téléphone Android ou iPhone / iPad. N'abandonnez pas lorsque vous avez perdu des fichiers en les coupant par erreur sur votre téléphone.
Ici, vous aurez deux options pour récupérer les fichiers coupés de la mémoire interne du téléphone ou du stockage externe:
Option 1. Utiliser le logiciel de récupération de données Android pour retrouver les fichiers coupés perdus sur la mémoire du téléphone Android
Vous pouvez directement appliquer cet outil de récupération de données android pour récupérer les données et les fichiers perdus sur Android pour diverses raisons en quelques clics.
Remarque: Pour analyser et trouver vos fichiers perdus sur Android, vous devez libérer l'autorisation d'accès à cet outil en rootant votre appareil Android à l'avance.
Option 2. Appliquer le logiciel de récupération de données iOS pour récupérer les fichiers coupés sur la mémoire interne de l'iPhone/iPad
Si vous êtes un utilisateur d'iPhone ou d'iPad et que vous avez perdu des fichiers coupés, vous pouvez essayer le logiciel professionnel de récupération de données iOS pour vous aider. Il vous permet de restaurer simplement les fichiers coupés perdus sur la mémoire de votre iPhone ou iPad en quelques clics seulement.



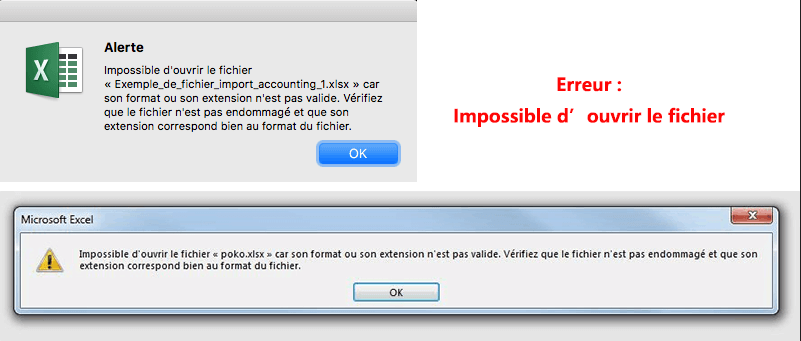
 le 14 Aug 2025
le 14 Aug 2025