Sommaire
![]() A propos de l'auteur
A propos de l'auteur
![]() Avis et récompenses
Avis et récompenses
Dans cet article, vous apprendrez
- Récupérer les photos après la mise à jour de macOS Sonoma [sûr et rapide] 🔥
- Réparer la photothèque de Mac pour retrouver les photos manquantes
- Récupérer les photos disparues après macOS 14 depuis iCloud
- Réparer les photos disparues après une mise à jour avec la corbeille sur Mac
- Récupérer les photos perdues après la mise à jour de Time Machine
- Retrouver des photographies originales dans une bibliothèque après une mise à jour
macOS Sonoma a récemment fait les gros titres. Mais que faire si vous avez des difficultés à l'installer ? Apple est réputé pour produire des systèmes d'exploitation visuellement époustouflants et riches en fonctionnalités. Cependant, la mise à jour de macOS Sonoma n'a pas plu à tout le monde. Certains utilisateurs ont été déconcertés lorsqu'ils ont découvert que leur application Photos ne contenait aucune photo, ni dans le dossier "Récemment supprimées", ni dans la zone "Importer".
Ne paniquez pas si vous rencontrez le même problème. Il existe plusieurs méthodes pour récupérer les photos manquantes après la mise à jour de macOS Sonoma. Bien sûr, vous pouvez récupérer des fichiers manquants plus que des photos en apprenant la page liée ci-dessous.
Comment récupérer des fichiers supprimés sur macOS Sonoma
Nous allons vous présenter cinq façons de récupérer des fichiers supprimés sur macOS Sonoma. Vous pouvez récupérer des fichiers à partir de la Corbeille, de la sauvegarde Time Machine, d'iCloud ou avec EaseUS Data Recovery Wizard for Mac.
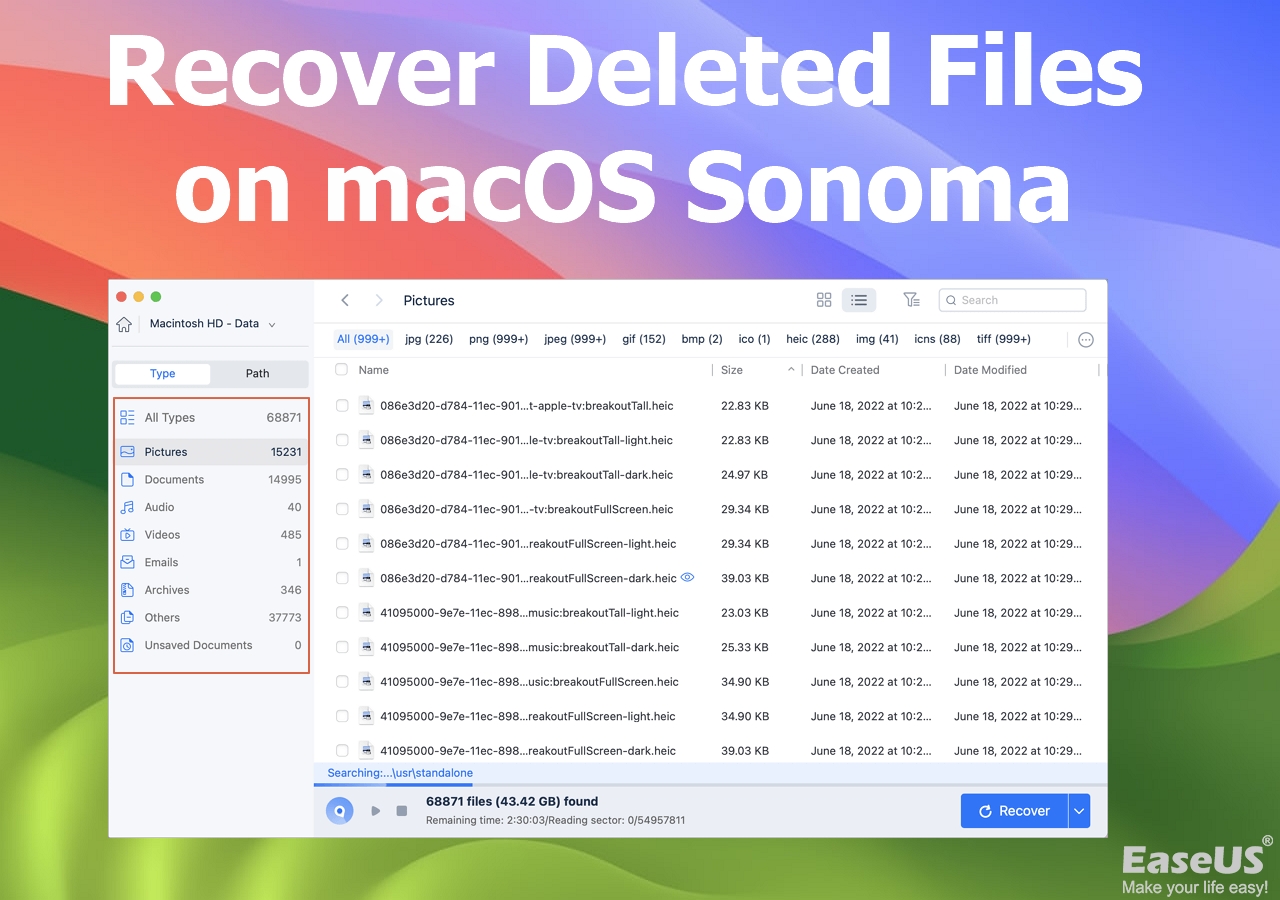
#1 [Rapide] Récupérer les photos après la mise à jour de macOS Sonoma
| ✅Applique à : récupérer les photos supprimées qui n'ont pas été écrasées | ⏱️Durée: 5 minutes |
Il se peut que vous ayez besoin de récupérer vos données après avoir effectué une mise à jour vers l'installation de macOS 14 Sonoma. En raison des difficultés d'installation, la perte de données est un problème courant sur de nombreux appareils Mac.
L'approche la plus rapide et la plus directe pour récupérer les photos perdues après une mise à jour de macOS consiste à utiliser une application de récupération de données. Un outil sûr et professionnel peut vous faire gagner du temps et restaurer des données plus précieuses sur votre MacBook Pro ou Air.
EaseUS Data Recovery Wizard for Mac est le logiciel le plus précieux parmi les produits du marché. Il s'agit d'un puissant logiciel de récupération de données capable d'analyser et de récupérer les photos perdues avec la mise à jour de macOS Sonoma.
Pourquoi choisir EaseUS :
- 🔧Il récupère les images supprimées à la suite d'une mise à jour de macOS, d'une panne du système ou d'une attaque de virus.
- 🔙Il récupère les fichiers supprimés sur Mac et les fichiers perdus en raison d'une mauvaise opération, d'une attaque de logiciel malveillant, d'une erreur macOS, etc.
- 💿Récupération de données Mac: il prend en charge non seulement les ordinateurs portables, mais aussi les périphériques tels que les disques durs, les disques SSD, les cartes mémoire, etc.
- 🧑En cas de besoin d'assistance, une équipe de spécialistes informatiques à distance est disponible.
Ce logiciel est une version d'essai qui vous permet de scanner et de prévisualiser toutes les photos perdues gratuitement. Après avoir confirmé que ce logiciel fonctionne, vous pouvez payer pour restaurer les photos manquantes.
Remarque : vous pouvez créer une sauvegarde en cliquant d'abord sur "Sauvegarde du disque" à gauche. Lorsque le disque est endommagé ou que les données qu'il contient sont accidentellement supprimées ou perdues, vous pouvez les récupérer à partir de l'image de sauvegarde.
Étape 1. Où les données ont-elles été perdues après la mise à jour du système d'exploitation ? Choisissez l'emplacement et cliquez sur Analyser.
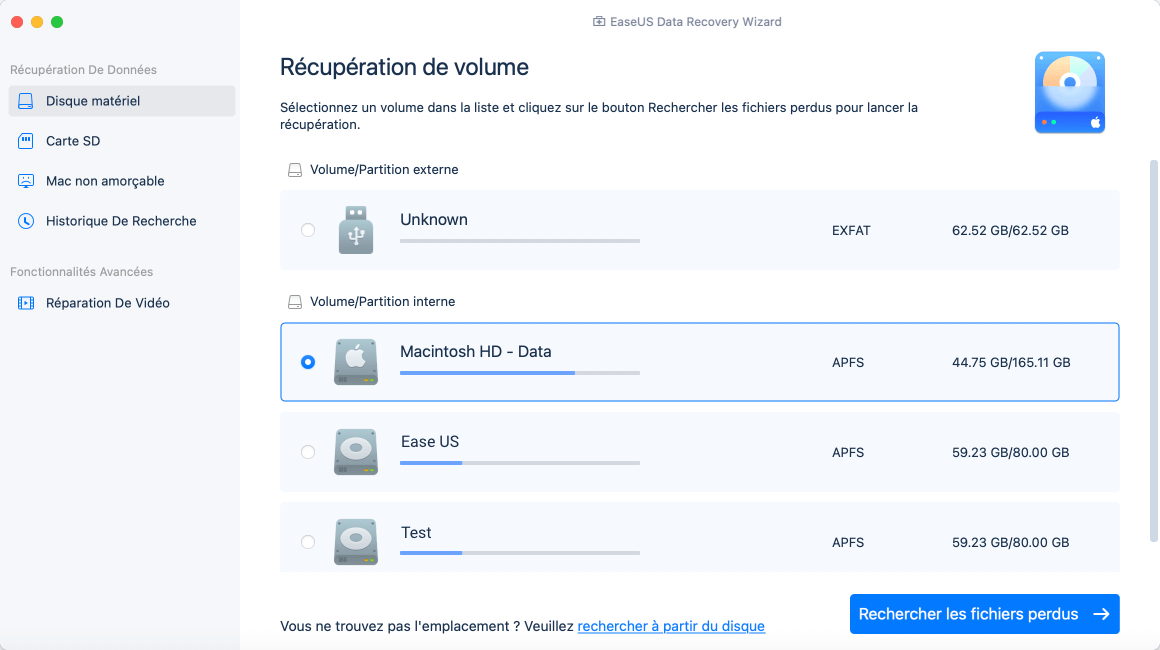
Étape 2. EaseUS Data Recovery Wizard for Mac analyse immédiatement le volume de disque sélectionné et affiche les résultats de l'analyse dans le volet de gauche.

Étape 3. Après l'analyse, sélectionnez les fichiers cibles qui ont été perdus à votre insu pendant ou après la mise à jour et cliquez sur le bouton Récupérer pour les récupérer tous.

#2 Réparer la photothèque de Mac pour retrouver les photos manquantes
| Applique à : les photos sont illisibles mais existent toujours dans la bibliothèque de photos | ⏱️ Durée: plusieurs heures |
La photothèque est la base de données qui stocke tous les fichiers photo et les données relatives aux images sur votre Mac. Supposons que vous voyez le dossier de la bibliothèque sans photos après la mise à jour vers macOS Sonoma. Dans ce cas, il est possible qu'il ait été corrompu en raison de l'incompatibilité. Toutefois, macOS permet aux utilisateurs de réparer la bibliothèque de photos sur Mac lorsque des photos ou des albums photos ont disparu sans raison apparente, sont devenus illisibles ou manquants.
Voici la marche à suivre :
Étape 1. Si l'application Photos est ouverte, fermez-la.
Étape 2. Tout en rouvrant Photos, maintenez les touches Option et Commande enfoncées.

Étape 3. Pour restaurer les photos perdues sur Mac après une mise à niveau, cliquez sur "Réparer" dans la fenêtre contextuelle Réparer la bibliothèque. (Un compte et un mot de passe peuvent être nécessaires pour autoriser la réparation de la bibliothèque).
Étape 4. Attendez la fin du processus de réparation avant d'ouvrir votre photothèque et d'inspecter vos photos.
#3 Récupérer les photos disparues après macOS 14 depuis iCloud
| ✅Applique à : récupérer les photos qui sont synchronisées avec iCloud | ⏱️Durée: 10 minutes |
iCloud est un service basé sur le cloud qui permet aux utilisateurs de Mac de stocker et de récupérer des photos à partir de n'importe quel appareil. Il offre 5 Go de stockage gratuit et permet aux clients d'acheter davantage de stockage si nécessaire. Si vous avez activé iCloud, vous pouvez rechercher une photo manquante via iCloud Photos.
Étape 1. Sur un Mac, allez sur le site officiel d'iCloud et connectez-vous en entrant votre identifiant Apple et votre mot de passe.

Étape 2. Pour trouver la récupération de données, faites défiler vers le bas et sélectionnez l'option "Récupération de données" ou cliquez sur les points dans le coin supérieur droit.
Étape 3. Sous macOS 14, vous pouvez récupérer les photos, les signets et les calendriers supprimés récemment. Prenez votre décision et enregistrez les fichiers sur votre MacBook Pro/Air.

#4 Réparer les photos disparues après une mise à jour avec Trash sur Mac
| Applique à : les photos sont illisibles mais existent toujours dans la bibliothèque de photos | ⏱️ Durée: plusieurs heures |
Ne vous inquiétez pas si vous êtes passé à macOS Sonoma et que vous avez perdu vos photos. Il se peut que vous ayez accidentellement supprimé ou déplacé des images du disque dur ou du bureau de votre Mac vers la Corbeille. Par conséquent, vous pouvez facilement annuler le vidage de la Corbeille Mac et restaurer les photos supprimées.
Étape 1. Lancez le Finder et sélectionnez l'option "Go" en haut de l'écran.
Étape 2. Choisissez "Aller au dossier" et entrez"/.Trash". Cela ouvrira le dossier Trash.
Étape 3. Si vous voyez des photos perdues ici, sélectionnez-les et cliquez sur "Remettre" pour les restaurer.

Découvrons d'autres façons de récupérer des photos manquantes après la mise à jour de macOS Sonoma. De plus, n'oubliez pas de marquer ce passage en le partageant sur Facebook, Twitter ou SNS.
#5 Récupérer les photos perdues après la mise à jour de Time Machine
| Applique à : Macs ayant activé la sauvegarde Time Machine auparavant | ⏱️Durée: 15 minutes |
La solution de sauvegarde d'Apple pour le Mac est l'application Time Machine. Si la sauvegarde Time Machine est activée, vous pouvez restaurer des données supprimées sur Mac à partir d'une sauvegarde récente, quel que soit le moment où vous avez vidé la corbeille. Cette méthode est inutile si aucune sauvegarde n'a été effectuée auparavant. Si vous avez besoin d'aide pour récupérer des fichiers définitivement effacés sans sauvegarde, utilisez l'application de récupération des fichiers supprimés sur Mac.
Étape 1. Lancez Time Machine. Vous pouvez le trouver dans le dossier Applications ou en utilisant Spotlight pour le rechercher.

Étape 2. Faites défiler la chronologie en bas et à droite de l'écran de votre Mac pour identifier la date de la sauvegarde de vos photos.
Étape 3. Pour trouver la version de sauvegarde correcte, cliquez sur l'icône en haut à côté de la fenêtre Time Machine. Vous pouvez double-cliquer sur une photo ou une image pour vérifier s'il s'agit de l'une de vos photos manquantes.

Étape 4. Appuyez sur le bouton "Restaurer". Time Machine commence à restaurer les images perdues à leur emplacement d'origine.
#6 Retrouver les photographies originales de la bibliothèque après la mise à jour
| Applique à : les photos sont illisibles mais existent toujours dans la bibliothèque de photos | ⏱️ Durée: plusieurs heures |
Il arrive parfois que les réglages de l'application Photos ne soient pas corrects, par exemple que l'option "Copier les éléments dans la photothèque" ne soit pas cochée. Ainsi, lorsque nous visualisons nos photos dans Photos, puis que nous les déplaçons sur un disque dur externe après une mise à jour du Mac, lorsque nous voulons vérifier à nouveau les photos, elles deviennent "manquantes" sur votre Mac, car les photos d'origine ne sont pas trouvées. Dans ce cas, il convient d'utiliser Consolidate pour restaurer les images manquantes.
Étape 1. Lancez l'application "Photos", accédez à "Préférences" > "Général" et cochez la case située à côté de "Copier les éléments dans la bibliothèque Photos".

Étape 2. Continuez avec "Trouver l'original" après avoir cliqué sur l'une des photos "manquantes", puis naviguez jusqu'au lecteur ou au dossier contenant les photos originales.
Étape 3. Sélectionnez toutes les photos originales et allez dans "Fichier" > "Consolider". Les photos ne seront plus référencées et enregistrées sur un disque dur externe ; elles seront transférées dans votre photothèque.

Conclusion
L'une des choses les plus contrariantes est la perte d'images importantes après la mise à jour de macOS Sonoma. S'il est difficile de prévenir toutes les mésaventures, plusieurs précautions peuvent être prises pour réduire les risques de perte de photos. Par exemple, il est essentiel de sauvegarder régulièrement les fichiers sur un disque dur externe ou un service de stockage dans le cloud. Les photos resteront en sécurité même en cas de perte ou de vol de l'ordinateur portable.
En outre, si vous les perdez définitivement, l'utilisation d'un logiciel de récupération de données pour Mac ou iCloud est une bonne idée pour récupérer les images, vidéos et fichiers perdus, supprimés ou manquants.
FAQ
Voici 4 questions supplémentaires sur la récupération des photos manquantes après la mise à jour de macOS Sonoma. Les réponses se trouvent ici.
1. Pourquoi toutes les photos de mon Mac Pro ont-elles disparu ?
Par défaut, MacOS cache certains fichiers et répertoires à ses utilisateurs. Cela peut donc être l'une des causes de la disparition d'images de votre Macbook Pro. Pour ceux qui l'ignorent, le Finder est le gestionnaire de fichiers par défaut de Mac.
2. Comment passer à macOS 14 sans perdre de fichiers ?
Vous devez effectuer une sauvegarde complète de votre machine Mac pour upgrader vers macOS 14 sans perdre de données. Vous pouvez sauvegarder vos fichiers sur un disque dur externe ou les télécharger sur iCloud. Un logiciel de récupération de données vous sera utile si vous ne disposez pas de sauvegardes.
3. Pourquoi mes photos ont-elles disparu de mon iPhone ?
Assurez-vous que l'album caché est activé pour voir les photos ou vidéos manquantes. Si vous utilisez iCloud Photos, les photos que vous masquez sur un appareil seront également masquées sur tous les autres appareils.
4. Comment réparer l'échec de la mise à niveau de macOS 14 Sonoma ?
Si la mise à niveau de macOS 14 of Sonoma échoue ou ne fonctionne pas, essayez les méthodes ci-dessous :
- Forcer le redémarrage des appareils Mac
- Réinitialisation matérielle de la PRAM ou de la NVRAM
- Libérez l'espace disque de votre Mac
- Démarrer le Mac en mode sans échec
- Redécharger et installer macOS 14
Cette page vous a-t-elle aidé ?
Mise à jour par Lionel
Lionel est passionné de technologie informatique, il fait partie de l'équipe EaseUS depuis 8 ans, spécialisé dans le domaine de la récupération de données, de la gestion de partition, de la sauvegarde de données.
-
EaseUS Data Recovery Wizard est un puissant logiciel de récupération de système, conçu pour vous permettre de récupérer les fichiers que vous avez supprimés accidentellement, potentiellement perdus à cause de logiciels malveillants ou d'une partition entière du disque dur.
En savoir plus -
EaseUS Data Recovery Wizard est le meilleur que nous ayons vu. Il est loin d'être parfait, en partie parce que la technologie avancée des disques d'aujourd'hui rend la récupération des données plus difficile qu'elle ne l'était avec la technologie plus simple du passé.
En savoir plus -
EaseUS Data Recovery Wizard Pro a la réputation d'être l'un des meilleurs logiciels de récupération de données sur le marché. Il est livré avec une sélection de fonctionnalités avancées, notamment la récupération de partitions, la restauration de lecteurs formatés et la réparation de fichiers corrompus.
En savoir plus
Articles liés
-
Récupérer Dara depuis WD My Passport sur Mac [Méthodes efficaces]
![author icon]() Arnaud 16 Dec, 2024
Arnaud 16 Dec, 2024 -
Comment récupérer les fichiers supprimés du terminal Mac en 2 façons
![author icon]() Lionel 16 Dec, 2024
Lionel 16 Dec, 2024 -
Comment récupérer un document Word non enregistré ou supprimé sur Mac en 7 façons
![author icon]() Nathalie 07 Mar, 2025
Nathalie 07 Mar, 2025 -
Comment réparer l'erreur "com.apple.DiskManagement.disenter error 0" [avec 5 méthodes]
![author icon]() Mélanie 16 Dec, 2024
Mélanie 16 Dec, 2024