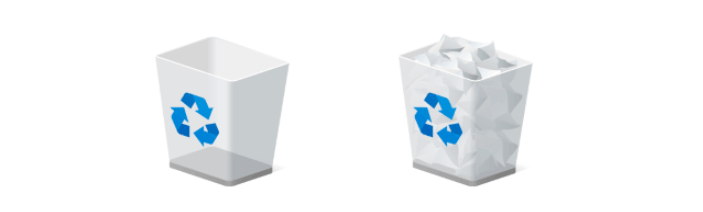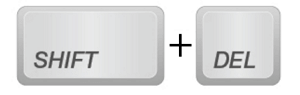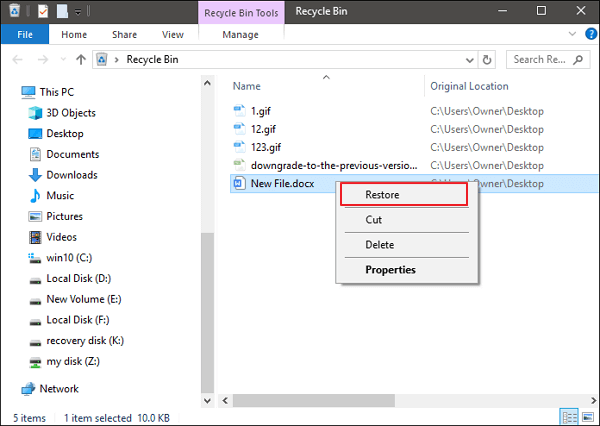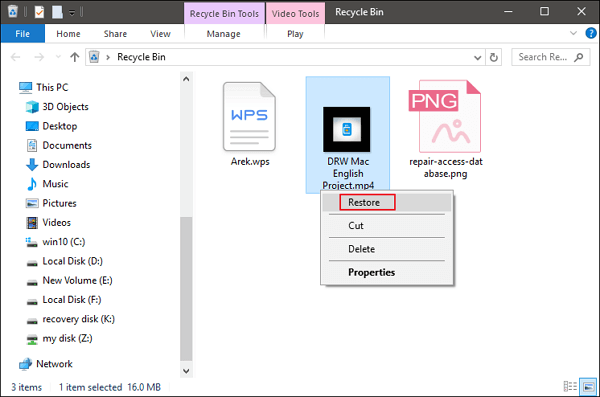-
![]() Où vont les photos définitivement supprimées sur PC/iPhone/Android
Où vont les photos définitivement supprimées sur PC/iPhone/Android le 13 Aug 2025
le 13 Aug 2025 6 min de lecture
6 min de lecture -
![]() Comment récupérer des fichiers supprimés sur un disque dur externe ?
Comment récupérer des fichiers supprimés sur un disque dur externe ? le 13 Aug 2025
le 13 Aug 2025 6 min de lecture
6 min de lecture -
Récupérer les photos supprimées il y a des années
 le 13 Aug 2025
le 13 Aug 2025 6 min de lecture
6 min de lecture -
Récupérer des documents Word supprimés sous Windows 10/11 de 4 façons [mise à jour de 2025]
 le 13 Aug 2025
le 13 Aug 2025 6 min de lecture
6 min de lecture -
![]() 3 façons de récupérer des fichiers/dossiers supprimés définitivement sous Windows
3 façons de récupérer des fichiers/dossiers supprimés définitivement sous Windows le 06 Nov 2025
le 06 Nov 2025 6 min de lecture
6 min de lecture -
Les fichiers/dossiers réapparaissent après avoir été supprimés dans Windows 10/8/7
 le 13 Aug 2025
le 13 Aug 2025 6 min de lecture
6 min de lecture -
![]() Comment récupérer des fichiers/dossiers supprimés dans Windows 11 [Guide ultime]
Comment récupérer des fichiers/dossiers supprimés dans Windows 11 [Guide ultime] le 13 Aug 2025
le 13 Aug 2025 6 min de lecture
6 min de lecture -
![]() Puis-je récupérer les fichiers supprimés sur Windows 8?
Puis-je récupérer les fichiers supprimés sur Windows 8? le 13 Aug 2025
le 13 Aug 2025 6 min de lecture
6 min de lecture -
![]() Comment récupérer des fichiers supprimés de la corbeille Windows 11/10/8/7?
Comment récupérer des fichiers supprimés de la corbeille Windows 11/10/8/7? le 13 Aug 2025
le 13 Aug 2025 6 min de lecture
6 min de lecture -
Netflix : Comment récupérer et transférer votre profil et votre historique après suppression - EaseUS
 le 13 Aug 2025
le 13 Aug 2025 6 min de lecture
6 min de lecture
Sommaire
Les fichiers EXE disparaissent automatiquement
"Actuellement, je rencontre un problème. Mes fichiers .exe sont automatiquement supprimés de mon ordinateur. Je ne sais pas pourquoi. J'essaie de télécharger et d'installer à nouveau, mais les fichiers .exe manquent à plusieurs reprises. Que puis-je faire pour résoudre cette situation bizarre et récupérer les fichiers .exe?"
De nombreux utilisateurs ont constaté que les fichiers .exe sont supprimés automatiquement sur leur PC. Il s'agit d'un problème étrange qui peut être causé par les paramètres de l'antivirus, un problème de privilège, des problèmes de système ou autres. Si vous rencontrez également une telle chose, ne vous inquiétez pas. Ici, vous pouvez trouver trois moyens efficaces pour récupérer les fichiers .exe supprimés, restaurer les fichiers .exe disparus automatiquement ou manquants. Lisez les guides pratiques suivants.
Solution 1. Récupérer les fichiers EXE supprimés d'une version antérieure
Les versions précédentes sont les copies de fichiers et de dossiers créées par la sauvegarde Windows ou les copies de fichiers et de dossiers que Windows enregistre automatiquement dans le cadre d'un point de restauration. Vous pouvez restaurer des fichiers ou des dossiers à partir de versions antérieures sans logiciel tiers. Alors, comment restaurer des fichiers .exe à partir de versions antérieures? Suivez simplement les instructions suivantes.
- Ouvrez ce PC/ordinateur.
- Localisez le dossier où vous aviez l'habitude d'enregistrer les fichiers .exe supprimés.
- Faites un clic droit sur le dossier et choisissez de "Restaurer les versions précédentes".
- Sélectionnez les versions dont vous avez besoin et cliquez sur "Restaurer".
Remarque: Cette méthode ne fonctionne que si vous avez créé des sauvegardes en utilisant la sauvegarde. Si vous n'avez pas activé cette fonction, cette astuce ne vous sera pas utile.
Solution 2. Restaurer les fichiers EXE de la corbeille
Si vous avez enregistré des fichiers .exe sur le bureau et que vous les avez supprimés par négligence, vous pouvez essayer de les restaurer à partir de la corbeille si vous ne l'avez pas vidée. Voici le guide détaillé:
- Ouvrez la "corbeille".
- Trouvez le fichier .exe supprimé et faites un clic droit dessus.
- Choisissez "Restaurer".
Conseil: Si vous avez vidé la corbeille sous Windows 10/8/7, vous ne pouvez pas récupérer les fichiers .exe supprimés de cette façon directement. Mais vous pouvez recourir à un logiciel de récupération de fichiers professionnel pour récupérer des fichiers supprimés de la corbeille.
Solution 3. Récupérer les fichiers EXE supprimés avec le logiciel de récupération de fichiers
C'est la seule méthode utile pour restaurer les fichiers .exe supprimés de façon permanente sans sauvegardes. Le logiciel de récupération de données EaseUS est puissant pour récupérer les fichiers supprimés d'un disque dur, d'un disque dur SSD, d'une clé USB, d'un lecteur de stylo, d'un disque dur externe, etc. sous Windows 10/8/7. Si vous utilisez Mac, vous pouvez télécharger le logiciel de récupération de données Mac pour restaurer les fichiers .exe perdus ou disparus.
EaseUS Data Recovery Wizard peut également récupérer d'autres documents, tels que des documents Word/Excel/PPT, des photos, des vidéos, des audios, des e-mails, des fichiers ZIP, HTML, RAR, etc. Suivez les étapes ci-dessous pour récupérer les fichiers .exe maintenant.
ETAPE 1. Choisissez l'emplacement
Téléchargez et ouvrez EaseUS Data Recovery Wizard. Lorsque vous l'ouvrez, vous pouvez voir tous les disques et partitions de votre ordinateur, sélectionner la partition de disque ou l'emplacement de stockage où vous avez supprimé vos fichiers.

ETAPE 2. Cliquez sur Analyse
Cliquez sur le bouton "Analyser". Le processus d'analyse commence immédiatement.

ETAPE 3. Cliquez sur Récupérer
Après le processus d'analyse, cliquez sur l'option "Fichiers supprimés" dans le panneau de gauche. Vous pouvez voir tous les fichiers supprimés, sélectionnez les fichiers souhaités.
Prévisualiser les données souhaitées et cliquez sur Récupérer pour retrouver les fichiers supprimés.

Cette page vous a-t-elle été utile ?
-
Lionel est passionné de technologie informatique, il fait partie de l'équipe EaseUS depuis 8 ans, spécialisé dans le domaine de la récupération de données, de la gestion de partition, de la sauvegarde de données.…

20+
Ans d’expérience

160+
Pays du monde d'entier

72 millions+
Utilisateurs

4,8 +
Note de Trustpilot


Logiciel de récupération
de données gratuit
Récupérez 2 Go gratuitement !