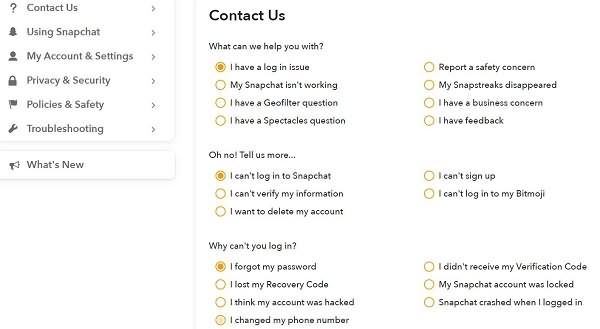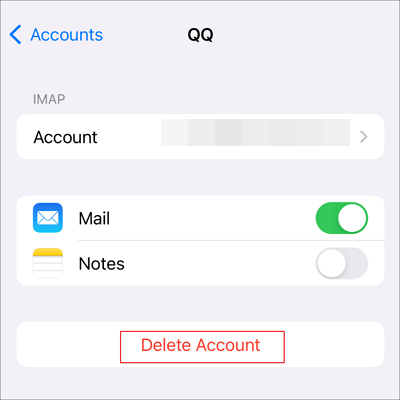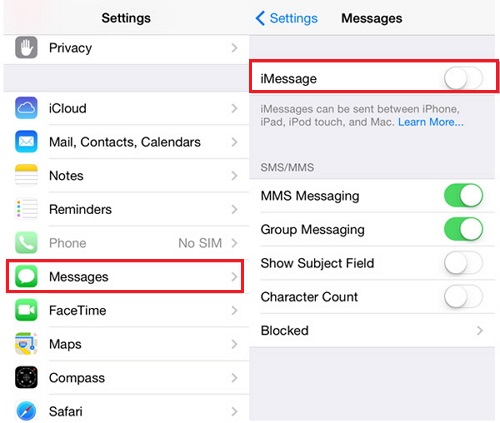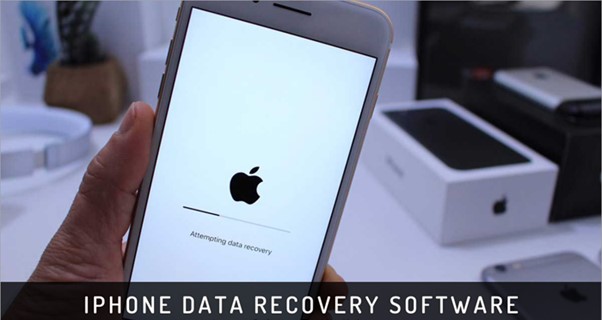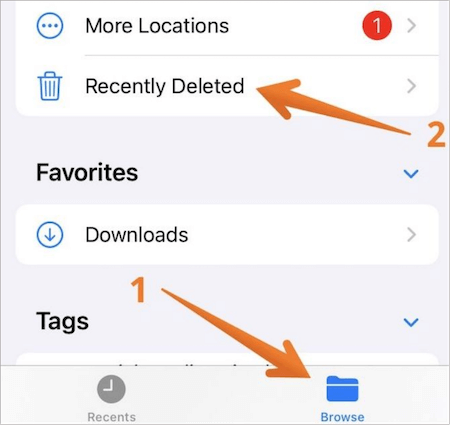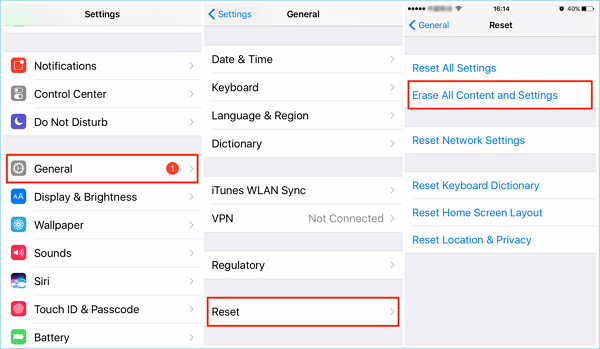Sommaire
iPhone 7 bloqué sur l'écran "Tentative de récupération de données" et finalement échoué
"Connecté mon iPhone 7 à mon PC et iTunes me demande de mettre à jour le logiciel vers iOS 12 aujourd'hui, et je l'ai fait. Maintenant, mon iPhone 7 est bloqué sur un écran blanc en disant qu'il tentait de récupérer des données. en appuyant sur le bouton d'accueil pour restaurer. "

À propos de "Tentative de récupération de données" sur iPhone / iPad
Ce message apparaît seulement quand vous choisissez mettre à jour vers la nouvelles versions d'iOS via iTunes. C'est un processus de récupération de données iPhone/iPad automatiquement après la mise à jour iOS. Il finira bientôt normalement et redémarrera votre iPhone sans rien perdre.
Cependant, les choses ne vont pas bien pour tout le temps. De nombreux utilisateurs se retrouvent facilement dans un moment regrettable où leurs appareils ne peuvent pas contourner l'écran "Tentative de récupération de données". Ou même le message a disparu et l'iPhone a redémarré à la fin, les données importantes n'ont pas été restaurées comme prévu. C'est pourquoi beaucoup de personnes ont signalé avoir redémarré l'iPhone, mais les photos ont disparu et les photos ont disparu après une mise à jour. Pour ce que j'en sais, l'échec de la tentative de récupération de données est un phénomène courant des versions iOS 10.0.1 à 12.
Astuce: accédez directement à la partie finale à chaque fois que vous recherchez la meilleure solution de récupération de données iPhone. Le guide détaillé est fourni ici
Comment résoudre le problème de la tentative de récupération de données sur iPhone X / 8/7/6 après la mise à jour d'iOS 12
Rappelles toi. Essayez un redémarrage forcé chaque fois que vous rencontrez des problèmes de système iOS comme celui-ci. Par exemple, l'iPhone ne cesse de geler, iPhone en panne. Un redémarrage forcé pourrait essentiellement résoudre la plupart des problèmes liés au système et aux applications.
Pour iPhone X / 8/8 Plus:
- Appuyez rapidement sur puis relâchez le bouton de Volume +.
- Appuyez rapidement sur puis relâchez le bouton de volume -.
- Maintenez enfoncé le bouton d'alimentation (de l'autre côté) jusqu'à ce que vous voyiez le logo Apple.
- Entrez votre code d'accès au démarrage, même si vous utilisez généralement une empreinte digitale pour l'ID.
Pour iPhone 7/7 Plus:
- Appuyez sur le bouton latéral sur le côté droit du téléphone.
- En même temps, appuyez sur le bouton volume- à gauche et maintenez-le enfoncée.
- Attendez que le logo Apple apparaisse (vous pouvez voir le curseur Glisser vers l'extinction, mais continuez à appuyer sur les boutons latéraux lorsque l'iPhone ignore cette étape), le téléphone passe alors par sa séquence de démarrage.
- Entrez votre code d'accès au démarrage, même si vous utilisez généralement une empreinte digitale pour l'ID.
Pour iPhone 6s / SE ou plus tôt:
- Maintenez enfoncé le bouton principal/Capteur Touch ID (celui qui se trouve à l'avant de l'iPhone ou de l'iPad), ainsi que le bouton latéral sur le côté droit du téléphone.
- Gardez les deux boutons enfoncés jusqu'à ce que le logo Apple apparaisse.
- Maintenant, relâchez les boutons et attendez que votre appareil termine sa séquence de démarrage.
- Entrez votre code d'accès au démarrage, même si vous utilisez généralement une empreinte digitale pour l'ID.
Comment récupérer des données après l'échec de "Tentative de récupération de données"?
Ne paniquez pas, même votre iPhone/ iPad ne restaure pas complètement les données lorsque l' iPhone/iPad tente de récupérer les données. Avant qu’il ne soit trop tard pour protéger les nouvelles données de l’écrasement de l’ancienne et de la perte de données plus grave, veuillez télécharger immédiatement EaseUS MobiSaver sur votre PC ou Mac Windows. Laissez le logiciel analyser votre appareil et récupérer les données autant que possible.
Trois modes de récupération de données
«Récupérer à partir d'appareil iOS» peut être largement appliqué lorsque vous souhaitez récupérer des fichiers tels que des contacts, des messages texte, des messages WhatsApp, des iMessages, l'historique des appels, des notes, des mémos vocaux, etc. types tels que l'iPhone 4s.
Toutefois, si votre option de sauvegarde iCloud ou iTunes est activée, vous pouvez simplement tout récupérer depuis son emplacement de sauvegarde. En un mot, traitez ce logiciel comme un extracteur de sauvegarde iPhone.
Suivez un guide simple pour savoir comment récupérer des données iPhone avec EaseUS MobiSaver.
Étape 1. Choisissez un mode de récupération parmi «Récupérer à partir d'appareil iOS», «Récupérer à partir de sauvegarde iTunes», «Récupérer à partir de sauvegarde iCloud». Cliquez sur Analyser. Veuillez entrer votre identifiant Apple et vos mots de passe si nécessaire.
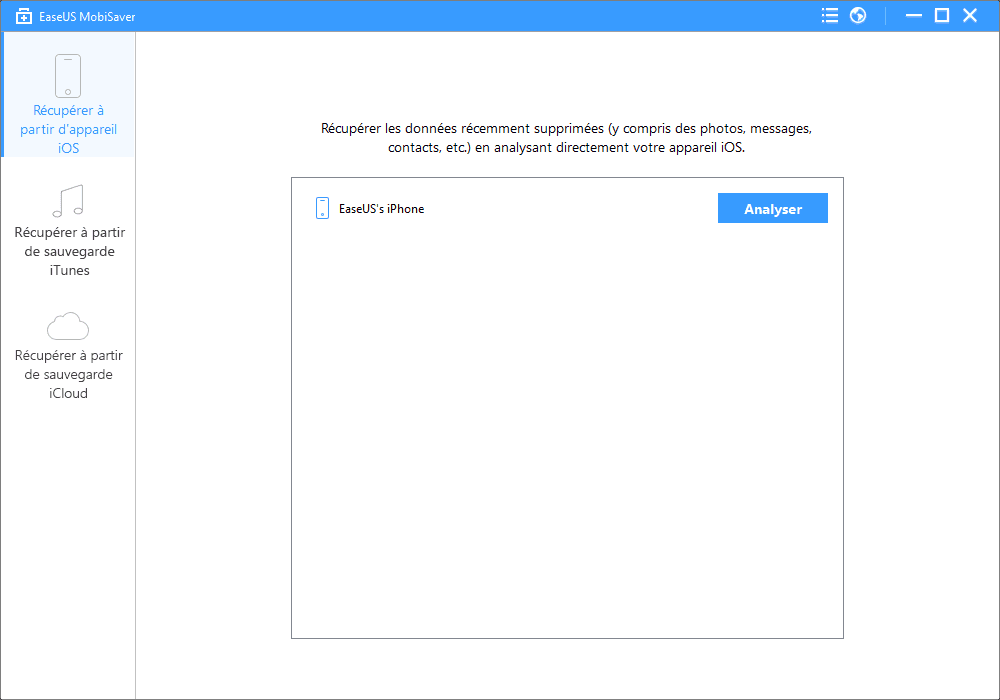
Étape 2. Une fois le san terminé, sélectionnez les fichiers de données cibles dans les catégories spécifiques et cliquez sur Récupérer.
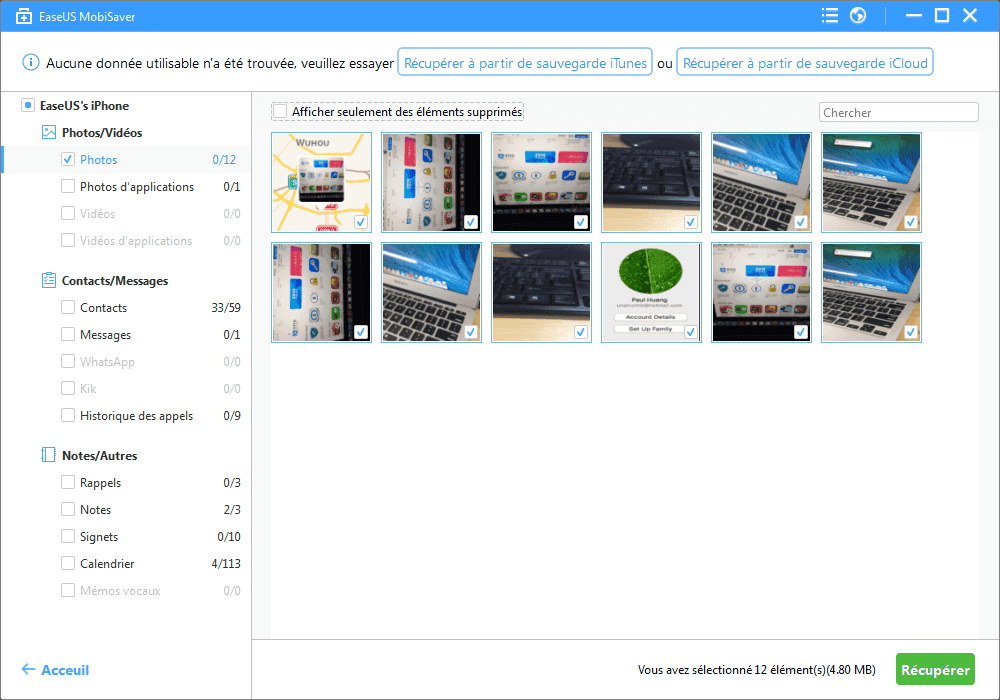
Cette page vous a-t-elle aidé ?
Mise à jour par Nathalie
Nathalie est une rédactrice chez EaseUS depuis mars 2015. Elle est passionée d'informatique, ses articles parlent surtout de récupération et de sauvegarde de données, elle aime aussi faire des vidéos! Si vous avez des propositions d'articles à elle soumettre, vous pouvez lui contacter par Facebook ou Twitter, à bientôt!
Articles liés
-
Snapchat bloqué: Comment débloquer mon compte Snapchat sur iPhone?
![author icon]() Nathalie/13/10/2025
Nathalie/13/10/2025 -
Comment réparer l'illustration de l'album qui ne s'affiche pas sur l'iPhone
![author icon]() Lionel/06/11/2025
Lionel/06/11/2025 -
Trouver la corbeille sur iPhone 13/12/11 et récupérer tous les fichiers perdus [Résolu]
![author icon]() Lionel/13/10/2025
Lionel/13/10/2025 -
Comment jailbreaker iOS 10 sans perdre de données?
![author icon]() Nathalie/13/10/2025
Nathalie/13/10/2025
EaseUS MobiSaver

Logiciel de Récupération de Données iOS
Retrouvez vos photos, vidéos, contacts et plus encore, quelle que soit la cause de la perte, sur iPhone, iPad et iPod.
En savoir plus →