Il existe plusieurs situations qui peuvent nécessiter que vous enregistriez des pages Web ou des documents importants sous un format universel appelé PDF. Dans de tels cas, vous ne trouverez pas de meilleure solution que l'impression au format PDF. Ceci enregistrera votre document, fichier ou page Web cible au format PDF localement sur votre système. Si vous ne savez pas comment imprimer en PDF, vous êtes au bon endroit.
Ce guide se penche sur la façon d'imprimer en PDF sous Windows 10, Mac et Chrome. Nous proposons des utilitaires et des outils pratiques qui peuvent vous aider à imprimer en PDF sur votre système sans complications.
Partie 1. Comment imprimer en PDF sous Windows 10
Ici, nous introduisons deux méthodes pour imprimer vos fichiers au format PDF. L'un est EaseUS PDF Editor et l'autre est Microsoft Word.
1. EaseUS PDF Editor
Si vous souhaitez avoir un contrôle total sur vos documents, vous avez besoin d'un éditeur PDF Windowsperformant tel que EaseUS PDF Editor. Outre la fonctionnalité Microsoft Print to PDF, cet outil a bien plus d'options à offrir. Vous pouvez fusionner des PDF, modifier, compresser ou convertir des documents en un même traitement. En bref, cet utilitaire contient plusieurs outils d'édition pratiques pour répondre à tous vos besoins d'édition dans un seul et même endroit avant d'imprimer au format PDF.
Voici un guide étape par étape sur la façon d'imprimer des fichiers PDF sous Windows 10:
Etape 1. Ouvrez ce programme et cliquez sur "Fichier"> "Ouvrir" pour ouvrir le fichier cible que vous souhaitez imprimer.
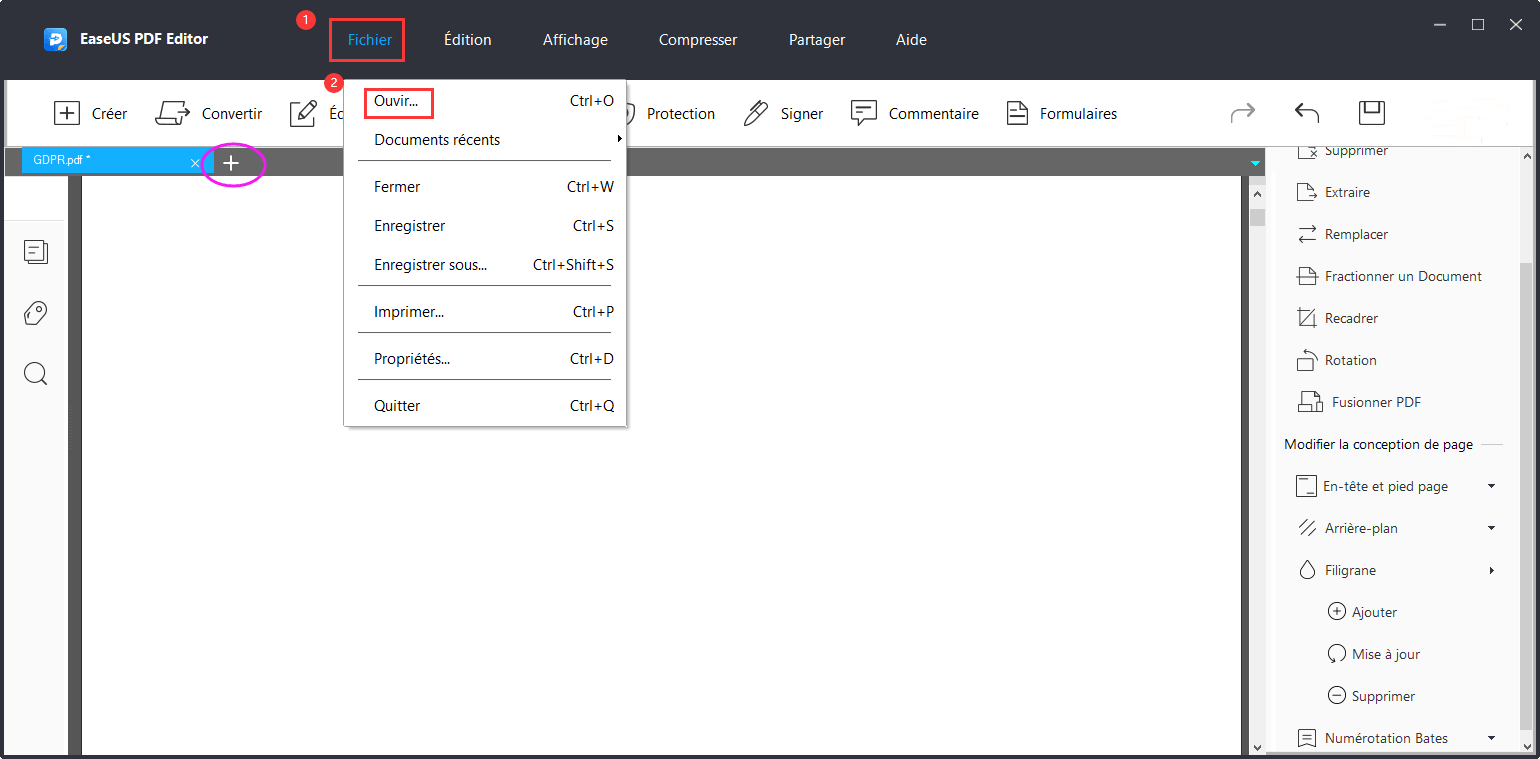
Etape 2. Ensuite, vous pouvez modifier votre document si vous le souhaitez. Vous trouverez tous les outils proposés par EaseUS PDF Editor dans le menu du haut, comme indiqué dans l'image ci-dessous.
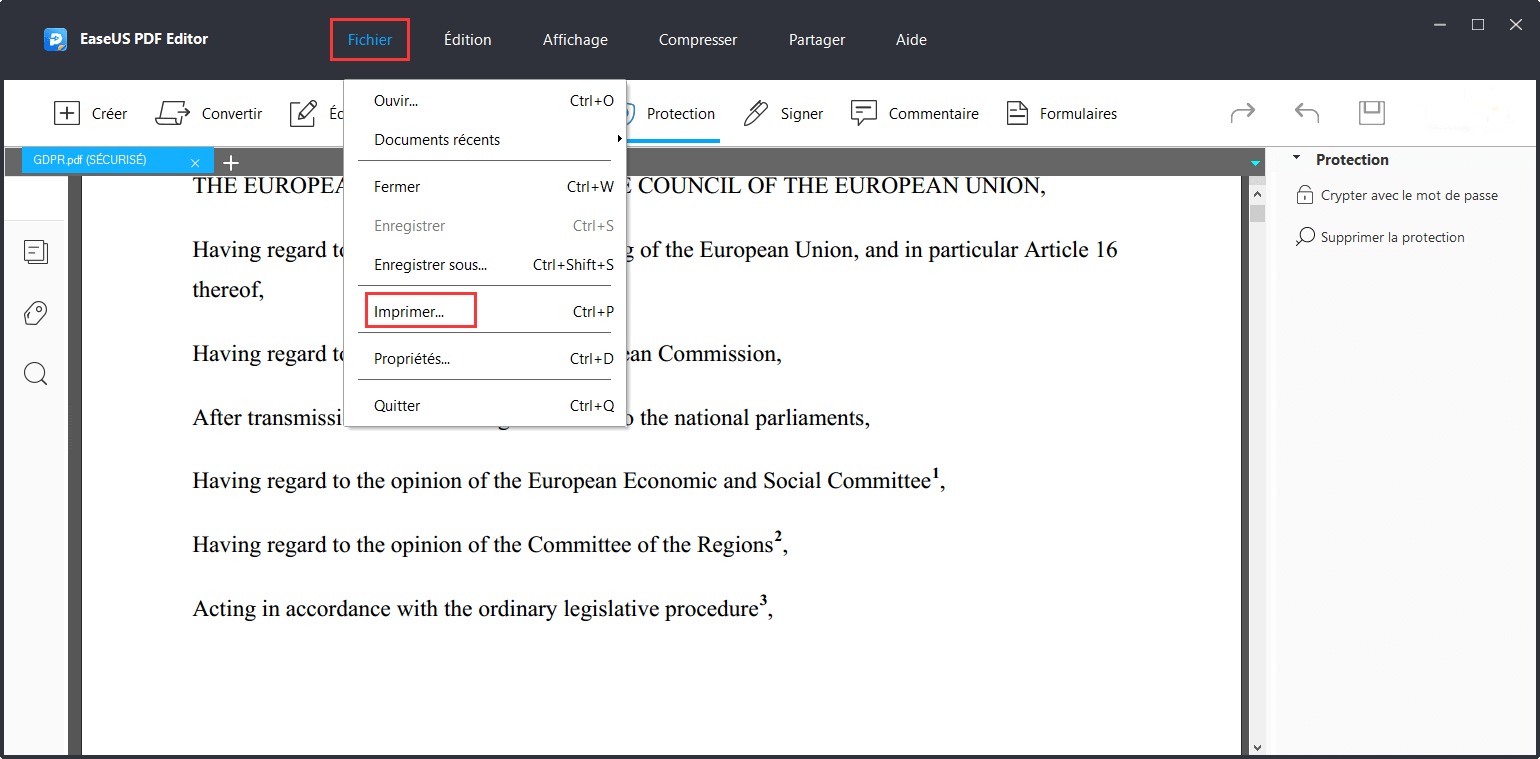
Etape 3. Maintenant, cliquez sur "Fichier"> "Imprimer". Cela ouvrira la boîte de dialogue d'impression. Ici, vous pouvez personnaliser les paramètres avant l'impression finale. Une fois terminé, cliquez sur "Microsoft Print to PDF" dans le menu déroulant "Imprimante", puis appuyez sur le bouton "Imprimer" et nommez le fichier. Définissez également l'emplacement où vous souhaitez l'enregistrer.
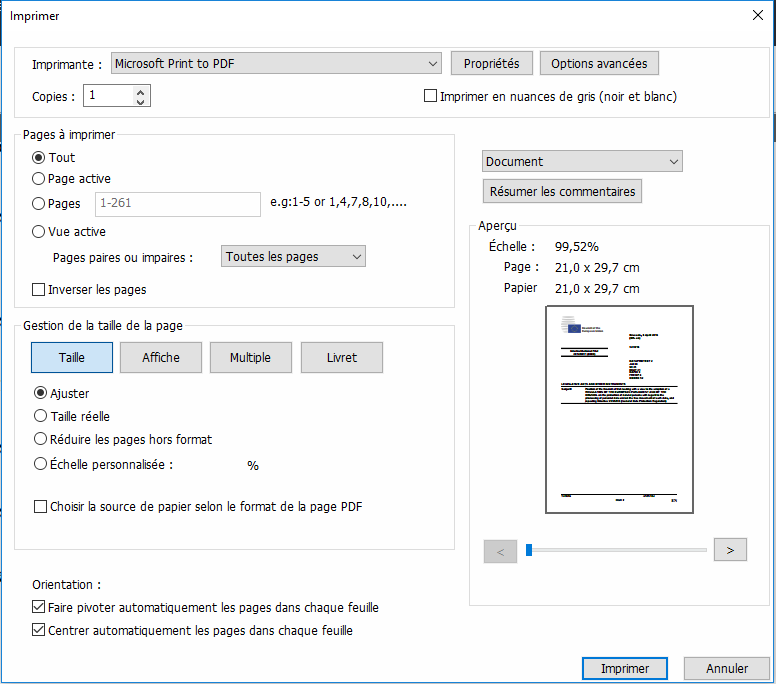
2. Microsoft Word
Si vous êtes un utilisateur de Windows 10, nous avons de bonnes nouvelles pour vous. Windows 10 offre une prise en charge native des documents PDF, qui inclue la possibilité d'imprimer des documents ou des pages Web directement au format PDF. Vous remarquerez la fonctionnalité "Microsoft Print to PDF" dans la liste des imprimantes installées dans n'importe quel programme que vous avez installé dans votre Windows 10.
Comment imprimer un fichier PDF à l'aide de Microsoft Print to PDF sous Windows 10:
Etape 1. Pour commencer, ouvrez votre document ou votre page Web dans un éditeur de texte tel que Microsoft Word.
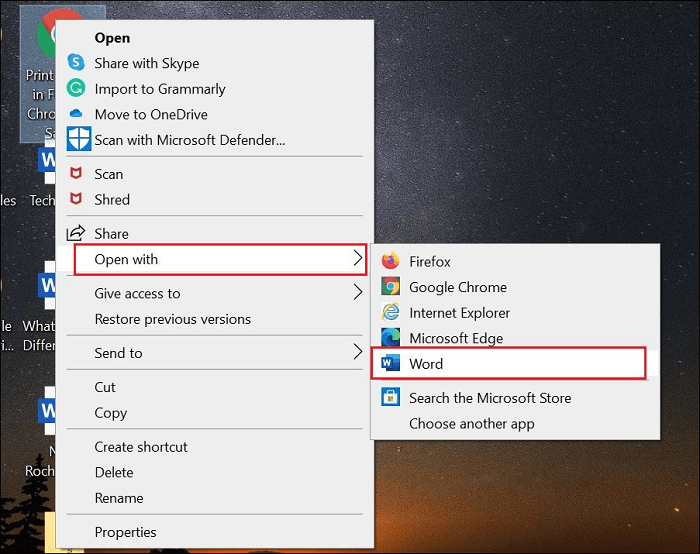
Etape 2. Après cela, cliquez sur "Fichier"> "Imprimer".
Remarque: Vous pouvez effectuer cela à partir de n'importe quelle application qui vous permet d'imprimer - pas seulement Word.
Etape 3. Sous "Imprimante", sélectionnez "Microsoft Print to PDF" comme imprimante puis cliquez sur "Imprimer".
Etape 4. Maintenant, il vous sera demandé où est-ce que vous souhaitez enregistrer le fichier. Sélectionnez l'emplacement cible et nommez le fichier puis appuyez sur "Ok" pour l'enregistrer.
Partie 2. Comment imprimer des fichiers au format PDF sur Mac
Tout comme les utilisateurs de Windows 10, les utilisateurs de Mac ont de la chance lorsqu'il s'agit d'imprimer au format PDF sur Mac. Vous pouvez facilement imprimer des pages Web, des documents ou tout autre élément au format PDF à l'aide d'une fonctionnalité intégrée. Cela signifie que vous n'avez pas besoin de télécharger des applications ou des logiciels supplémentaires. L'impression au format PDF sur Mac à l'aide de la fonction intégrée implique la conversion ou l'exportation de votre fichier au format PDF.
Comment imprimer au format PDF sur Mac à l'aide d'une imprimante intégrée:
Etape 1. Commencez par ouvrir le document cible que vous souhaitez imprimer au format PDF sur votre système.
Etape 2. Une fois le document ouvert, appuyez sur le menu "Fichier" puis choisissez l'option "Imprimer". Ou vous pouvez simplement utiliser les touches "CMD + P".
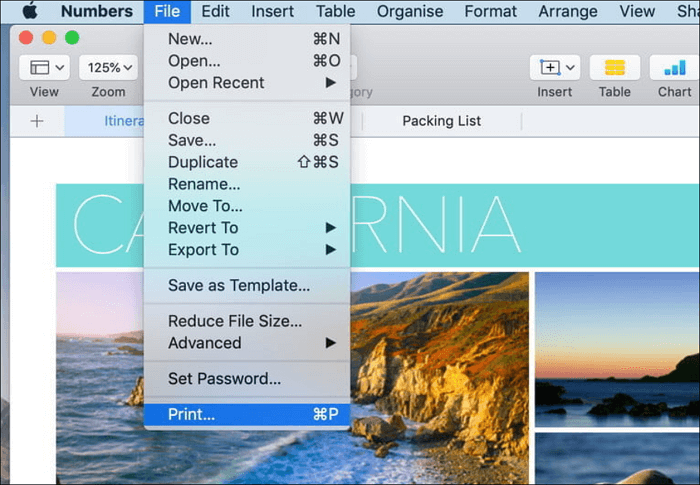
Etape 3. Une boîte de dialogue d'impression s'affichera. Ici, vous verrez un petit menu déroulant intitulé "PDF". Appuyez dessus.
Etape 4. Dans le menu déroulant PDF, vous devez choisir l'option "Enregistrer au format PDF".
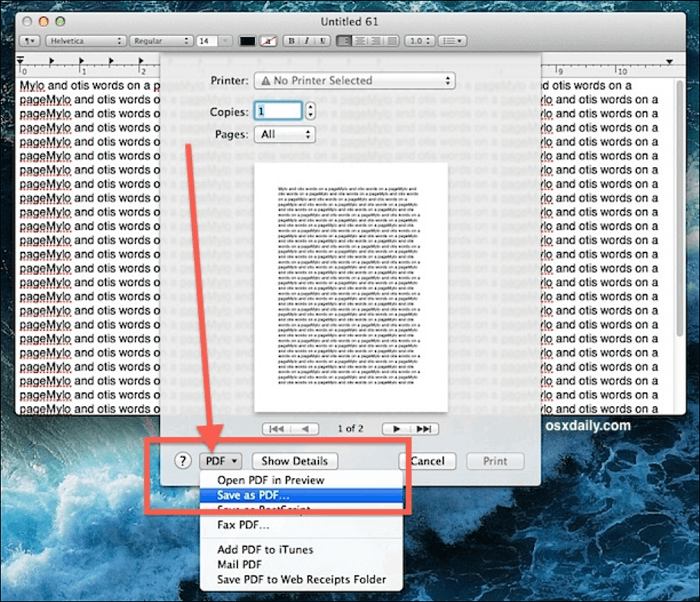
Etape 5. Maintenant, une boîte de dialogue de sauvegarde s'affichera. Entrez le nom de fichier souhaité et sélectionnez l'emplacement. Enfin, cliquez sur le bouton "Enregistrer".
Votre document imprimé sera enregistré sous forme de fichier PDF à l'emplacement que vous avez sélectionné. Vous pouvez l'ouvrir plus tard quand vous le souhaitez et utiliser votre éditeur PDF Mac préféré pour modifier le document ou le partager en ligne.
Partie 3. Comment imprimer en PDF dans Chrome
Vous cherchez des moyens d'imprimer directement au format PDF dans Chrome? Ces derniers temps, il est devenu tellement plus simple et plus rapide d'imprimer des pages Web ou des documents au format PDF dans Chrome grâce à divers utilitaires disponibles en ligne. Cette section met en exergue deux méthodes fiables sur lesquelles vous pouvez compter chaque fois que vous avez besoin d'imprimer un document au format PDF dans Chrome. Vous êtes prêts? Jetez un œil ci-dessous!
1. Utiliser Chrome Print to PDF
Imprimer au format PDF est une fonctionnalité présente dans le navigateur Google Chrome qui peut vous aider à imprimer des pages Web pour les enregistrer au format PDF. Il ne nécessite l'installation d'aucun outil supplémentaire sur votre système ni même d'extensions dans votre navigateur. Il vous suffit simplement d'installer Google Chrome sur votre système ou appareil pour effectuer le travail.
Guide étape par étape pour imprimer au format PDF dans Chrome sous Windows 10 grâce à l'option Print to PDF:
Etape 1. Ouvrez le navigateur Google Chrome sur votre système.
Etape 2. Maintenant ouvrez l'URL du site Web que vous souhaitez imprimer et enregistrer au format PDF.
Etape 3. Après cela, appuyez sur le menu à trois points pour plus d'options, puis sélectionnez l'option "Imprimer". Ou vous pouvez simplement cliquer avec le bouton droit de la souris sur la page Web que vous souhaitez imprimer et sélectionner "Imprimer".
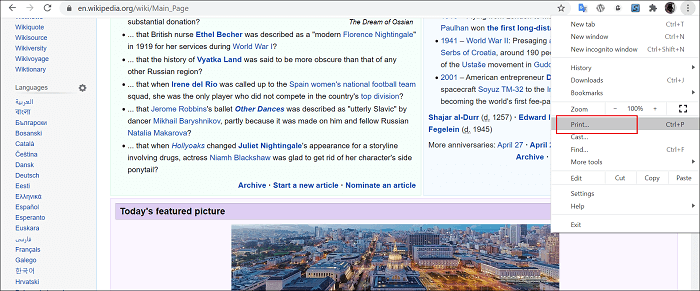
Etape 4. Dans le menu déroulant de 'Destination', sélectionnez l'option "Enregistrer au format PDF".
Etape 5. Vous pouvez personnaliser la mise en page ainsi que d'autres paramètres d'impression si vous le souhaitez, ensuite cliquez sur le bouton "Enregistrer" pour enregistrer la page en tant que document PDF.
Le document PDF sera créé et enregistré localement sur votre système à l'emplacement choisi. En plus, vous pouvez même ouvrir votre PDF dans Chrome étant donné qu'il le prend en charge en tant que lecteur PDF.
2. Smallpdf
Lorsqu'il s'agit d'imprimer des fichiers au format PDF directement à partir de Chrome, vous pouvez également compter sur Smallpdf. Lorsqu'il s'agit notamment d'imprimer des fichiers tels que Word, image, PowerPoint ou Excel au format PDF, vous ne trouverez pas de meilleure solution autre que Smallpdf pour réussir le travail. Le meilleur avantage est qu'il supporte une taille de fichier maximale de 5 Go et prend en charge différents formats d'image tels que JPG, PNG, GIF, etc. Il fonctionne directement dans votre navigateur Chrome et est compatible avec tous les appareils et systèmes d'exploitation . En plus, l'outil propose diverses autres fonctions afin de répondre à tous vos besoins en termes de PDF.
Etape 1. Accédez à la page d'accueil. Ensuite, uploadez le document ou fichier cible que vous souhaitez imprimer en PDF. Vous pouvez soit faire glisser et déposer le fichier, soit cliquer sur le bouton "Choisir les fichiers".
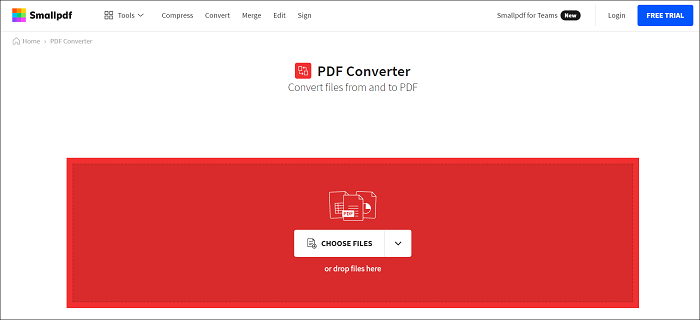
Etape 2. Maintenant, il vous suffit de laisser le logiciel lancer automatiquement le processus d'impression au format PDF.
Etape 3. Dès que l'outil finit la conversion en PDF, vous pouvez télécharger votre document, et il sera au format PDF comme vous le souhaitez.
Conclusion
Sur cette page, nous avons introduit certaines façons d'imprimer des fichiers au format PDF, laquelle préférez-vous alors? Quoi que vous choisissiez, nous espérons que vous puissiez obtenir de l'aide grâce à cet article!