Lorsque vous allez imprimer un document PDF, les marges peuvent être encombrantes et affecter la mise en page du PDF, et cela peut entraîner un gaspillage de papier d'impression. C'est pourquoi plusieurs personnes recherchent une solution pour imprimer des PDF sans marges. Cependant, certaines imprimantes ne prennent pas en charge l'impression directe d'un PDF sans marge. Que faire dans ce cas? Il vous faut un éditeur PDF. Ce post vous guide sur l'impression de PDF sans marges sur Windows et Mac.
- Partie 1. Imprimer un PDF sans marge avec EaseUS PDF Editor
- Partie 2. Imprimer un PDF sans marges avec Adobe Acrobat DC
- Partie 3. Imprimer un PDF sans marges via Aperçu
Tutoriel vidéo: 🖨️Imprimer un PDF sans marges Adobe Acrobat [2023]
Vous voulez imprimer vos PDF sans ces irritantes marges blanches qui gaspillent du papier ? Dans cette vidéo, découvrez des astuces simples et des méthodes efficaces pour imprimer vos fichiers PDF sans marges ! 🖨️ 📄
📌Chapitres vidéo:
0:45 Méthode 1. Imprimer un PDF sans marge avec EaseUS PDF Editor
02:30 Méthode 2. Imprimer un PDF sans marges avec Adobe Acrobat DC
03:06 Méthode 3. Imprimer un PDF sans marges via Aperçu
Imprimer un PDF sans marge avec EaseUS PDF Editor
Pour imprimer un PDF sans marge sous Windows, deux étapes sont indispensables. Premièrement, vous devez éditer les pages du PDF et ajuster les marges jusqu'à ce que vous supprimiez totalement les marges blanches. Ensuite, vous pouvez imprimer le PDF édité comme un PDF sans bordure.
EaseUS PDF Editor est un éditeur PDF polyvalent sous Windows qui permet de gérer les pages PDF et de modifier le contenu du PDF facilement. Par exemple, vous pouvez ajouter un en-tête et un pied de page, ajouter un fond ou supprimer arrière plan PDF, et mettre un filigrane sur PDF. Ce logiciel permet également de personnaliser facilement les marges du PDF.
Caractéristiques principales:
- Meilleure imprimante PDF gratuite avec édition de mise en page
- Ajout de numéros de page au PDF
- Réduire taille PDF pour économiser de l'espace de stockage
- Convertir PDF en JPG sous Windows 10
- Rendre le PDF consultable, imprimable et modifiable
Pour imprimer parfaitement vos fichiers PDF, ce logiciel est fait pour vous! Essayez-le, sachant qu'aucune inscription n'est requise.
Comment imprimer un PDF sans marges avec EaseUS PDF Editor:
Étape 1. Installez EaseUS PDF Editor sur votre PC Windows et lancez-le. Ensuite, cliquez sur le bouton "Ouvrir un fichier..." pour importer le fichier PDF que vous voulez imprimer.
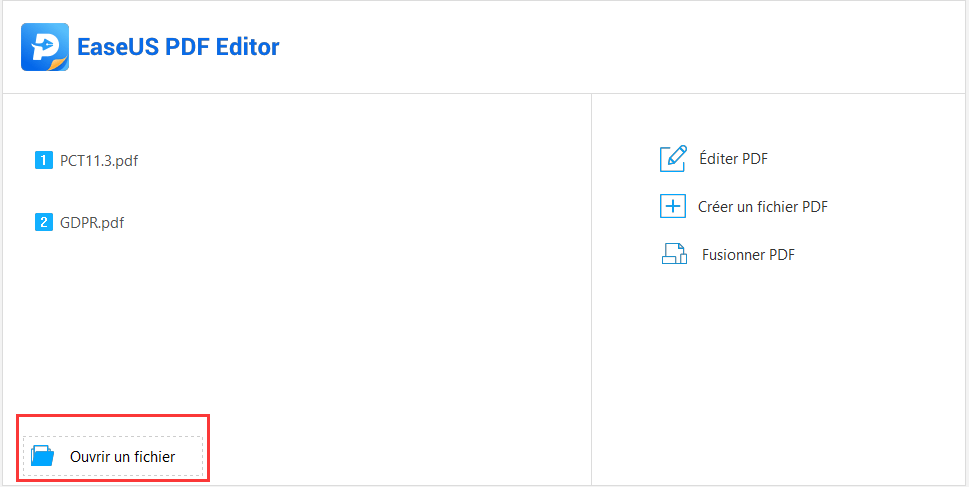
Étape 2. Cliquez sur le bouton "Page". Sous "Conception de la page", vous pouvez trouver les éléments que vous pouvez ajouter au PDF. Choisissez "En-tête et pied de page" > "Ajouter".
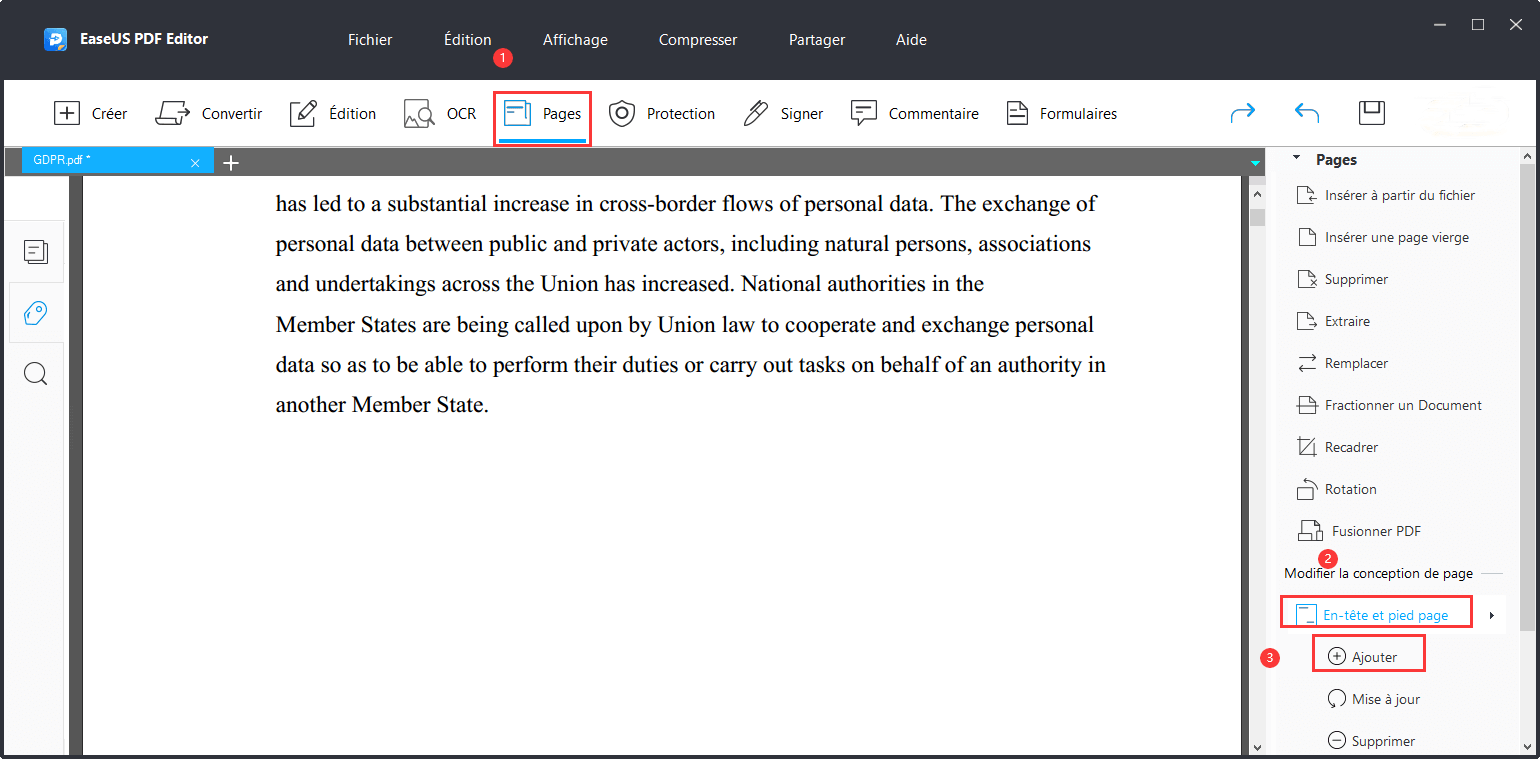
Étape 3. Lorsque la fenêtre "Ajouter des en-têtes et des pieds de page" s'ouvre, vous pouvez voir quatre boîtes de saisie pour définir librement les marges. Vous devez définir toutes les marges à "0" pour rendre le PDF sans bordure.
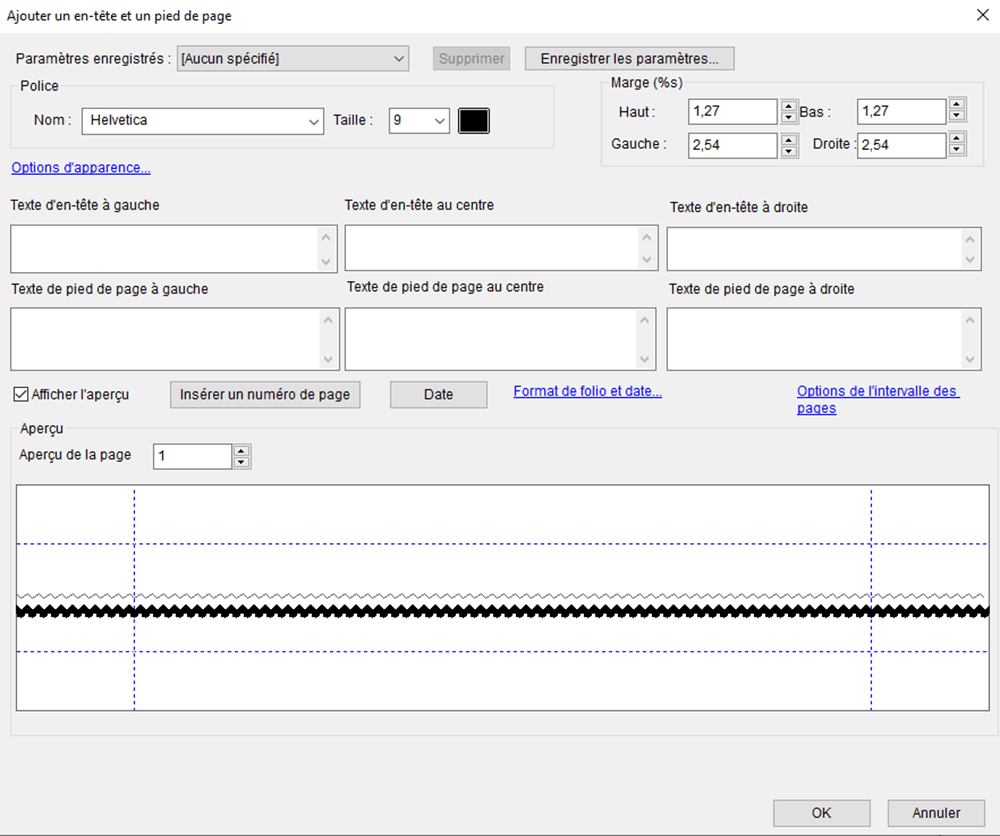
Étape 4. Maintenant, vous pouvez cliquer sur le bouton "Fichier" et sélectionner "Imprimer" dans le menu déroulant. Ensuite, vous pouvez imprimer le PDF sans marges.
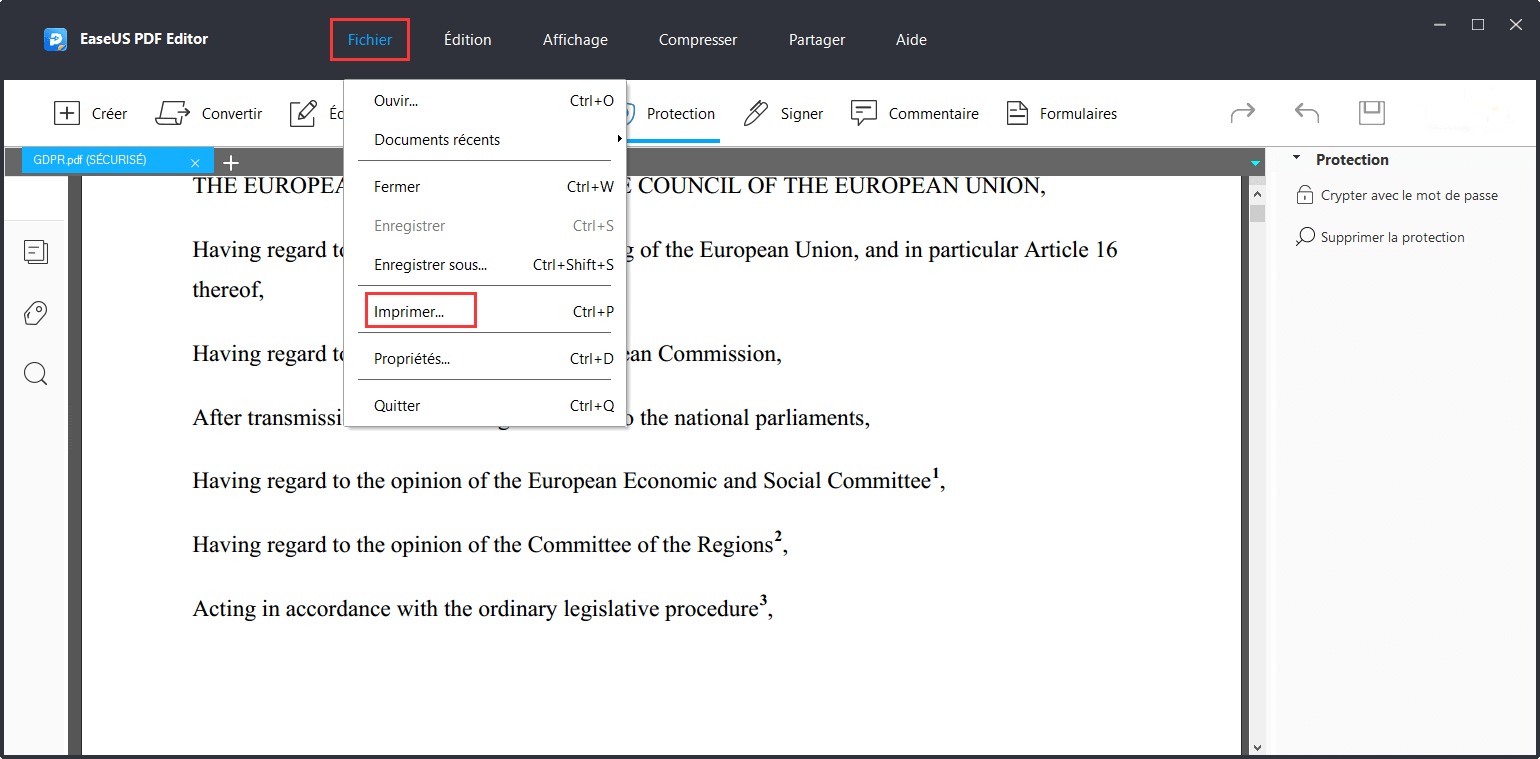
Imprimer un PDF sans marges dans Adobe Acrobat DC
Pour imprimer un PDF sans marge, un autre logiciel puissant peut vous aider, à savoir Adobe Acrobat DC.
Il s'agit d'un éditeur et d'un convertisseur PDF tout-en-un, ainsi que la meilleure imprimante PDF gratuite. Comme il prend en charge plusieurs formats, vous pouvez convertir un document Word ou Excel au format PDF à l'aide de cet outil et l'imprimer. Cette méthode garantit que la mise en page du fichier source ne sera pas modifiée, alors que le contenu et la mise en forme d'un document peuvent être déformés lorsque vous l'imprimez directement.
En outre, Adobe vous offre plusieurs options pour régler la configuration de l'imprimante, et vous pouvez trouver certains choix sous "Production d'impression". Il existe une option permettant de "Supprimer les marges blanches" pour imprimer un PDF sans bordure.
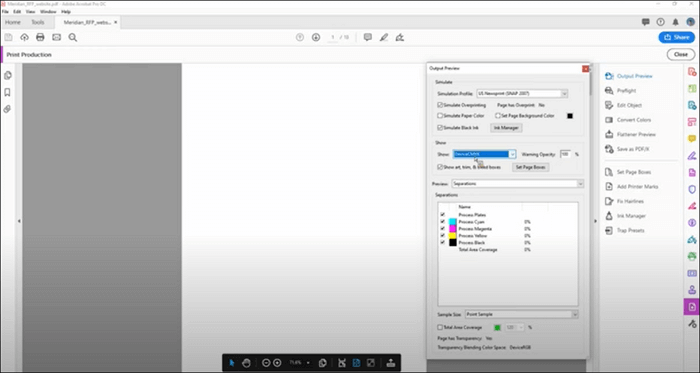
Comment imprimer un PDF sans bordure (sans marges) via Adobe Acrobat DC:
Étape 1. Lancez Adobe Acrobat et ouvrez le PDF que vous souhaitez imprimer à l'aide de ce logiciel.
Étape 2. Cliquez sur "Fichier" > "Propriétés", et vous pouvez définir l'option d'impression dans l'onglet "Avancé". Dans le menu d'outils sous "Production d'impression", vous pouvez choisir d'éliminer les marges sur des PDF spécifiques.
Étape 3. Naviguez jusqu'à "Définir des zones de page" et choisissez "Supprimer les marges blanches" sous "Contrôles des marges". Enfin, imprimez le PDF.
Imprimer un PDF sans marges via Aperçu
Pour les utilisateurs de Mac, Aperçu est le programme le plus facile à utiliser pour traiter les PDF puisqu'il est intégré au système. Ce logiciel permet de visualiser et de modifier des images et des PDF en suivant des étapes simples. Puisqu'il peut fonctionner comme une imprimante PDF pour Mac, il vous est également possible d'imprimer un PDF sans marge ni bordure en utilisant Aperçu.
Il existe de nombreux paramètres d'impression que vous pouvez personnaliser dans Aperçu. Par exemple, sélectionnez le nombre de copies, la plage des pages à imprimer, la taille de la page, etc. Si vous voulez changer l'orientation du PDF, vous devez sélectionner une orientation appropriée, et le logiciel fera pivoter le PDF et l'imprimera selon vos besoins.
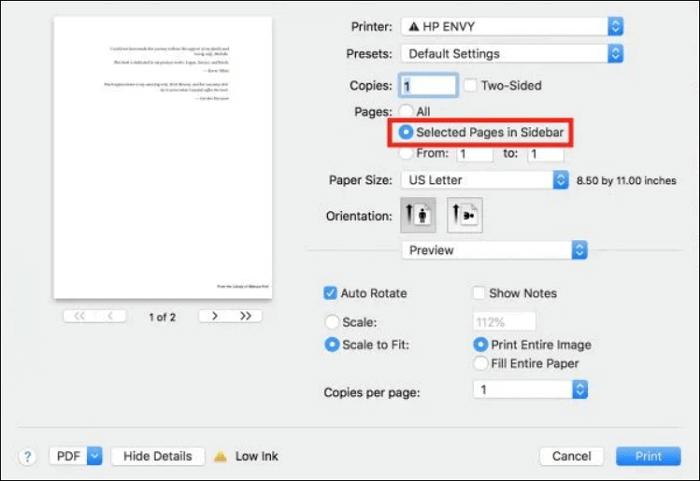
Comment imprimer un PDF sans marges avec Aperçu sur Mac:
Étape 1. Ouvrez le PDF avec Aperçu sur Mac.
Étape 2. Cliquez sur "File" > "Print", puis choisissez "Show Details".
Étape 3. Lorsque la fenêtre d'impression apparaît, sélectionnez "xxx (borderless)" dans "Paper Size". Et sélectionnez "Borderless Printing" dans le menu contextuel de la "Print Dialog". Cela supprime les marges du PDF.
Étape 4. Vous pouvez ajuster d'autres paramètres, et déplacer le curseur pour "Amount of Extension" vers la droite. Ensuite, cliquez sur "Print" pour lancer la mission d'impression. Enfin, vous pouvez obtenir une page PDF imprimée sans marges.
Conclusion
Lorsque vous souhaitez imprimer un document PDF sans marges, vous pouvez utiliser différents outils. Les 3 moyens que nous avons mentionnés ci-haut sont tous accessibles, et vous pouvez choisir celui qui convient au système d'exploitation que vous utilisez.
EaseUS PDF Editor est recommandé comme étant le meilleur pour les utilisateurs de Windows et qui ne sont pas familiers avec l'impression de PDF. Ce logiciel intuitif et convivial peut vous aider à imprimer le PDF comme vous le souhaitez.