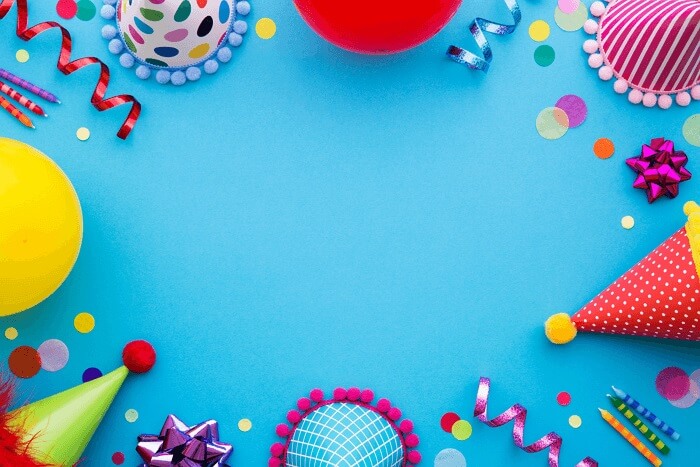Comment supprimer des pages d'un PDF sur Mac avec/sans aperçu
Lionel Mis à jour le 29/08/2025 | Accueil > PDF tutoriels | mins de lecture
Lors de la visualisation ou de la création d'un document PDF sur Mac, vous pouvez y trouver des pages vierges ou inutiles. Et pour que votre PDF ait l'air plus propre ou que la taille du fichier reste faible, il est nécessaire de supprimer ces pages de votre PDF. Cependant, c'est une chose difficile à réaliser si vous n'avez pas le bon type de logiciel.
Compte tenu de cela, ce message est utile. Ici, vous apprendrez des moyens simples et efficaces de supprimer des pages de vos PDF sur Mac.
Comment supprimer des pages d'un PDF sur un Mac avec Aperçu
Vous pouvez utiliser Aperçu pour afficher et modifier des fichiers PDF sur votre Mac. Cette application vous permet de parcourir, annoter, éditer et fusionner des fichiers PDF directement sur votre ordinateur. De plus, comme la plupart des applications Apple, vous pouvez facilement partager vos documents avec vos autres appareils Apple sur d'autres appareils de la même manière. Une autre caractéristique commune de ce logiciel est la possibilité de supprimer les pages des fichiers PDF.
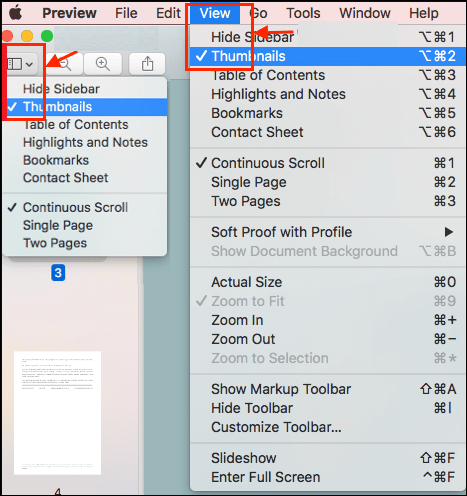
Comment supprimer des pages avec Aperçu :
Étape 1. Ouvrez le PDF que vous souhaitez modifier avec Aperçu.
Étape 2. Cliquez sur la page que vous souhaitez supprimer dans la barre latérale sur le côté gauche de l'écran. Ensuite, cliquez sur "Modifier" dans la barre de menu du haut.
Étape 3. Après cela, cliquez sur "Supprimer" pour supprimer la ou les pages dont vous n'avez plus besoin.
Étape 4 . Si vous souhaitez une méthode plus rapide, cliquez sur la page à supprimer et appuyez sur la touche "supprimer" de votre clavier.
Comment supprimer des pages d'un PDF sur Mac sans Aperçu
Si l'Aperçu sur votre ordinateur ne fonctionne pas, comment supprimer les pages PDF ? Pas de soucis! Ensuite, nous partagerons un excellent logiciel d'édition PDF pour vous aider à faire la tâche.
1. Comment supprimer des pages d'un PDF à l'aide d'Adobe Acrobat
Adobe Acrobat existe depuis des décennies. C'est l'un des éditeurs PDF les plus fiables du marché. Avec ce programme, vous pouvez effectuer divers processus d'édition, tels que modifier la taille de la police dans le PDF et changer la couleur, ajouter des annotations, mettre en surbrillance du texte, insérer du texte et bien plus encore. En parlant de supprimer des pages en PDF, le travail sera fait en quelques secondes comme ci-dessous :
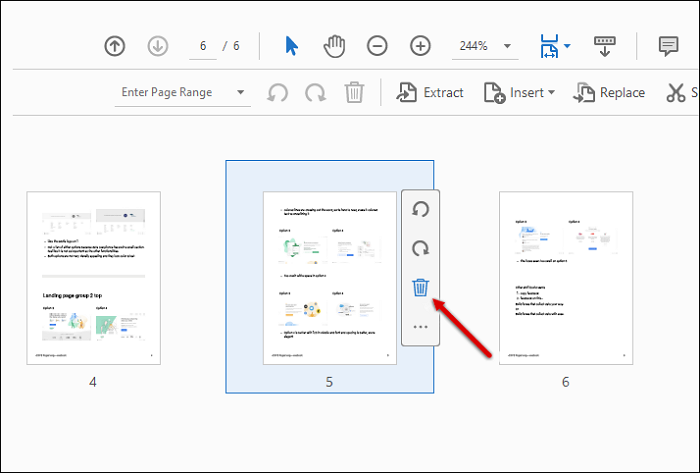
Comment supprimer des pages avec Adobe Reader :
Étape 1. Ouvrez le PDF avec Adobe Reader.
Étape 2. Accédez au panneau de la barre d'outils sur le côté droit de l'écran. Cliquez sur "Organiser les pages".
Étape 3. Cliquez sur la vignette des pages individuelles que vous souhaitez supprimer et cliquez sur l'icône "Corbeille" qui apparaîtra sur chaque vignette.
Étape 4. Vous pouvez également sélectionner les pages et cliquer sur "Supprimer" dans le menu.
2. Comment supprimer des pages d'un PDF avec Foxit Reader
Une autre bonne alternative à Aperçu est Foxit Reader. Comme Adobe Reader, cet outil d'édition vous permet également d'effectuer toutes sortes d'éditions sur n'importe quel fichier PDF. De plus, cela peut également être utile lorsque vous avez besoin d'augmenter la sécurité de vos fichiers puisque vous pouvez créer un fichier protégé par mot de passe. En outre, vous pouvez utiliser Foxit Reader pour créer votre propre signature numérique et effectuer des modifications de base telles que la suppression de pages d'un PDF.
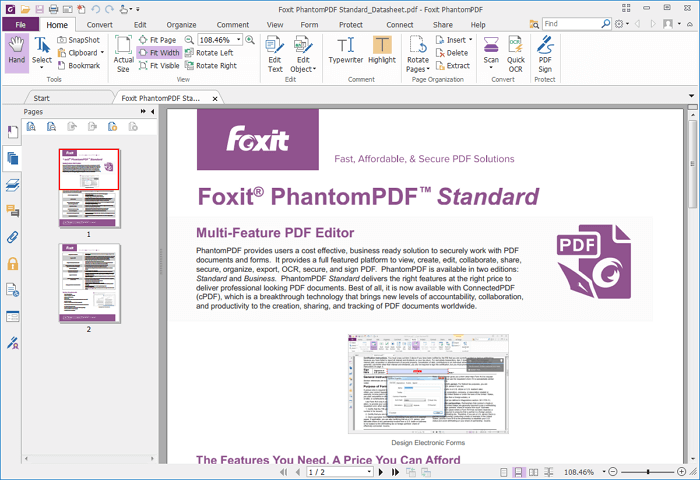
Comment supprimer des pages avec Foxit Reader :
Étape 1. Lancez Foxit Reader
Étape 2. Cliquez sur "Fichier" puis "Ouvrir". Recherchez le fichier PDF que vous souhaitez modifier, puis double-cliquez dessus.
Étape 3. Recherchez la page que vous souhaitez supprimer. Appuyez sur "Supprimer" sur votre clavier.
Comment supprimer des pages d'un PDF sous Windows
Si vous possédez un ordinateur Windows, EaseUS PDF Editor est un excellent choix de logiciel. Comme ses concurrents, ce programme peut faire à peu près tout ce que vous imaginez en matière d'édition de fichiers PDF.
Si vous débutez avec des ordinateurs et des fichiers PDF, n'ayez crainte ! Grâce à son interface utilisateur simple et directe, vous pouvez apprendre tant de choses en si peu de temps. Cet éditeur de PDF pour Windows regorge de surprises intéressantes. Par exemple, en plus de supprimer des pages, d'ajouter des mots de passe, de créer des formulaires à remplir ou d'ajouter des filigranes, vous pouvez également convertir des PDF en PPT, des images ou d'autres formats de fichiers ou vice versa !
Enfin, vous pouvez réduire le fichier de votre PDF afin de l'envoyer sur un e-mail, etc. Installez-le simplement sur votre ordinateur et commencez à découvrir ses fonctionnalités et outils uniques.
Étape 1. Installez et lancez ce programme sur votre ordinateur, puis cliquez sur "Ouvrir les fichiers" pour importer le document PDF.
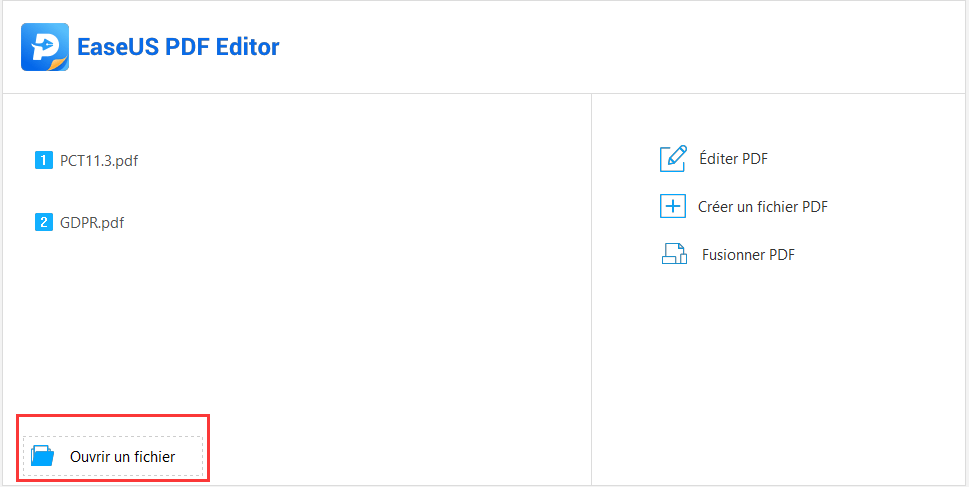
Étape 2. Cliquez sur "Pages" dans la barre d'outils supérieure. Après cela, choisissez "Pages" dans la barre latérale de gauche pour ouvrir les vignettes des pages. Ici, vous pouvez agrandir ou réduire les vignettes en fonction de vos besoins.

Étape 3. Faites glisser la barre de processus pour choisir les pages vierges que vous souhaitez supprimer. Une fois sélectionné, faites un clic droit sur la vignette et choisissez "Supprimer des pages…".
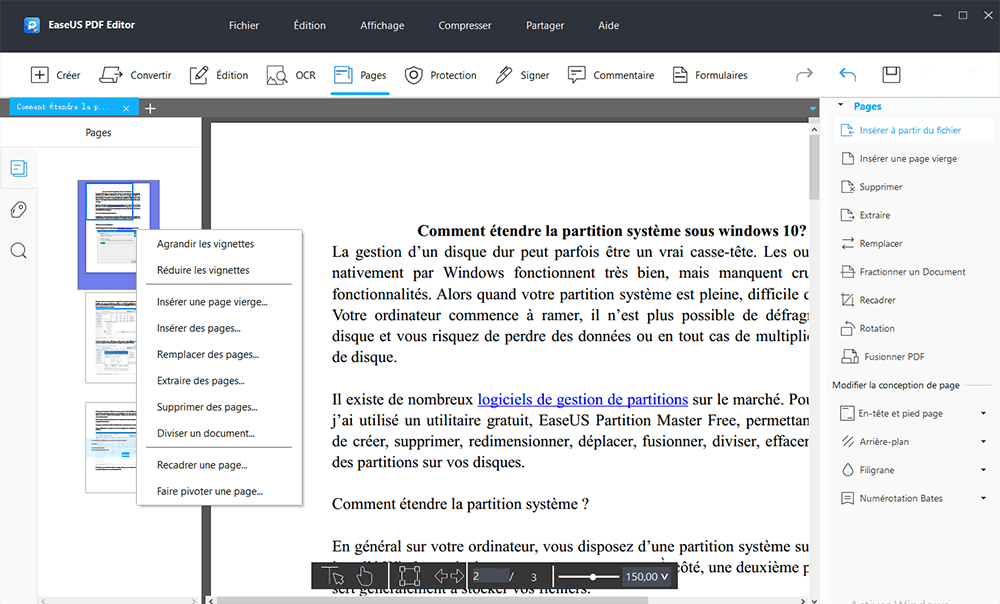
Étape 4. Répétez l'étape 3 jusqu'à ce que vous supprimiez toutes les pages vierges que vous souhaitez supprimer dans votre PDF. Enfin, n'oubliez pas d'enregistrer votre fichier PDF modifié.
Conclusion
Sur cette page, nous avons principalement parlé des méthodes pour supprimer des pages d'un PDF sur Mac. De plus, nous offrons une solution aux utilisateurs Windows pour effectuer la tâche en même temps. Que vous soyez un utilisateur Mac ou Windows, nous espérons que vous pourrez obtenir de l'aide grâce à cet article.
Que vous soyez un utilisateur Mac ou Windows, vous pouvez toujours obtenir de l'aide de cet article pour supprimer les pages inutiles de vos documents PDF.
À propos de l'auteur
Lionel est passionné de technologie informatique, il fait partie de l'équipe EaseUS depuis 8 ans, spécialisé dans le domaine de la récupération de données, de la gestion de partition, de la sauvegarde de données.






![[Mise à jour 2025] 8 meilleurs éditeurs libres de PDF](/images/pdf-editor/en/related-articles/40.jpg)