Comment pixelliser un PDF en quelques étapes simples
Lionel Mis à jour le 29/08/2025 | Accueil > PDF tutoriels | mins de lecture
Si vous êtes un débutant qui vient d'entrer en contact avec le domaine de la conception graphique, il doit y avoir trop de termes étranges qui vous rendent confus. Par exemple, si vous voulez connaître exactement la signification de "vectorisation de PDF" et "rastérisation de PDF", deux concepts opposés ne peuvent être négligés, c'est-à-dire, fichier vectoriel et fichier raster.
Pour comprendre clairement comment pixelliser les PDF, certaines informations de base sont essentielles, telles que la définition du PDF pixellisé, les différences entre les fichiers rastérisés et les fichiers vectoriels, et les avantages de la pixellisation des PDF. Après avoir appris ces connaissances, cet article vous guidera pas à pas dans la conversion d'un PDF en un PDF pixellisé. Si vous êtes intéressé, continuez à lire cet article maintenant.
Rasteriser les fichiers et vectoriser les fichiers
Tout d'abord, il convient de mentionner la définition d'un fichier vectoriel. En bref, la formule mathématique crée des points sur une grille, et ces points sont reliés par des lignes et des courbes, et ces lignes et courbes composent les formes sur les graphiques vectoriels. Il n'est pas nécessaire de se renseigner à fond sur le fonctionnement de la formule mathématique. Dans l'ensemble, l'image vectorisée peut être agrandie à l'échelle d'origine sans perte de qualité.
Contrairement aux fichiers vectoriels, les images tramées ne peuvent pas conserver la haute résolution si elles sont agrandies au-delà de la taille d'origine. En effet, les fichiers raster sont composés de blocs de couleur, appelés pixels. Comme le nombre de pixels qui forment une image est fixe, le pixel sera également agrandi lorsque vous zoomez sur l'image. Bien que cette fonctionnalité ne semble pas pratique pour visualiser les images raster, elle pourrait être conviviale pour votre imprimante.
En plus de cela, la pixellisation de l'image est importante pour les concepteurs qui doivent soumettre leurs brouillons à d'autres pour examen. Ils peuvent protéger leur propriété intellectuelle car les brouillons tramés ne peuvent pas être imprimés aussi clairement qu'en utilisant un fichier vectoriel. C'est pourquoi vous devez pixelliser le PDF si vous l'envoyez à quelqu'un qui n'est pas très digne de confiance. Et les parties suivantes de cet article se concentreront sur les méthodes de pixellisation des PDF, et vous pouvez les suivre si vous le trouvez utile.
Comment pixelliser un PDF dans Acrobat
Adobe Acrobat, un célèbre éditeur PDF que vous pouvez utiliser sur presque toutes les plateformes. Que vous utilisiez un PC Windows ou un MacBook, il peut fonctionner sans problème sur votre appareil. Et ce programme vous offre une option avancée pour personnaliser l'attribut d'un PDF, et vous pouvez choisir librement d'aplatir la transparence d'un PDF et de l'enregistrer en tant que vecteur ou raster.
Aplatir un PDF signifie rendre tous les éléments interactifs du PDF non modifiables. En d'autres termes, vous obtiendrez un fichier raster. Il existe de nombreux paramètres pour aplatir le PDF. Par exemple, vous pouvez librement prérégler la résolution du PDF tramé et contrôler librement l'équilibre raster/vecteur.
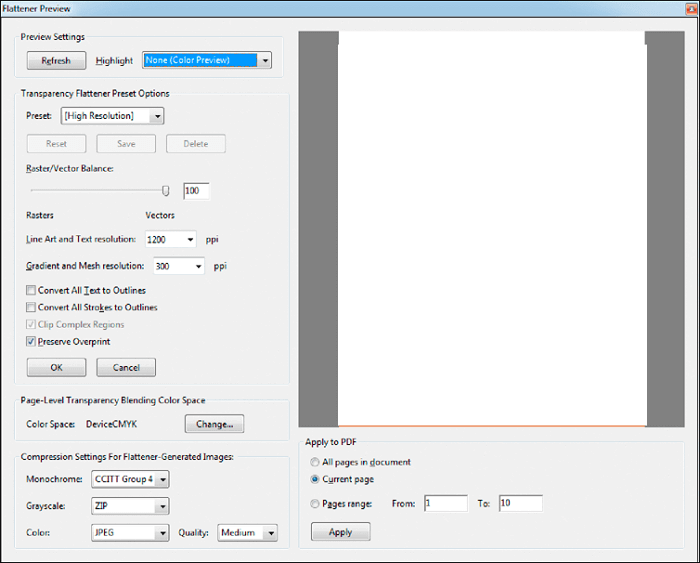
Étapes pour pixelliser un PDF avec Adobe Acrobat :
Étape 1. Lancez Adobe Acrobat et importez le PDF que vous souhaitez aplatir.
Étape 2. Il y a un bouton "Avancé" sur la barre d'outils supérieure. Cliquez dessus et sélectionnez « Production d'impression » > « Aperçu de l'aplatissement ».
Étape 3. La fenêtre "Aplatir l'aperçu" s'ouvrira et définira la barre de défilement "Équilibre raster/vecteur" sur 100. Vous devez décocher certaines options, notamment "Convertir tout le texte en contours", "Convertir tous les traits en contours" , et "Découper les régions complexes".
Étape 4. Vous pouvez ajuster d'autres paramètres jusqu'à ce que le PDF réponde à vos besoins. Ensuite, cliquez sur le bouton "Appliquer" pour obtenir le PDF pixellisé.
Comment obtenir un PDF pixellisé à l'aide d'EaseUS PDF Editor
Pour aplatir un PDF, il existe d'autres éditeurs PDF disponibles, tels que EaseUS PDF Editor. Il s'agit d'un excellent éditeur PDF qui vous aide à rendre inactifs les éléments interactifs, tels que les formulaires PDF, les hyperliens et les commentaires. Ainsi, il vous permet d'obtenir un fichier de sortie raster.
Pour éviter de corriger le PDF plus tard, il serait préférable de modifier le PDF jusqu'à ce qu'il réponde à tous vos besoins. EaseUS PDF Editor vous offre la boîte à outils pour éditer le PDF sous tous ses aspects. Par exemple, il vous aide à ajouter des formes comme des flèches ou des rectangles pour souligner certaines parties importantes de votre PDF, et vous pouvez laisser un commentaire sur le PDF pour expliquer vos idées ou votre conception. Si nécessaire, vous pouvez même insérer une image dans le PDF en tant que contenu supplémentaire.
Les outils d'édition de base que vous pouvez trouver partout, comme la fusion, la compression, la division d'un PDF et la suppression de texte d'un PDF , sont tous disponibles dans ce programme complet. Après la modification, vous pouvez aplatir le PDF et en faire un fichier raster. Téléchargez l'éditeur et suivez le tutoriel ci-dessous pour pixelliser vos PDF maintenant.
Meilleure méthode de pixellisation de PDF avec EaseUS PDF Editor :
Etape 1. Lancez EaseUS PDF Editor sur votre PC Windows et importez le PDF que vous souhaitez rendre inactif.
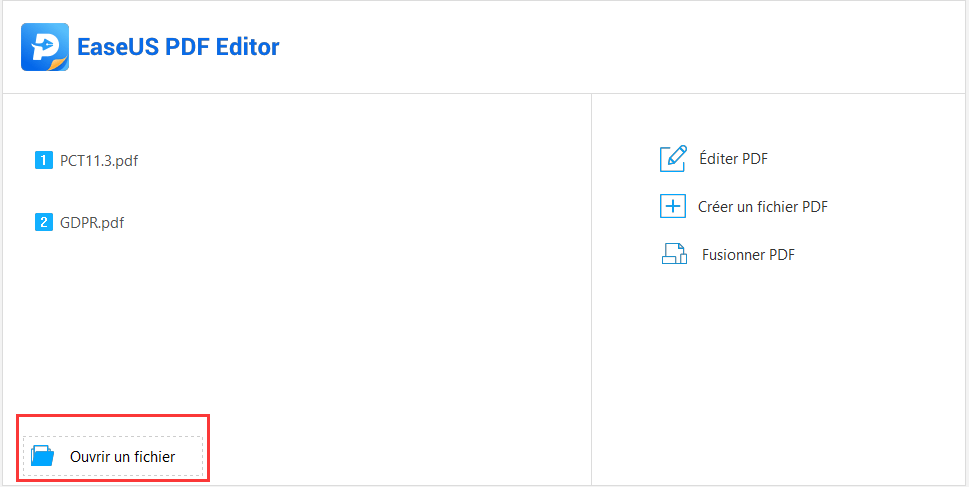
Etape 2. Cliquez sur le bouton "Convertir" et vous verrez différents formats cibles vers lesquels vous pouvez convertir le PDF. Sélectionnez l'un des formats d'image pour convertir le PDF en images.
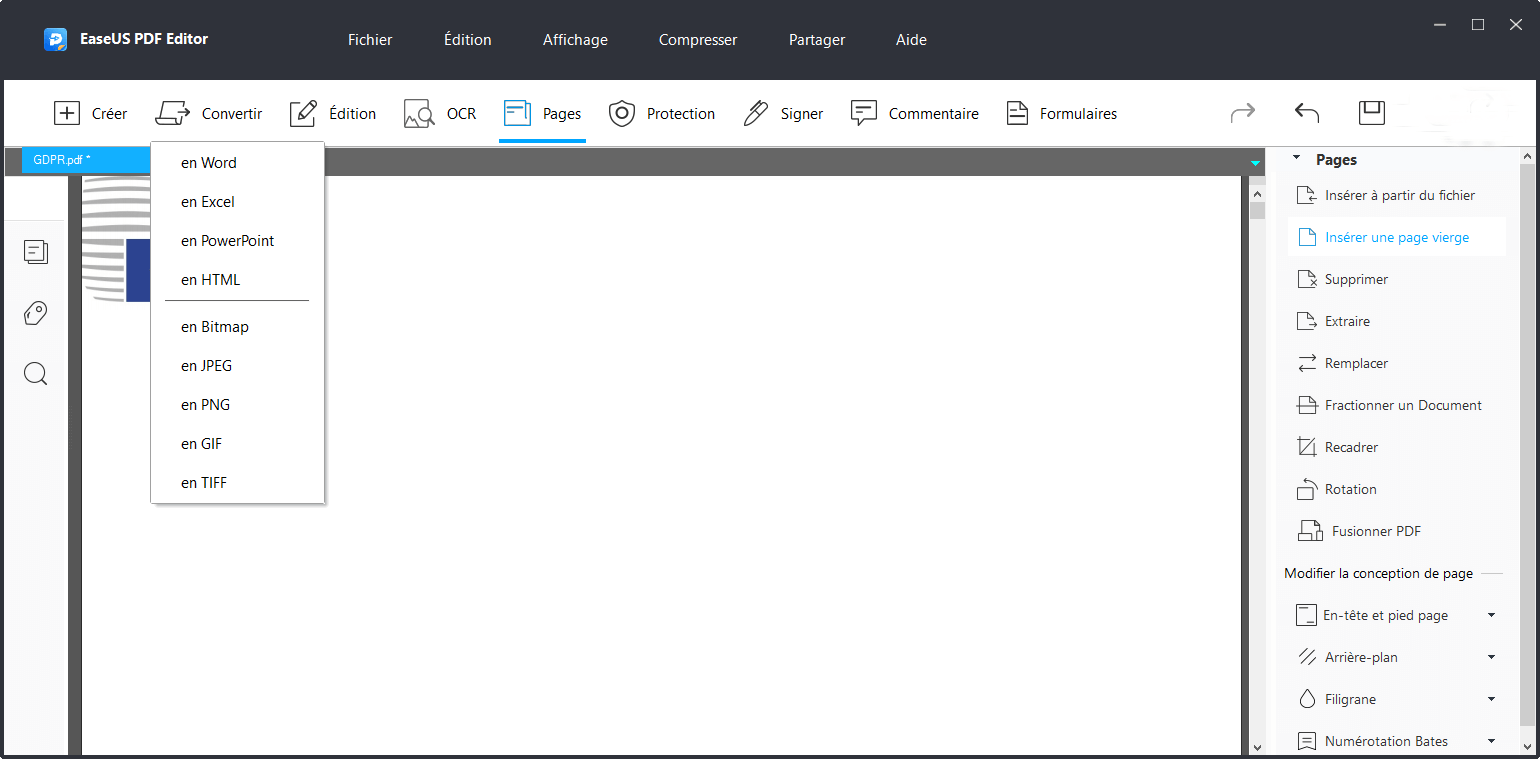
Etape 3. Sélectionnez la plage de pages comme "Toutes les pages". Ensuite, cliquez sur "OK" pour lancer la conversion et les images converties seront enregistrées sur votre ordinateur.
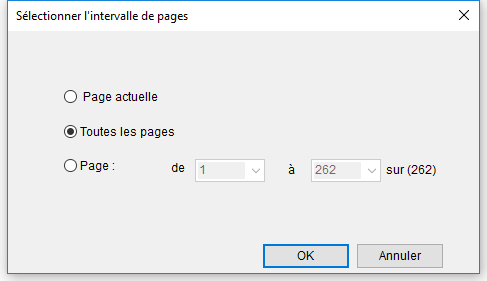
Etape 4. Cliquez sur le bouton "Créer" et sélectionnez "Document vierge".
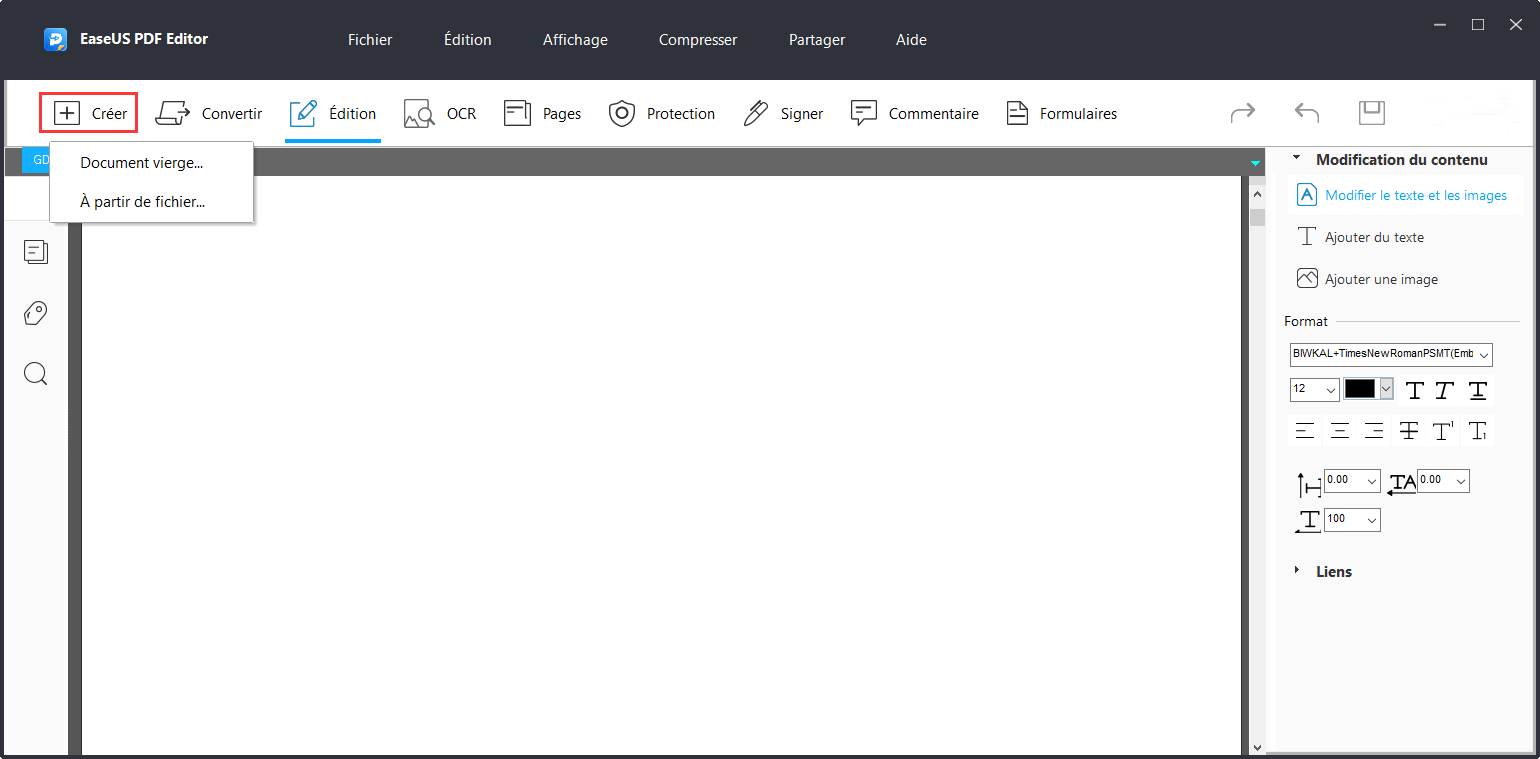
Dans le mode "Édition", choisissez "Ajouter une image" dans l'onglet "Modification du contenu". Maintenant, vous devez insérer toutes les images converties à partir du PDF d'origine. N'oubliez pas de vous assurer que ces images sont dans le bon ordre.
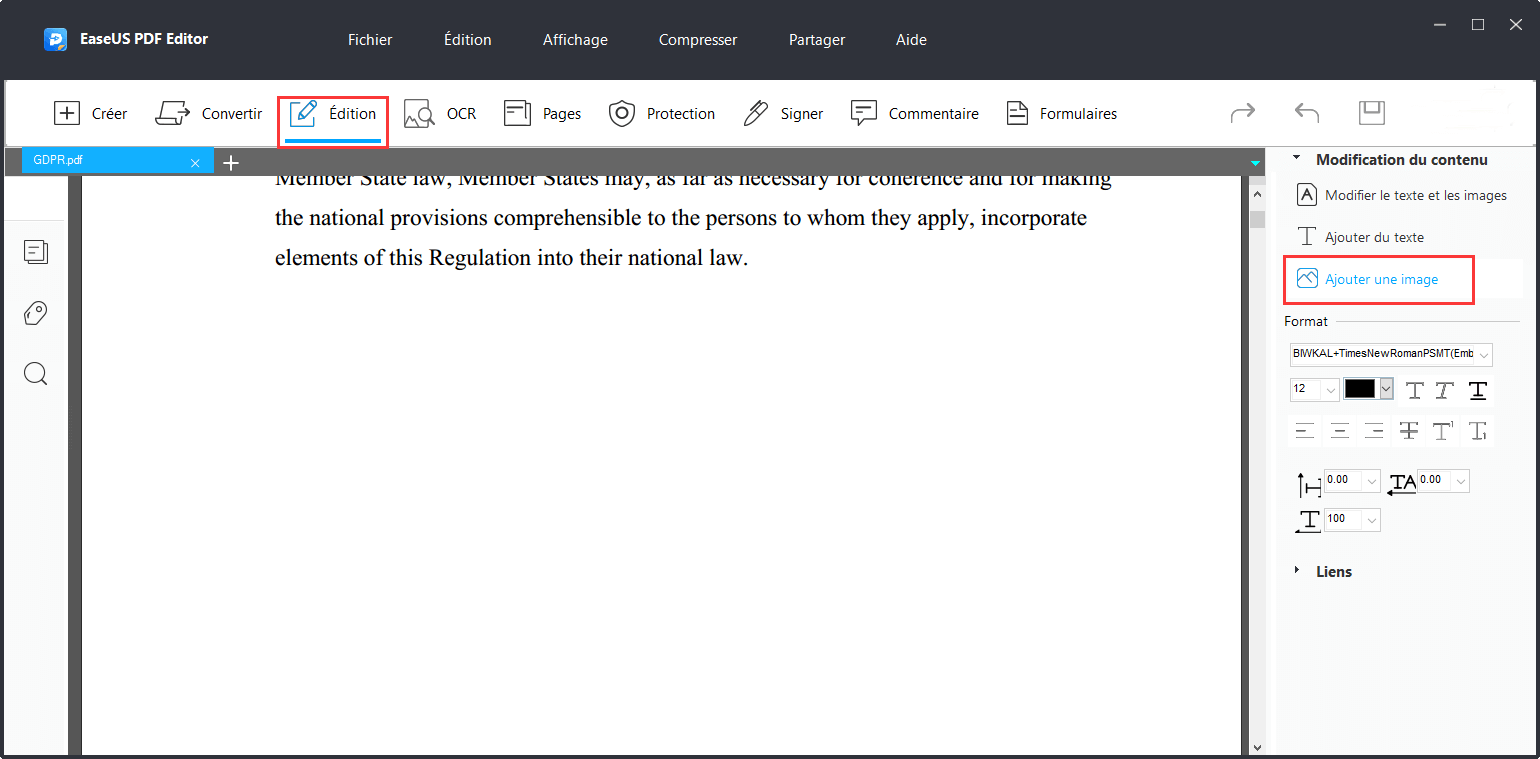
Enfin, cliquez sur "Fichier" > "Enregistrer" ou "Enregistrer sous" pour obtenir le PDF inactif.
Méthode de pixellisation de PDF avec l'outil en ligne
Les deux éditeurs PDF mentionnés ci-dessus sont puissants et peuvent vous aider à aplatir le PDF en quelques clics. Cependant, vous devez télécharger le logiciel de bureau et l'installer sur votre appareil, ce qui prend du temps, et le programme peut occuper beaucoup d'espace de stockage sur votre ordinateur. Existe-t-il un autre moyen d'obtenir un PDF pixellisé ? Oui il y a. Vous pouvez choisir les outils en ligne, bien que la plupart d'entre eux n'offrent que des fonctions peu diversifiées.
Sejda est l'un des outils en ligne qui concentre de nombreuses fonctions utiles dont vous pourriez avoir besoin pour éditer un PDF. Il vous offre même la possibilité de choisir si vous souhaitez tout aplatir sur votre PDF ou uniquement les champs du formulaire, et la résolution de l'image est également réglable. Ainsi, vous pouvez rendre le PDF pixellisé comme vous le souhaitez.
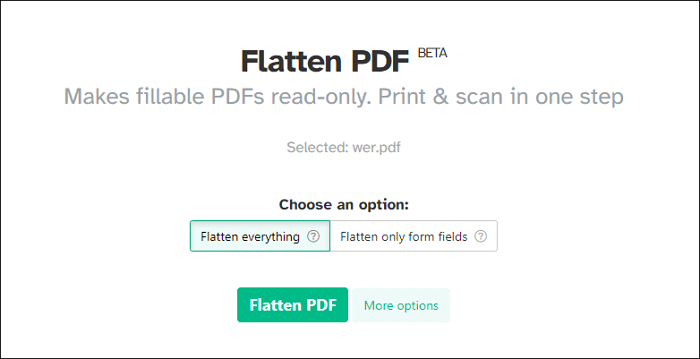
Étapes pour créer un PDF pixellisé en ligne avec Sejda :
Étape 1. Ouvrez la page Web pour aplatir le PDF.
Étape 2. Cliquez sur "Télécharger des fichiers PDF" et choisissez le PDF que vous souhaitez pixelliser comme fichier source.
Étape 3. Prenez les décisions concernant l'aplatissement du PDF. Vous pouvez personnaliser les éléments que vous souhaitez aplatir ainsi que la résolution d'image du fichier de sortie. Ensuite, cliquez sur "Aplatir le PDF" pour lancer le traitement.
Étape 4. Appuyez sur le bouton "Télécharger" pour enregistrer le PDF traité. Sejda vous offre également les outils pour fusionner, compresser et diviser un PDF . Cliquez sur les icônes pour les utiliser si nécessaire.
Conclusion
Trois méthodes différentes que vous pouvez utiliser pour obtenir un PDF pixellisé sont proposées ci-dessus. Vous pouvez librement choisir celui qui convient en fonction de vos besoins. Si vous souhaitez aplatir des PDF en ligne, Sejda est un bon choix, tandis que vous pouvez choisir EaseUS PDF Editor ou Acrobat pour effectuer le travail hors ligne.
Nous recommandons EaseUS PDF Editor comme le plus convivial pour les débutants qui ne sont pas capables de gérer une interface complexe et des fonctions sophistiquées. Ce logiciel léger occupe moins d'espace de stockage que la plupart de ses alternatives, de sorte que vous n'avez pas à craindre qu'il ralentisse votre ordinateur. Ne manquez pas cet excellent éditeur et téléchargez-le gratuitement dès maintenant.
À propos de l'auteur
Lionel est passionné de technologie informatique, il fait partie de l'équipe EaseUS depuis 8 ans, spécialisé dans le domaine de la récupération de données, de la gestion de partition, de la sauvegarde de données.








![[2025] comment écrire sur un PDF sous Windows/Mac/iPhone](/images/pdf-editor/en/related-articles/11.jpg)