4 méthodes rapides pour ajouter une forme dans un PDF en ligne et hors ligne
Nathalie Mis à jour le 06/11/2025 | Accueil > PDF tutoriels | mins de lecture
"Je veux ajouter des formes dans mon document PDF, mais comment faire ?"
Si vous souffrez du même problème, vous obtiendrez de l'aide dans cet article. En fait, il est facile d'ajouter des formes au PDF à partir du moment où vous disposez des bons outils tels que EaseUS PDF Editor.
Sur cette page, nous partagerons avec vous 4 éditeurs PDF populaires et vous présenterons le didacticiel pas à pas pour pouvoir insérer des formes dans vos fichiers PDF.
Partie 1. Comment ajouter une forme dans un PDF avec Adobe Acrobat DC
Lorsqu'il s'agit d'éditer des fichiers PDF, comme d'ajouter des formes, Adobe Acrobat DC vous viendra peut être en premier à l'esprit, étant donné qu'il est considéré comme l'un des logiciels d'édition PDF les plus populaires du marché.
Ce programme vous permet de créer un PDF et de le modifier avec de nombreux outils d'édition de base et d'édition avancée. L'ajout de formes dans des PDF avec Adobe Acrobat n'est qu'un jeu d'enfant, et vous pouvez consulter le tutoriel suivant si vous ne savez pas comment utiliser ce logiciel :
Etape 1. Ouvrez votre fichier PDF avec Adobe Acrobat, puis cliquez sur "Outils" > "Commentaire" dans la barre d'outils supérieure.
![]()
Etape 2. Pour insérer des formes, cliquez sur l'icône "Outils de dessin" et sélectionnez "Développer les outils de dessin".
Etape 3. Ensuite, vous pouvez choisir d'ajouter les formes souhaitées, telles que les lignes, les flèches, les ovales, les rectangles et bien d'autres selon vos besoins.
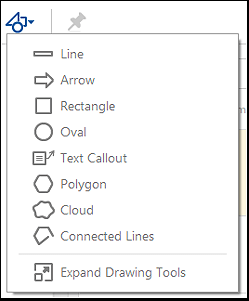
Si vous n'aimez pas ces formes, vous pouvez également en obtenir plusieurs autres avec l'option Nuage et Polygone.
Etape 4. Après avoir sélectionné la forme, placez-la à l'emplacement correct dans votre fichier PDF. Lorsque vous êtes satisfait de votre fichier, vous pouvez l'exporter et l'enregistrer sur votre ordinateur.
Partie 2. Comment insérer une forme dans un PDF avec EaseUS PDF Editor
Outre Adobe Acrobat, il existe un nouveau logiciel appelé EaseUS PDF Editor, qui vous permet également d'insérer des formes dans un PDF en quelques étapes.
Ce programme est conçu pour les utilisateurs de Windows 10/8/8.1/7 et est convivial et simple à utiliser pour tous les niveaux d'utilisateurs, en particulier les débutants. Offrant des fonctionnalités d'édition intéressantes, il vous permet d'ajouter du texte au PDF, insérer facilement des images et des liens dans vos fichiers.
En plus de cela, cet éditeur PDF pour Windows prend en charge l'importation et l'exportation de plus de 10 formats de fichiers, ce qui signifie que vous pouvez convertir des fichiers PDF en divers formats de fichiers ou vice versa. Et pour protéger vos informations d'une consultation non autorisée, vous avez la possibilité d'ajouter un mot de passe à votre fichier.
Téléchargez dès maintenant ce programme d'édition PDF polyvalent et commencez à insérer des formes dans les fichiers PDF.
Tutoriel étape par étape sur la façon d'ajouter des formes dans un PDF sous Windows 10:
Etape 1. Lancez ce programme d'édition PDF et importez le fichier PDF en cliquant sur "Ouvrir un fichier…".
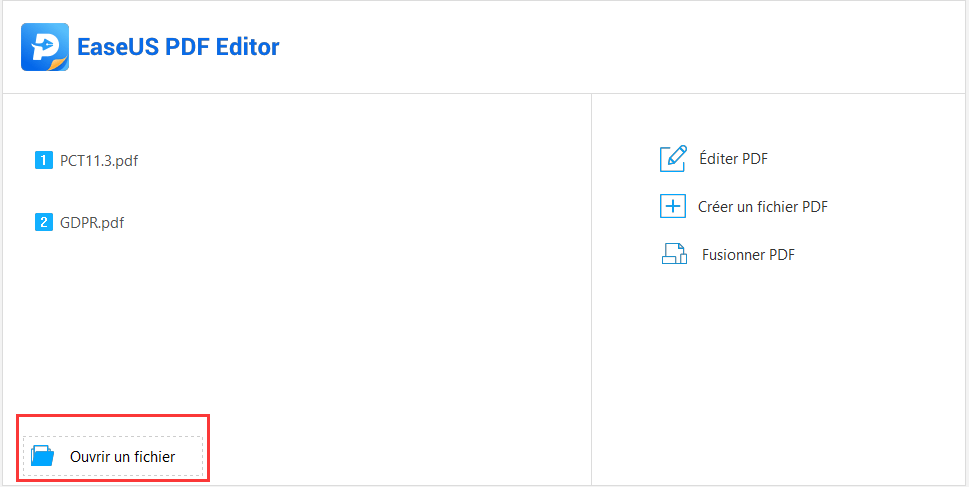
Etape 2. Ensuite, cliquez sur l'icône "Commentaire" et choisissez les "Annotations de dessin". Là, vous verrez quelques formes que vous pouvez ajouter.
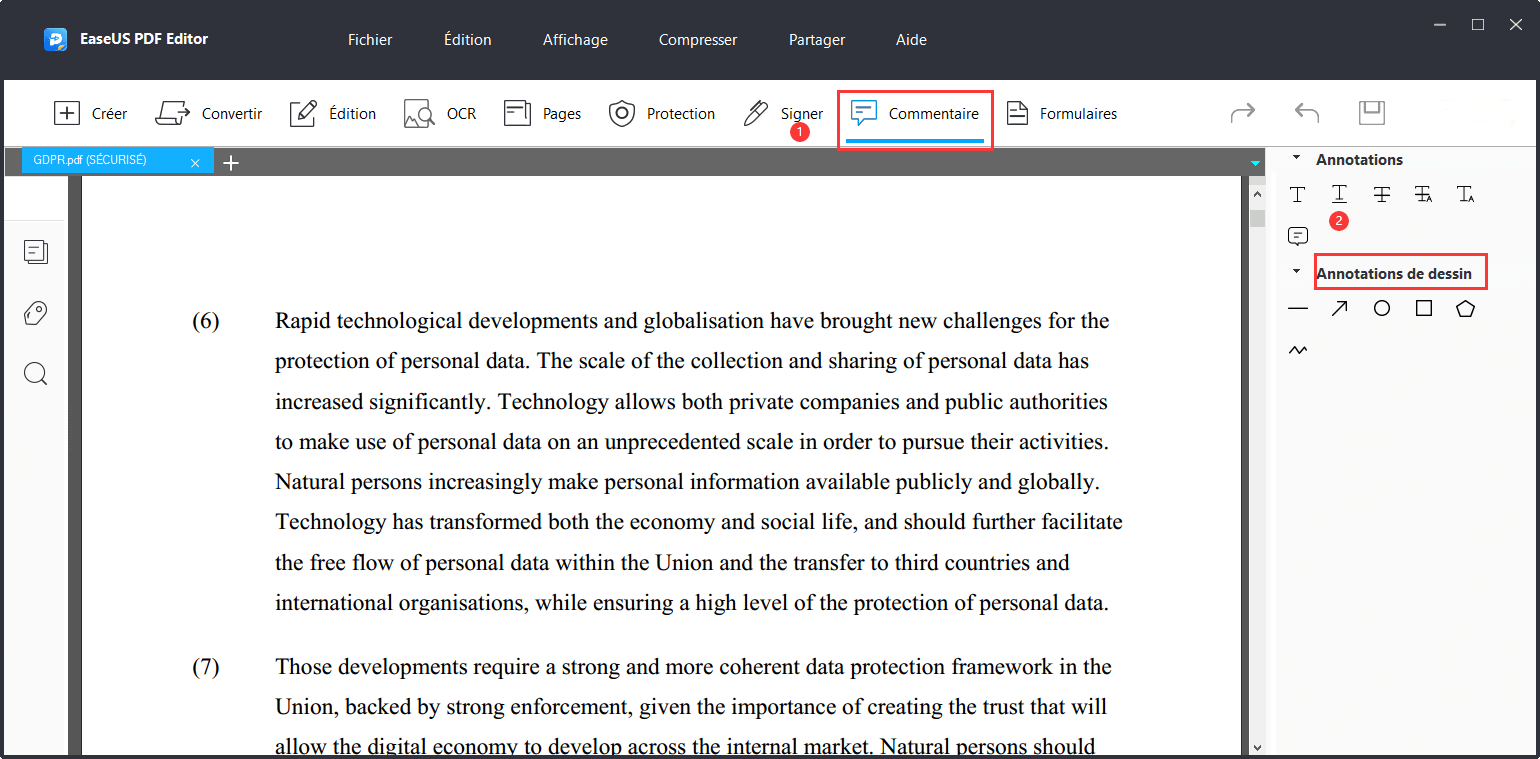
Etape 3. Sélectionnez la forme que vous souhaitez ajouter et placez-la librement dans votre PDF.
Etape 4. Enfin, cliquez sur "Fichier" > "Enregistrer" pour exporter le document PDF modifié.
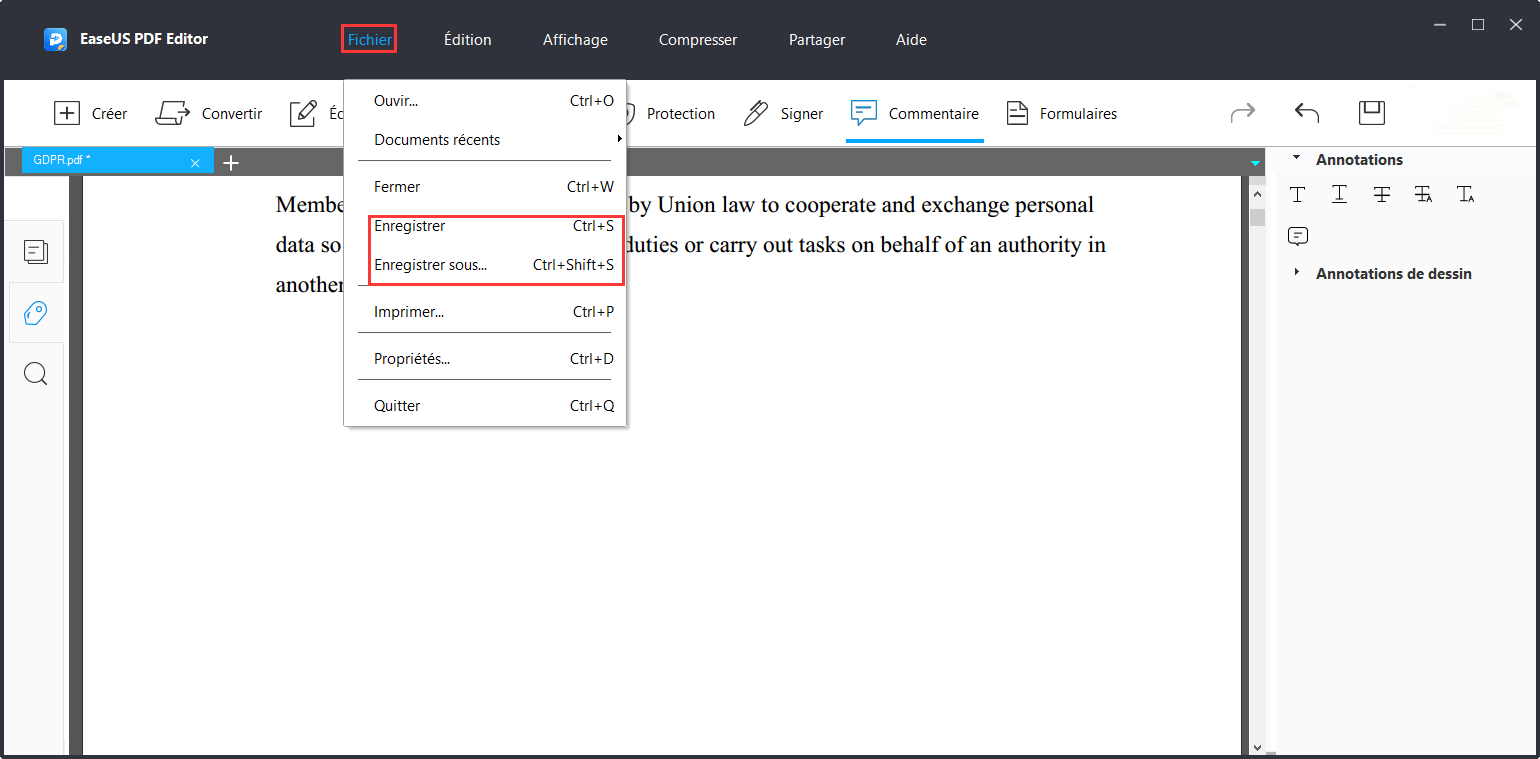
Partie 3. Comment ajouter des formes dans un PDF à l'aide d'Aperçu
Pour les utilisateurs de Mac qui souhaitent insérer des formes dans un PDF, Aperçu est un bon choix.
C'est un logiciel gratuit sur votre Mac, et vous n'avez pas besoin de le télécharger, car il a déjà été installé. Pour ajouter les formes dans des fichiers PDF avec Aperçu, il vous suffit de suivre le tutoriel ci-dessous:
Etape 1. Ouvrez votre PDF dans Aperçu et cliquez sur le bouton de la boîte à outils dans la barre d'outils principale pour ouvrir la barre d'outils de balisage.
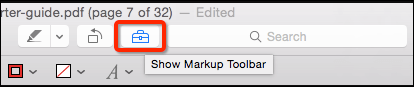
Etape 2. Pour ajouter une forme, cliquez sur l'icône Formes. Ensuite, vous verrez des formes courantes, telles qu'une ligne, une flèche, un cercle, une étoile, etc.
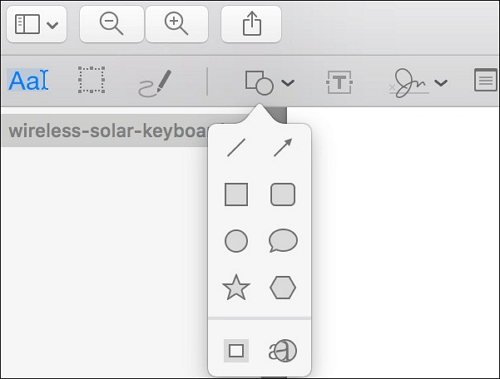
Etape 3. Sélectionnez la forme que vous aimez et elle sera ajoutée au centre de votre PDF. Déplacez-la pour la mettre dans la bonne position.
Etape 4. Lorsque vous avez terminé l'édition, vous pouvez exporter le fichier sur votre ordinateur Mac.
Partie 4. Comment ajouter des formes dans un PDF en ligne avec Smallpdf
Si vous ne souhaitez pas télécharger et installer de logiciel sur votre ordinateur, vous pouvez compter sur l'éditeur de PDF en ligne. Ici, nous prenons comme exemple Smallpdf.
Cet outil en ligne vous permet de dessiner sur le PDF, de surligner le contenu du PDF et même d'y ajouter les formes et les images que vous aimez. En outre, il propose des fonctions de conversion de PDF et de gestion des pages PDF sur sa page d'accueil principale. Et le plus important est qu'il est gratuit pour tout le monde. Si vous devez éditer un PDF en ligne, essayez celui-ci.
Voici comment insérer des formes dans un PDF en ligne:
Etape 1. Cliquez sur "Choisir le fichier" pour importer le document PDF auquel vous souhaitez ajouter des formes.
Etape 2. Cliquez sur l'icône "Formes" et sélectionnez la forme dans la liste déroulante. Vous pouvez ajuster la taille, la couleur et la position si nécessaire.
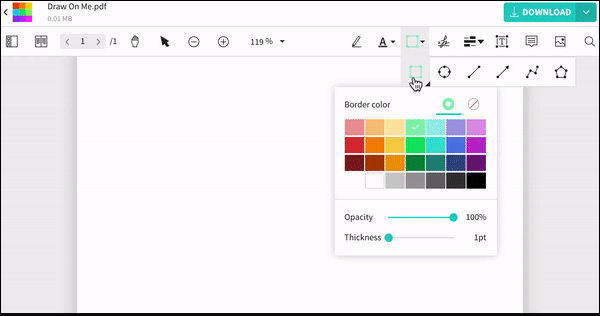
Etape 3. Enfin, cliquez sur le bouton "Télécharger" pour l'enregistrer.
Conclusion
Dans cet article, vous pouvez apprendre 4 façons simples d'insérer des formes dans vos fichiers PDF avec ou sans réseau. Quel logiciel préférez-vous?
Si vous hésitez à choisir le programme d'édition, nous vous recommandons EaseUS PDF Editor comme premier choix. Avec cet outil, vous pouvez ajouter des formes ou dessiner sur les PDF comme vous bon vous semble. De plus, il vous permet également d'afficher, de modifier, de créer, de convertir et de gérer vos fichiers PDF de manière flexible sur votre PC Windows.
À propos de l'auteur
Nathalie est une rédactrice chez EaseUS depuis mars 2015. Elle est passionée d'informatique, ses articles parlent surtout de récupération et de sauvegarde de données, elle aime aussi faire des vidéos! Si vous avez des propositions d'articles à elle soumettre, vous pouvez lui contacter par Facebook ou Twitter, à bientôt!








