Sommaire
Comme vous le savez probablement déjà, le système de fichiers NTFS intégré à Windows ne peut pas être écrit sur Mac. En revanche, il ne peut que lire les disques NTFS.
Cependant, en utilisant NTFS for Mac, vous pouvez permettre à MacOS de lire et d'écrire sur des disques, des SSD et des clés USB formatés pour les systèmes Windows. NTFS for Mac peut facilement formater les systèmes de fichiers NTFS en fonction de votre environnement Mac.
NTFS for Mac semble être un outil coûteux?
Eh bien, non. Il y a beaucoup de NTFS for Mac gratuits disponibles qui peuvent vous aider à formater NTFS externes ainsi que les disques internes.
Vous êtes impatient? Alors, vérifions les sept superbes NTFS gratuits à écrire dans MacOS.
Accès rapide:
1. EaseUS NTFS for Mac
2. iBoysoft NTFS for Mac
3. Paragon NTFS for Mac
4. Mounty for NTFS
5. Tuxera NTFS for Mac
6. NTFS-3G
7. FUSE for macOS
EaseUS NTFS For Mac est un outil utilitaire robuste et simple pour lire, copier, déplacer, modifier et écrire des disques NTFS dans macOS. Ce logiciel gratuit peut vous permettre de tout faire avec les disques Windows sur votre Mac.
Avec cet outil, vous pouvez monter et démonter votre volume NTFS Windows directement depuis la barre d'état de votre Mac. De plus, il est un outil de NTFS pour Mac M1.
Taille de téléchargement: 18.5 MB
Étape 1: Lancez et activez EaseUS NTFS for Mac. Cliquez sur "J'ai déjà une licence" pour déverrouiller ce logiciel.
Étape 2: Connectez un lecteur NTFS au Mac, EaseUS NTFS for Mac détectera automatiquement l'appareil. Sélectionnez votre disque et vous verrez qu'il est actuellement marqué comme "Lecture seule". Cliquez sur "Activer l'écriture" pour ajouter des droits de lecture et d'écriture sur le disque.
Étape 3: Lorsque l'état des disques NTFS devient "écriture", cliquez sur "Ouvrir". EaseUS NTFS for Mac ouvrira le disque NTFS sur Mac.
Étape 4. EaseUS NTFS for Mac ouvrira une fenêtre pour aider Mac à accéder au lecteur NTFS :
Étape 5: Lorsque EaseUS NTFS for Mac redémarre, vous pouvez alors ouvrir pour vérifier, lire, écrire et même modifier les données enregistrées sur le périphérique NTFS.
Article connexe: Meilleurs monteurs NTFS pour Mac 2022
iBoysoft NTFS for Mac est un autre des meilleurs logiciels pour monter un disque NTFS Windows en mode lecture et écriture sur Mac. Il vous permet de modifier Windows sur macOS et MacOSX sans formatage.
Le logiciel iBoysoft NTFS peut prendre en charge les pilotes de disques durs Samsung, Western Digital et Seagate sur Mac. Il peut également prendre en charge la lecture et l'écriture pour les disques externes précédemment formatés sous Windows.
Taille de téléchargement: 10.9 MB
Étape 1. Téléchargez la version d'essai gratuite d'iBoysoft NTFS for Mac en ligne, installez-la, puis lancez-la sur votre ordinateur.
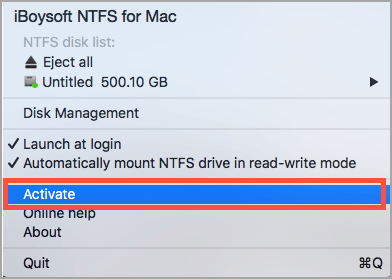
Étape 2. Connectez votre disque NTFS en lecture seule à votre Mac.
Étape 3. iBoysoft montera automatiquement le disque NTFS en mode lecture-écriture et vous permettra de modifier Windows NTFS comme bon vous semble.
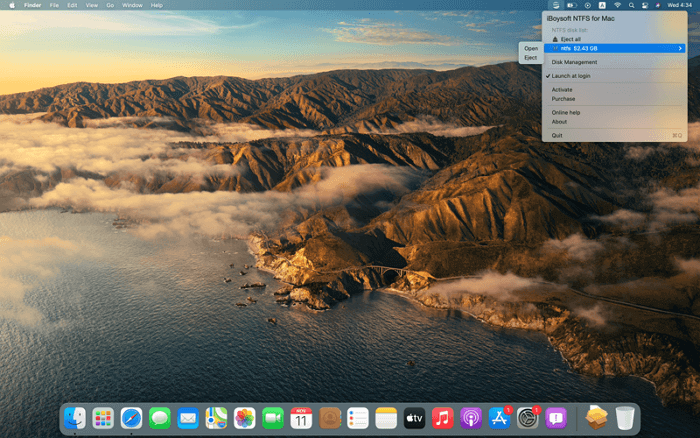
Paragon NTFS for Mac est également entièrement compatible pour lire, écrire, déplacer et modifier Windows NTFS sur Mac. Le logiciel est basé sur une technologie spéciale UFSD qui fournit une vitesse magnifique aux partitions NTFS en tant que macOS natif.
Taille de téléchargement: 57.0 MB
Étape 1. Téléchargez Paragon NTFS for Mac et lancez-le.
Étape 2. Localisez le fichier > Double-cliquez sur le dmg.
Étape 3. Cliquez sur le bouton Installer NTFS for Mac et suivez les instructions à l'écran.
Étape 4. Redémarrez votre Mac, et vous pourrez alors commencer à modifier vos disques NTFS.
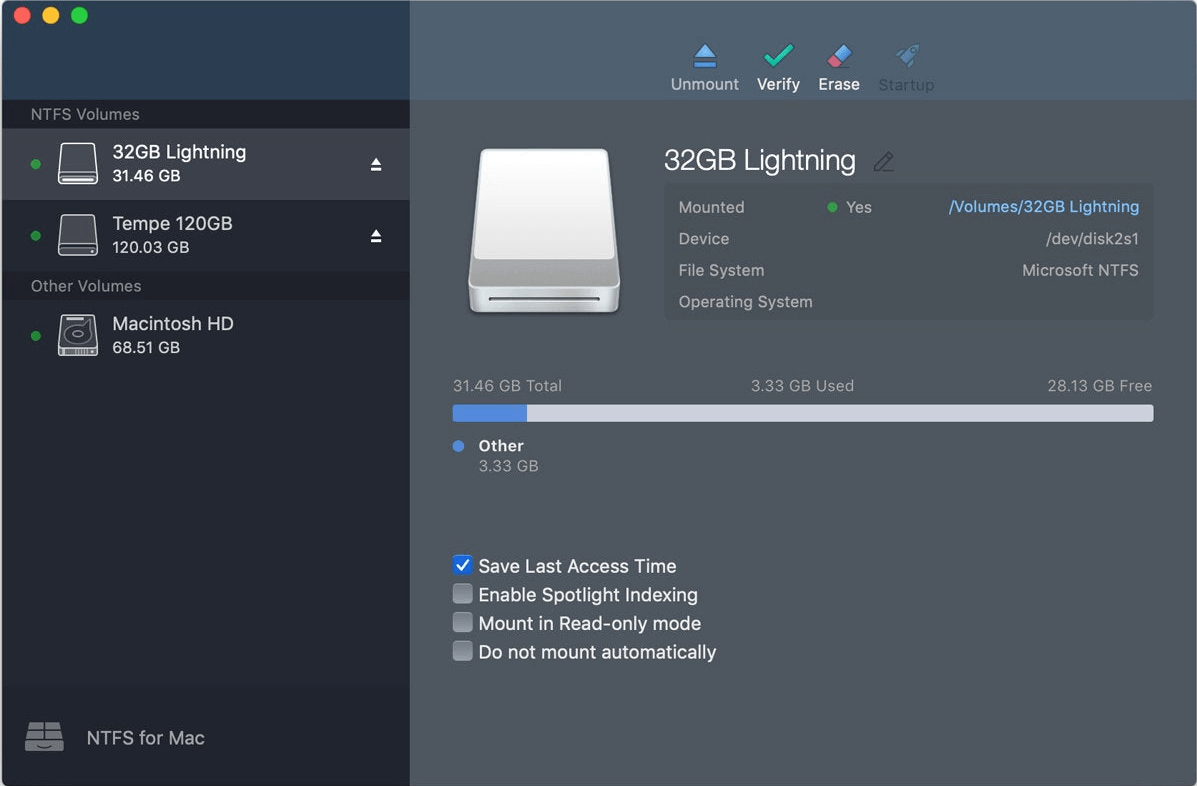
Mounty for NTFS est un logiciel gratuit auquel vous pouvez accéder via l'installateur DMG et Homebrew. L'outil est spécifiquement conçu pour partager des fichiers entre les plateformes Windows et macOS. De plus, Mounty for NTFS n'installe pas de pilotes tiers sur votre disque; il utilise uniquement le mécanisme disponible dans macOS.
Taille de téléchargement: 5.67 MB
Étape 1. Téléchargez et installez Mounty for NTFS sur votre Mac.
Étape 2. Une fois le logiciel téléchargé, vous pouvez cliquer sur les fenêtres du Finder pour gérer le contenu du disque monté.
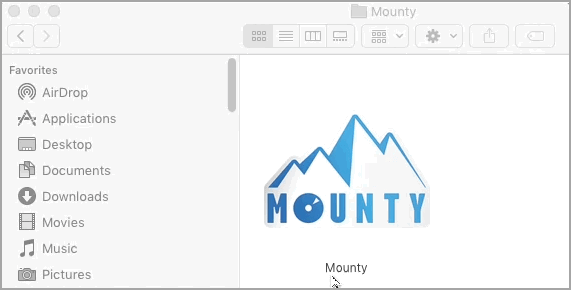
Tuxera NTFS for Mac peut vous permettre de lire et d'écrire sur des lecteurs NTFS avec facilité. Le logiciel utilise une technologie de mise en cache améliorée qui permet de transférer rapidement des fichiers entre Windows NTFS sur Mac. En outre, le programme offre une option de maintenance pour vérifier et réparer les erreurs sur le disque connecté.
Taille de téléchargement: 98.1 MB
Étape 1. Téléchargez le programme d'installation de Tuxera NTFS for Mac en ligne depuis le site officiel.
Étape 2. Double-cliquez sur le bouton Installer Tuxera NTFS une fois le paquet d'installation téléchargé.
Étape 3. Cliquez sur le bouton Ouvrir pour lancer le logiciel Tuxera NTFS sur votre Mac.
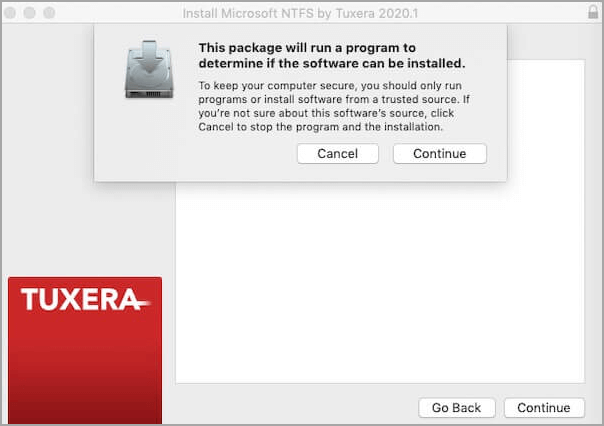
Étape 4. Cliquez sur le bouton Continuer lorsque le paquet Tuxera est prêt à être exécuté et sélectionnez la version d'essai.
Étape 5. Maintenant, il suffit de redémarrer votre Mac, de connecter votre pilote NTFS à votre Mac, et d'ouvrir le lecteur NTFS dans le Finder pour effectuer des modifications.
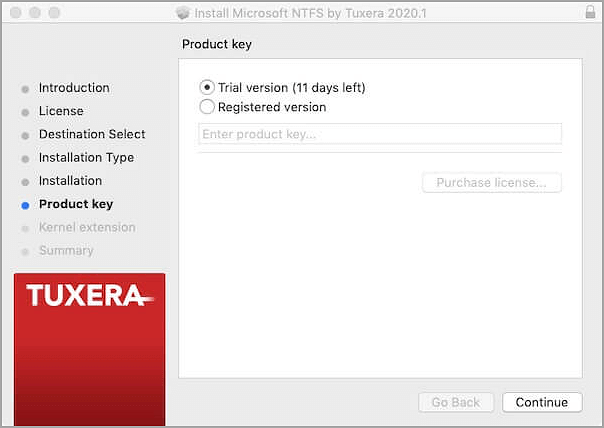
NTFS-3G est un déploiement open-source et multiplateforme des lecteurs NTFS de Windows. Le programme utilise l'interface de système de fichiers FUSE, de sorte qu'il peut fonctionner sans modification sur plusieurs systèmes d'exploitation, y compris macOS. En outre, NTFS-3G prend en charge toutes les opérations d'écriture de fichiers NTFS sur Mac. Il prend également en charge la compression transparente et le cryptage au niveau du système.
Taille de téléchargement: 27.90 MB
Étape 1. Pour installer NTFS-3G, ouvrez le Synaptic Package Manager et tapez le mot de passe root.
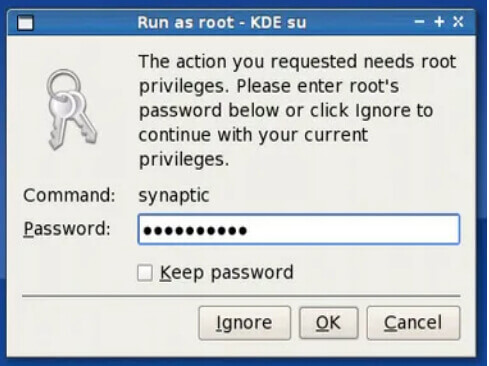
Étape 2. Recherchez NTFS dans le champ de recherche et sélectionnez Mark for Installation. Acceptez les dépendances de ntfs_config et Appliquez les modifications pour lancer le processus d'installation.
Étape 3. Une fois l'installation terminée, redémarrez votre ordinateur, et vous pouvez maintenant lire et écrire sur des lecteurs NTFS sur votre Mac.
Enfin, le NTFS gratuit pour Mac est FUSE pour macOS. Le programme est peut-être un peu plus lourd et moins sûr pour monter des partitions NTFS en mode lecture-écriture. Mais si vous êtes à l'aise avec la ligne de commande et que vous avez besoin d'une solution 100% gratuite, FUSE pour macOS est une bonne option.
Taille de téléchargement: 5.7 MB
Etape 1. Téléchargez la dernière version de FUSE, ouvrez le fichier .dmg et cliquez sur le fichier FUSE for macOS.pkg pour lancer l'installation.
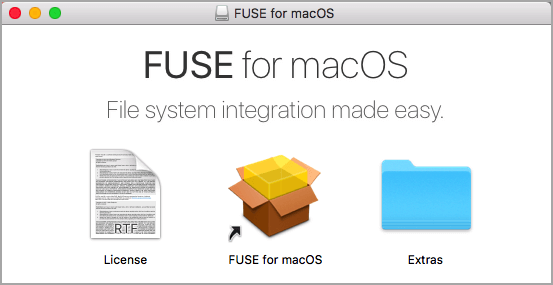
Étape 2. Une fois le logiciel installé, redémarrez votre ordinateur et connectez le lecteur Windows NTFS en lecture-écriture sur Mac.
Les sept options gratuites de NTFS pour Mac ont toutes été excellentes. N'est-ce pas?
Vous devez maintenant être confus quant à la solution à utiliser la prochaine fois que vous écrirez Windows NTFS sur Mac. Eh bien, cette comparaison tabulaire vous aidera à prendre une décision judicieuse:
| Fonctions | EaseUS NTFS for Mac | iBoysoft NTFS for Mac | Paragon NTFS for Mac | Mounty for NTFS | Tuxera NTFS for Mac | NTFS-3G | FUSE for macOS |
| Support M1 | Oui | Oui | Oui | Oui | Oui | Non | Non |
| Gratuit ou payant | Les deux | Les deux | Les deux | Gratuit | Les deux | Gratuit | Gratuit |
| Prix | €14.95/mois | Moins de 20 $/mois | Moins de 20 $/mois | Gratuit | 15 $ par licence | Gratuit | Gratuit |
| Facile à utiliser | Oui | Oui | Oui | Non | Non | Non | Non |
| Vitesse de transfert | Rapide | Rapide | Rapide | Lent | Lent | Lent | Moyen |
| UI élégante | Oui | Oui | Oui | Non | Non | Non | Non |
| Support macOS | macOS11 - macOS10.13 | macOS 12 Beta - macOS 10.13 | macOS 11 - 10.12 | macOS 11 - OS X 10.9 | macOS 11 - OS X 10.4 | macOS 11 - OS X 10.4 | macOS 10.15 - OS X 10.6 |
Cette comparaison tabulaire a clairement indiqué que le NTFS 100% gratuit pour Mac est lent et compliqué. En fait, certains d'entre eux ne supportent même pas le Mac Silicon M1 d'Apple.
Au contraire, les outils payants ont des fonctions puissantes, mais ils sont chers, sauf EaseUS NTFS. Ce logiciel ne coûte que 14,95 $ par mois. Et vous pouvez même obtenir la version à vie pour seulement 49,95 $.
De plus, le logiciel est très facile à utiliser et intuitif. Dans l'ensemble, nous recommandons vivement EaseUS NTFS pour Mac. Le reste, c'est à vous de le choisir.
Articles liés -AUSSI SUR EaseUS SOFTWARE
Comment monter un disque dur externe sur Mac [Guide complet]
![]() Arnaud/2025-08-29
Arnaud/2025-08-29
5 Méthodes à réparer la clé USB en lecture seule sur Mac
![]() Lionel/2025-08-29
Lionel/2025-08-29
Je ne peux pas formater ma clé USB en FAT32 Mac
![]() Lionel/2025-08-29
Lionel/2025-08-29
Comment réparer un Mac Lacie en lecture seule (deux façons simples)
![]() Lionel/2025-08-29
Lionel/2025-08-29




