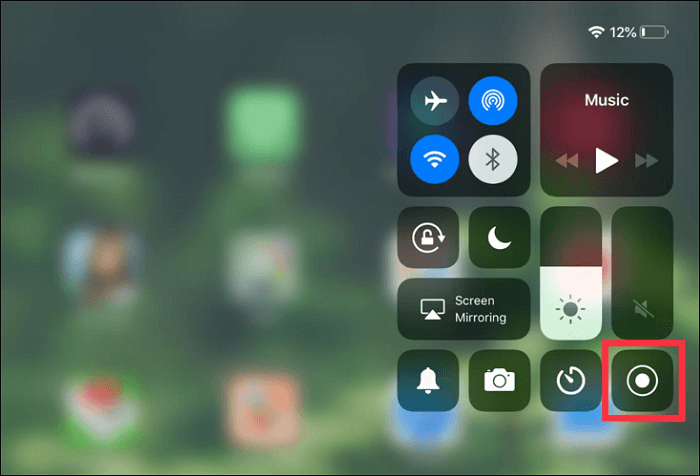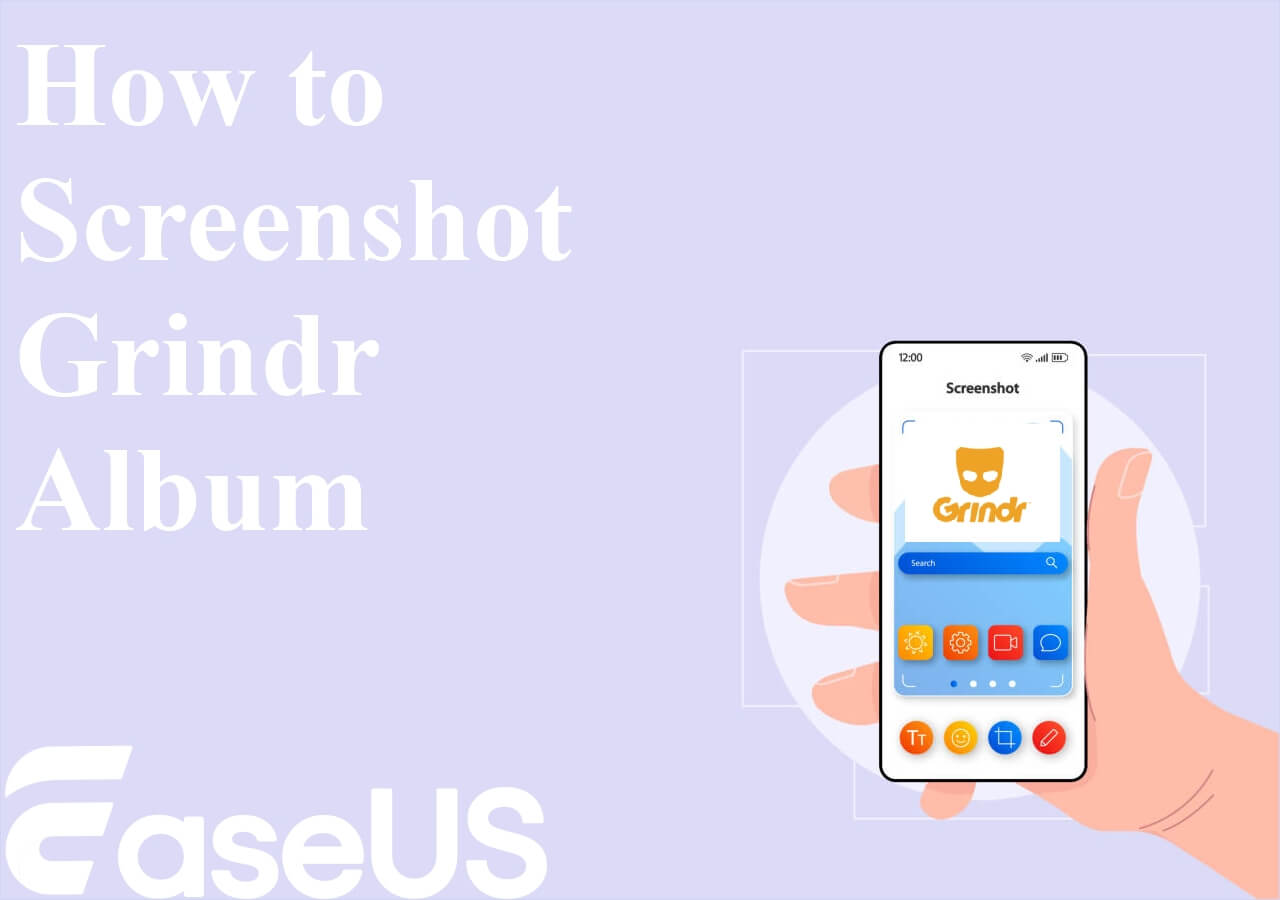-
![]()
Lionel
Lionel est passionné de technologie informatique, il fait partie de l'équipe EaseUS depuis 8 ans, spécialisé dans le domaine de la récupération de données, de la gestion de partition, de la sauvegarde de données.…Lire la suite -
![]()
Nathalie
Nathalie est une rédactrice chez EaseUS depuis mars 2015. Elle est passionée d'informatique, ses articles parlent surtout de récupération et de sauvegarde de données, elle aime aussi faire des vidéos! Si vous avez des propositions d'articles à elle soumettre, vous pouvez lui contacter par Facebook ou Twitter, à bientôt!…Lire la suite -
![]()
Mélanie
Mélanie est une rédactrice qui vient de rejoindre EaseUS. Elle est passionnée d'informatique et ses articles portent principalement sur la sauvegarde des données et le partitionnement des disques.…Lire la suite -
![]()
Arnaud
Arnaud est spécialisé dans le domaine de la récupération de données, de la gestion de partition, de la sauvegarde de données.…Lire la suite -
![]()
Soleil
Soleil est passionnée d'informatique et a étudié et réalisé des produits. Elle fait partie de l'équipe d'EaseUS depuis 5 ans et se concentre sur la récupération des données, la gestion des partitions et la sauvegarde des données.…Lire la suite -
![]()
Flavie
Flavie est une rédactrice qui vient de rejoindre EaseUS. Elle est passionnée d'informatique et ses articles portent principalement sur la sauvegarde des données et le partitionnement des disques.…Lire la suite -
![]()
Aveline
Aveline est une nouvelle rédactrice chez EaseUS. Elle est une passionnée de technologie. Ses articles se concentrent principalement sur la récupération de données et les outils multimédias, domaines dans lesquels elle apporte son expertise approfondie.…Lire la suite
Sommaire
0 Vues |
0 min lecture
Les utilisateurs se plaignent souvent du fait que la caméra virtuelle OBS ne s'affiche pas lorsqu'ils utilisent leur PC pour le streaming ou l'enregistrement. Or, ce problème ennuyeux peut être causé par plusieurs choses. Il s'agit peut-être d'un problème matériel, ou peut-être simplement d'une mauvaise configuration du logiciel ou de Windows.
Qu'il s'agisse de l'écran noir de la caméra virtuelle OBS , de la caméra qui n'apparaît pas dans les paramètres ou de l'interface OBS du tout, cet article aidera les utilisateurs à résoudre ce problème. Mais il est important de comprendre d’abord les problèmes et de les diagnostiquer d’abord.
Pour cela, nous aiderons les utilisateurs à se demander : « Pourquoi OBS bloque-t-il ma caméra ? » pour quelques raisons possibles. Nous discuterons ensuite des solutions possibles pour résoudre ce problème. Commençons donc par la racine du problème, puis parlons des correctifs.
Pourquoi la caméra virtuelle OBS n'a pas pu se charger
Il arrive parfois qu'OBS ne détecte pas la caméra sur un PC. Désormais, de nombreux utilisateurs ont simplement corrigé ce bug en débranchant leur caméra, puis en la rebranchant. Et un simple redémarrage semble avoir fait l'affaire à d'autres reprises.
Cependant, certains problèmes courants empêchent OBS d'utiliser la caméra, et c'est pourquoi les utilisateurs verront généralement le logiciel de caméra virtuelle OBS ne pas se charger. Certains de ces problèmes sont les suivants.
- Absence de privilèges administratifs accordés à OBS pour l'utilisation des ressources Windows et de la caméra
- Paramètres de sortie mal configurés dans OBS lui-même
- Version obsolète d'OBS
- OBS ne fonctionne pas avec une résolution ou des paramètres FPS appropriés
- Pilote de caméra défectueux ou défectueux
Désormais, si la caméra s'affiche parfaitement dans l'application Windows Camera, les utilisateurs n'ont pas à s'inquiéter. Cela signifie que la caméra et les pilotes fonctionnent très bien – c'est OBS qui doit être réparé.
Correction de la caméra virtuelle OBS qui ne s'affiche pas
Les utilisateurs peuvent désormais comprendre ce qui pourrait empêcher leur caméra virtuelle OBS d'apparaître dans Discord/Zoom/Teams. Il est donc tout à fait approprié que nous nous penchions directement sur les correctifs, et en voici six.
Méthode 1. Redémarrage d'OBS
La première et peut-être la meilleure méthode pour résoudre ce problème consiste à redémarrer OBS. Cependant, redémarrer uniquement le programme OBS ne résoudra pas toujours ce problème. Il arrive parfois qu'OBS ne redémarre pas ou ne s'arrête pas exactement, même après que les utilisateurs ont quitté OBS.
Donc, si la caméra virtuelle OBS ne parvient pas à se charger pendant un flux ou un appel, voici ce que les utilisateurs doivent faire pour redémarrer correctement OBS.
Étape 1 . Appuyez sur les touches CTRL + Maj + ESC pour inviter le Gestionnaire des tâches.
Étape 2 . Recherchez OBS Studio et faites un clic droit dessus, puis accédez aux détails.

Étape 3 . Maintenant, faites à nouveau un clic droit sur OBS et appuyez sur l'option Terminer l'arborescence du processus .
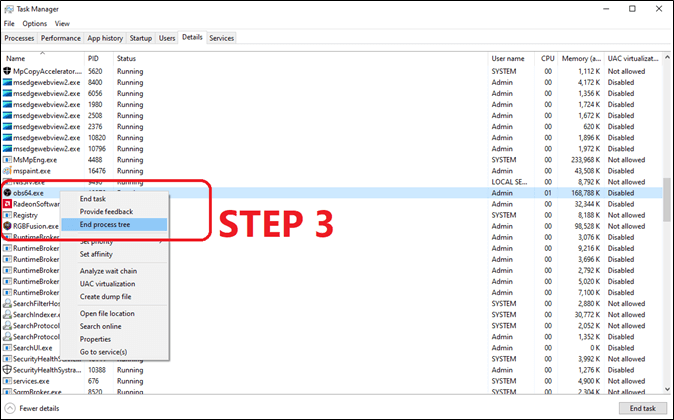
Étape 4 . Redémarrez OBS en tant qu'administrateur.
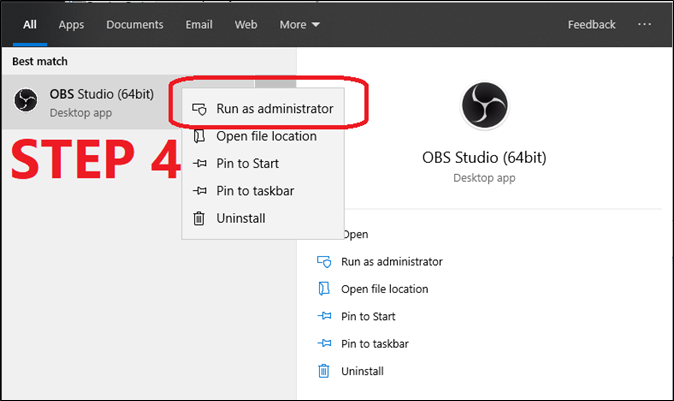
Le redémarrage d'OBS de cette manière garantira que l'OBS s'arrêtera et redémarrera correctement. Mettre fin à l'arborescence des processus signifie simplement que tout plugin ou programme associé susceptible de causer des problèmes ne gênera plus.
Partagez cet article avec ceux qui en ont besoin dès maintenant !
Méthode 2. Revérifiez la caméra virtuelle
S'assurer que la caméra virtuelle sur OBS est activée peut également résoudre ce problème. Cela oblige les utilisateurs à démarrer la caméra virtuelle en utilisant l'option intitulée ainsi. Ensuite, les utilisateurs devront activer la caméra virtuelle avant de démarrer le flux, et voici comment procéder.
Étape 1 . Appuyez sur le bouton Activer à côté de l’option Filtres .

Étape 2 . Appuyez maintenant sur Démarrer la caméra virtuelle dans la section Contrôles .
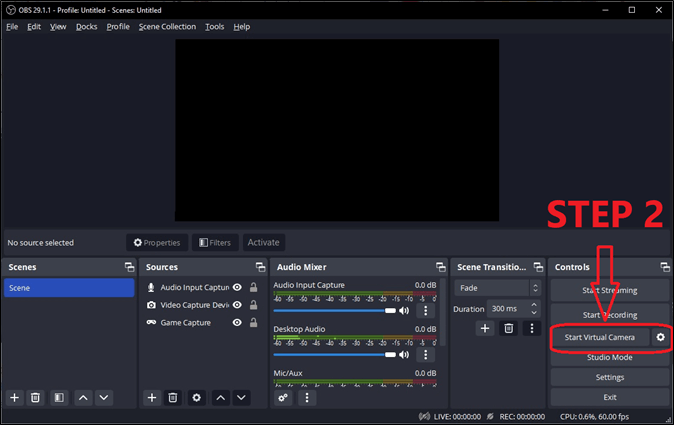
Cela activera et lancera la caméra virtuelle dans OBS
Méthode 3. Modifier les paramètres de sortie d'OBS Studio
La modification des paramètres OBS aidera également à restaurer l'option Caméra virtuelle. Cela se produit lorsqu'un mauvais format d'enregistrement est sélectionné dans les paramètres de sortie OBS. Pour résoudre ce problème, les utilisateurs doivent accéder aux paramètres principaux d'OBS, puis procéder ainsi.
Étape 1 . Dirigez-vous vers les options de sortie .
Étape 2 . Recherchez le format d'enregistrement sous Options d'enregistrement et remplacez MKV par MP4.
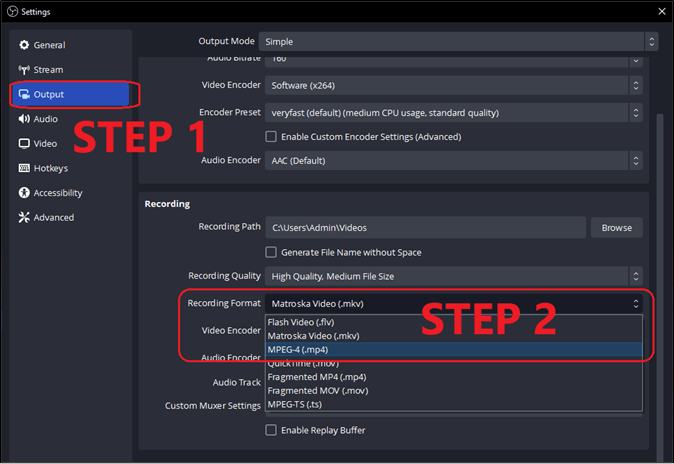
Cette méthode est connue pour aider de nombreux utilisateurs à résoudre ce problème. Si le MP4 ne fonctionne pas, les utilisateurs peuvent également essayer d'autres formats.
Méthode 4. Essayez une résolution ou un FPS différent
Cette méthode oblige les utilisateurs à essayer différentes résolutions ou options FPS. Cela signifie que les utilisateurs devront à nouveau accéder aux paramètres OBS, mais cette fois dans les paramètres vidéo. Voici donc ce qu’ils peuvent faire pour s’assurer de pouvoir revoir la caméra virtuelle.
Étape 1 . Remplacez la résolution de base du canevas par une valeur inférieure, c'est-à-dire 1440p à 1080p.
Étape 2 . Changez le FPS de 30 à 60.

Étape 3 . Enregistrez les paramètres et redémarrez OBS.
C'est le principal problème derrière la caméra virtuelle qui n'apparaît pas dans OBS. Ainsi, la modification de ces paramètres pourrait simplement l’inciter à fonctionner à nouveau.
Méthode 5. Activer les autorisations de la caméra OBS Studio
Il est impératif d'autoriser Windows à accorder aux applications tierces l'autorisation d'utiliser du matériel spécifique comme un microphone ou une caméra. Cela peut être le cas lorsqu'OBS n'est pas autorisé à utiliser la fonction de caméra, et voici comment cela peut être corrigé.
Étape 1 . Appuyez sur Windows + I pour ouvrir les paramètres Windows.
Étape 2 . Accédez aux paramètres de confidentialité .
Étape 3 . Recherchez les paramètres de l'appareil photo , puis basculez l'option OBS sur ON.
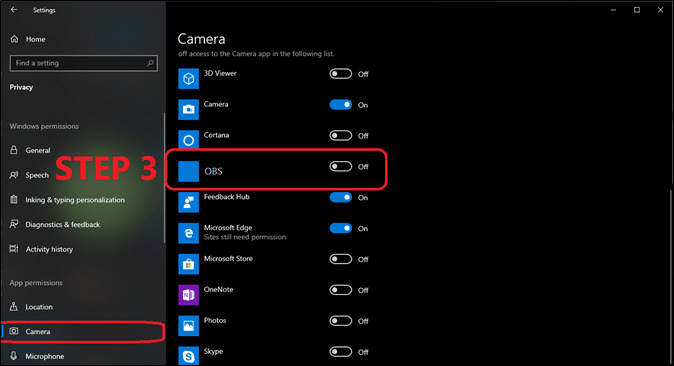
Cela invitera Windows à autoriser OBS à utiliser la caméra sur le PC de l'utilisateur. Une fois que l'utilisateur aura terminé, il pourra à nouveau voir l'option Caméra virtuelle OBS.
Méthode 6. Mettre à jour OBS
Il se peut que l'OBS soit obsolète et que la caméra virtuelle OBS n'ait pas pu se charger. C'est pourquoi la mise à jour d'OBS peut aider à résoudre ce problème assez facilement. Il arrive parfois que le plugin de caméra virtuelle OBS ne soit pas mis à jour en fonction du modèle de caméra. Donc, le mettre à jour peut résoudre le problème.
Étape 1 . Accédez aux options d’aide .
Étape 2 . Cliquez ensuite sur Rechercher les mises à jour.

Étape 3 . Appuyez sur Mettre à jour maintenant si elle est disponible.
Cela mettra à jour et fournira tous les correctifs pour la caméra virtuelle OBS qui n'apparaît pas dans Discord/Zoom/Teams.
Bonus : Comment enregistrer une caméra virtuelle OBS
L'enregistrement d'une caméra virtuelle OBS peut être une tâche difficile, surtout compte tenu de l'interface compliquée d'OBS. C'est pourquoi il est préférable d'utiliser une alternative tierce telle que EaseUS RecExperts pour enregistrer la caméra virtuelle OBS.
Cet enregistreur d'écran propose de nombreuses options intéressantes et pourrait tout aussi bien constituer une alternative totale à OBS pour la capture d'écran. Certaines fonctionnalités en font l’un des meilleurs enregistreurs d’écran disponibles aujourd’hui, et elles le sont.
- Capturez l'écran du PC, qu'il s'agisse de l'intégralité de l'écran ou d'une région spécifique
- Enregistrez des vidéos avec audio et webcam
- Éditeur vidéo et lecteur multimédia intégrés
- Amélioration vidéo et audio basée sur l'IA
Alors téléchargez et installez ce logiciel pour enregistrer une caméra virtuelle OBS avec EaseUS RecExperts.
Derniers mots
Voici les méthodes à utiliser si la caméra virtuelle OBS ne s'affiche pas. Plusieurs raisons sont à l'origine de ce problème, comme mentionné précédemment dans l'article. Mais il est impératif de les réparer à l'aide des 6 procédures mentionnées ci-dessus.
Désormais, il y aura toujours des problèmes avec l'enregistrement par caméra virtuelle OBS en raison de son interface difficile. C'est pourquoi il est préférable d'utiliser une alternative viable comme EaseUS RecExperts, qui est non seulement plus simple mais beaucoup plus efficace.
La caméra virtuelle OBS n'apparaît pas FAQ
Voici quelques-unes des questions fréquemment posées si les utilisateurs ont besoin d'aide supplémentaire ou ont d'autres questions.
1. Comment activer une caméra virtuelle sur OBS ?
Il existe des options particulières dans le menu Outils d'OBS qui permettent aux utilisateurs d'activer la caméra virtuelle. Alors, ouvrez OBS, allez dans le menu « Outils » et sélectionnez « VirtualCam ». Après cela, cliquez sur "Démarrer". Désormais, la caméra OBS devrait être disponible en tant que caméra virtuelle dans d'autres applications.
2. Pourquoi la caméra virtuelle OBS ne s'affiche-t-elle pas sur Zoom ?
Il est fort possible que le plugin associé soit absent d'OBS si la caméra virtuelle OBS ne s'affiche pas sur Zoom. C'est pourquoi les utilisateurs doivent s'assurer qu'ils ont installé le plugin OBS VirtualCam et qu'il est activé dans OBS. Ils doivent également s'assurer qu'ils ont sélectionné la bonne source de caméra dans les paramètres de Zoom.
3. Où se trouve ma caméra virtuelle OBS ?
Vérifiez si le plugin OBS VirtualCam est installé et activé. Ensuite, recherchez l'option caméra virtuelle dans les paramètres ou préférences de l'application que les utilisateurs souhaitent utiliser. Sinon, il se trouve dans la section inférieure gauche sous Options de contrôle.
4. Comment puis-je faire en sorte qu'OBS reconnaisse ma caméra externe ?
Connectez la caméra à l'ordinateur à l'aide du câble approprié pour que OBS reconnaisse la caméra externe. Accédez à la section Sources OBS, puis cliquez sur le bouton + . Sélectionnez ensuite l'option Périphérique de capture vidéo et choisissez la caméra externe dans le menu déroulant.
EaseUS RecExperts

Un seul clic pour capturer tout ce qui se trouve à l'écran !
Pas de limite de temps, pas de filigrane
Enregistrer