-
![]()
Lionel
Lionel est passionné de technologie informatique, il fait partie de l'équipe EaseUS depuis 8 ans, spécialisé dans le domaine de la récupération de données, de la gestion de partition, de la sauvegarde de données.…Lire la suite -
![]()
Nathalie
Nathalie est une rédactrice chez EaseUS depuis mars 2015. Elle est passionée d'informatique, ses articles parlent surtout de récupération et de sauvegarde de données, elle aime aussi faire des vidéos! Si vous avez des propositions d'articles à elle soumettre, vous pouvez lui contacter par Facebook ou Twitter, à bientôt!…Lire la suite -
![]()
Mélanie
Mélanie est une rédactrice qui vient de rejoindre EaseUS. Elle est passionnée d'informatique et ses articles portent principalement sur la sauvegarde des données et le partitionnement des disques.…Lire la suite -
![]()
Arnaud
Arnaud est spécialisé dans le domaine de la récupération de données, de la gestion de partition, de la sauvegarde de données.…Lire la suite -
![]()
Soleil
Soleil est passionnée d'informatique et a étudié et réalisé des produits. Elle fait partie de l'équipe d'EaseUS depuis 5 ans et se concentre sur la récupération des données, la gestion des partitions et la sauvegarde des données.…Lire la suite -
![]()
Flavie
Flavie est une rédactrice qui vient de rejoindre EaseUS. Elle est passionnée d'informatique et ses articles portent principalement sur la sauvegarde des données et le partitionnement des disques.…Lire la suite -
![]()
Aveline
Aveline est une nouvelle rédactrice chez EaseUS. Elle est une passionnée de technologie. Ses articles se concentrent principalement sur la récupération de données et les outils multimédias, domaines dans lesquels elle apporte son expertise approfondie.…Lire la suite
Sommaire
0 Vues |
0 min lecture
Principaux points à retenir
- Fournir deux types d'enregistreurs de webcam pour que les utilisateurs puissent enregistrer uniquement la webcam
- Donnez un résumé de l'enregistrement par webcam en fonction de l'efficacité et du niveau de difficulté des méthodes
- Répondez à quelques questions connexes sur le thème de la caméra d'enregistrement
Lorsque vous envisagez d'enregistrer des vidéos, comme le partage d'histoires, de tutoriels ou de commentaires, pour les télécharger sur des chaînes YouTube, vous pouvez trouver facile d'enregistrer l'écran mais difficile d'enregistrer la webcam uniquement à l'aide d'un enregistreur d'écran. Par conséquent, cet article vous montrera deux méthodes pour enregistrer des vidéos webcam sur des appareils Windows ou macOS avec des étapes détaillées et des captures d'écran étape par étape. Vous pouvez choisir la manière la plus appropriée d'effectuer des enregistrements de caméra.
Enregistrez votre webcam uniquement via un enregistreur de webcam complet
La première méthode que nous recommandons est d'utiliser un enregistreur de webcam complet : EaseUS RecExperts . Il peut aider les utilisateurs à enregistrer des vidéos de webcam de haute qualité. Lorsque vous enregistrez la caméra, vous pouvez choisir d'enregistrer le son du système ou le microphone. En outre, il permet également aux personnes de modifier leur arrière-plan pour des raisons de confidentialité ou professionnelles. Par exemple, vous pouvez choisir une salle de classe, un studio ou un décor.
De plus, EaseUS RecExperts est également un enregistreur d'écran parfait avec un surligneur pour la plupart des utilisateurs Windows et macOS. Vous pouvez ajouter du texte ou dessiner sur l'écran pendant l'enregistrement de Windows 10. En plus de cela, vous pouvez également mettre en surbrillance le texte à l'écran pour le rendre plus évident. En outre, il peut aider les utilisateurs à enregistrer des vidéos en streaming à partir de certaines plates-formes, telles que Netflix, YouTube, Hulu et Disney. Lors de la sortie des vidéos, vous disposez de nombreuses options pour les formats vidéo, tels que MP4, WAV et FLAC.
En un mot, c'est un bon enregistreur d'écran et de webcam pour les utilisateurs. Vous pouvez télécharger ce logiciel d'enregistrement pour l'essayer !
Après avoir téléchargé EaseUS RecExperts, vous pouvez suivre les étapes pour enregistrer uniquement la webcam.
Étape 1. Lancez cet enregistreur de webcam et sélectionnez la petite icône de webcam en cliquant sur le bouton fléché vers le bas sur le panneau de gauche.

Étape 2. Si plusieurs appareils photo sont connectés à votre ordinateur, vous pouvez choisir librement celui que vous souhaitez. En outre, vous pouvez également sélectionner la source audio, régler la résolution et la position, et même régler l'opacité si nécessaire.
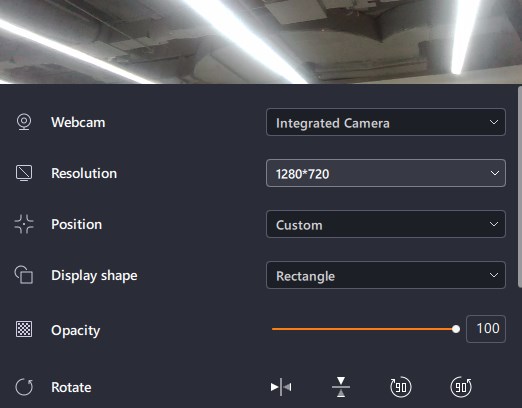
Étape 3. Activez ensuite Supprimer l'arrière-plan, cela téléchargera le module AI.
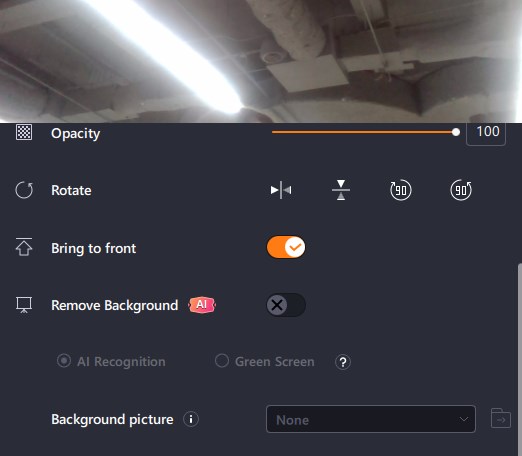
Étape 4. Après cela, vous pouvez modifier l'image d'arrière-plan en utilisant certains effets, comme le flou, le paysage, le studio et la salle de classe. Vous pouvez également télécharger une image depuis votre propre appareil. Il est recommandé d'utiliser un arrière-plan de couleur unie, et l'effet de la reconnaissance IA pour supprimer l'arrière-plan sera meilleur.

Étape 5. Vous pouvez cliquer sur le bouton REC lorsque vous êtes prêt à démarrer l'enregistrement de votre webcam. Pendant le processus, vous pouvez choisir de redimensionner la fenêtre d'enregistrement, de prendre des captures d'écran, de mettre en pause ou d'arrêter l'enregistrement de manière flexible. Pour terminer l'enregistrement, cliquez simplement sur l'icône en forme de carré rouge.

Étape 6. Ensuite, vous pourrez prévisualiser les vidéos enregistrées. En dehors de cela, vous pouvez améliorer les enregistrements avec certains outils.
Les gens lisent aussi :
Capturez une vidéo avec votre webcam avec OBS Studio
La deuxième méthode consiste à utiliser un enregistreur d'écran open source gratuit : OBS Studio . Cet enregistreur d'écran est généralement utilisé pour le screencasting et le streaming en direct car il peut enregistrer, éditer et transmettre des scènes en temps réel. De plus, les vidéos peuvent être diffusées sur Facebook, Twitch, Instagram, YouTube et tout autre site Web prenant en charge RTMP avec cet enregistreur d'écran audio et de caméra.
Maintenant, suivons les étapes pour apprendre à capturer une caméra avec OBS Studio.
Étape 1. Pour ajouter votre webcam, ouvrez OBS Studio. Cliquez sur « + » > « Périphérique de capture vidéo » dans le panneau Sources, puis sélectionnez « Créer un nouveau » et donnez-lui un nouveau nom.

Étape 2. Sélectionnez votre webcam dans le menu déroulant Appareil. Cliquez sur « OK » après avoir choisi « Élevé » dans les options de préréglage.
Étape 3. Vous avez la possibilité d’ajouter votre microphone comme source audio dans la fenêtre Source.
Étape 4. Ensuite, sélectionnez un dossier dans lequel vous souhaitez enregistrer vos enregistrements de caméra en allant dans « Paramètres » > « Sortie » > « Chemin d'enregistrement ».
Étape 5. Pour enregistrer votre caméra, sélectionnez « Démarrer l'enregistrement » dans le menu « Contrôles ». Après cela, OBS Studio commencera à enregistrer l'audio et la vidéo à partir de votre webcam.

Étape 6. Vous pouvez mettre fin à l'enregistrement à tout moment en choisissant « Arrêter l'enregistrement » sous « Contrôle ». Cliquez sur Fichier dans le coin supérieur gauche d'OBS pour faire apparaître le menu dans lequel vous pouvez choisir de regarder la vidéo enregistrée. Sélectionnez Afficher les enregistrements .

Vous pouvez également regarder le didacticiel vidéo de YouTube pour mieux comprendre les étapes.
Vous pouvez partager cet article avec plus de personnes pour les aider à savoir comment enregistrer uniquement la webcam.
Conclusion
En un mot, cet article a parlé des deux façons d' enregistrer uniquement la webcam de 2 manières. On pense que vous avez maîtrisé la façon d'enregistrer uniquement l'écran ou la vidéo de la webcam. Du point de vue de l'efficacité et du niveau de difficulté, il est suggéré d'utiliser l'enregistreur de webcam simple et facile à utiliser : EaseUS RecExperts.
Par rapport à OBS Studio, EaseUS RecExperts est plus adapté aux débutants et aux utilisateurs intermédiaires car il dispose de fonctionnalités puissantes mais d'étapes simples pour enregistrer des vidéos ou de l'audio. Quelques clics vous aideront à enregistrer des vidéos de haute qualité. Par conséquent, téléchargeons ce logiciel d'enregistrement et essayons-le !
FAQ sur l'enregistrement par webcam uniquement
Après avoir pris connaissance des instructions ci-dessus pour enregistrer votre webcam, vous trouverez quelques questions pertinentes à lire.
1. Windows 10 dispose-t-il d’un enregistreur de webcam ?
Ouvrez l'application Appareil photo Windows, puis enregistrez des vidéos sur Windows 10. Dans la liste des programmes, choisissez le bouton Démarrer de Windows, puis faites défiler vers le bas et sélectionnez Appareil photo. Indiquez si vous souhaitez prendre des photos ou des films au lancement de l'application Appareil photo. Cliquez sur le symbole de la caméra vidéo pour démarrer l'enregistrement.
2. Windows 11 dispose-t-il d’un enregistreur vidéo intégré ?
Heureusement, Windows 11 dispose d’une application intégrée pour enregistrer votre écran, mais il existe également d’autres méthodes. L’outil Capture d’écran est fourni avec Windows 11 et est également disponible via le Microsoft Store.
3. Pouvez-vous enregistrer plusieurs écrans à la fois ?
Vous pouvez enregistrer plusieurs écrans à l'aide d'EaseUS RecExperts. Il permet aux utilisateurs d'enregistrer l'écran de leur ordinateur portable et d'un autre écran en même temps. Vous pouvez télécharger ce logiciel pour l'essayer.
EaseUS RecExperts

Un seul clic pour capturer tout ce qui se trouve à l'écran !
Pas de limite de temps, pas de filigrane
Enregistrer



