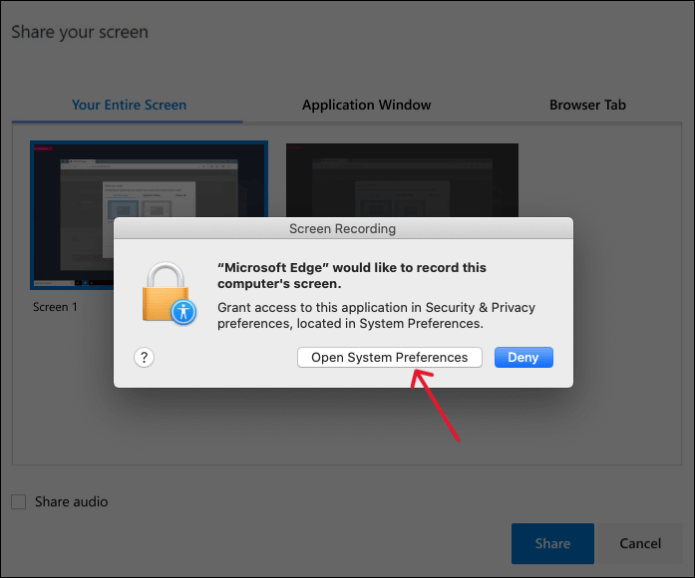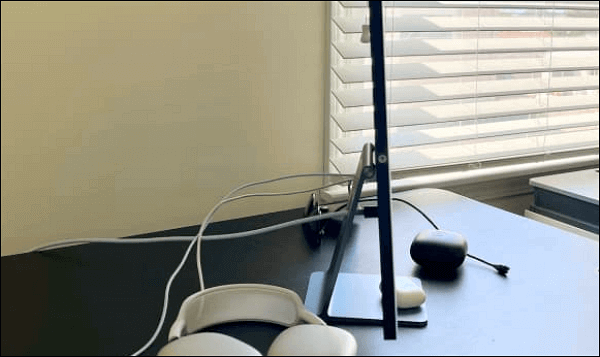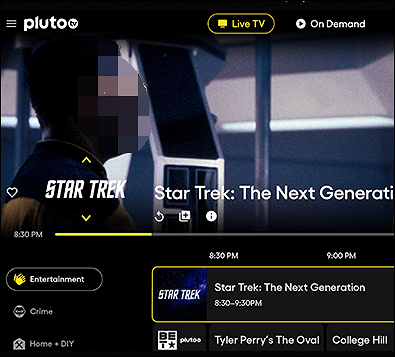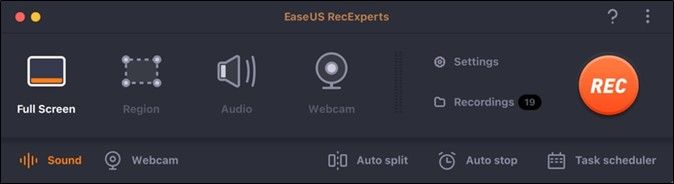-
![]()
Lionel
Lionel est passionné de technologie informatique, il fait partie de l'équipe EaseUS depuis 8 ans, spécialisé dans le domaine de la récupération de données, de la gestion de partition, de la sauvegarde de données.…Lire la suite -
![]()
Nathalie
Nathalie est une rédactrice chez EaseUS depuis mars 2015. Elle est passionée d'informatique, ses articles parlent surtout de récupération et de sauvegarde de données, elle aime aussi faire des vidéos! Si vous avez des propositions d'articles à elle soumettre, vous pouvez lui contacter par Facebook ou Twitter, à bientôt!…Lire la suite -
![]()
Mélanie
Mélanie est une rédactrice qui vient de rejoindre EaseUS. Elle est passionnée d'informatique et ses articles portent principalement sur la sauvegarde des données et le partitionnement des disques.…Lire la suite -
![]()
Arnaud
Arnaud est spécialisé dans le domaine de la récupération de données, de la gestion de partition, de la sauvegarde de données.…Lire la suite -
![]()
Soleil
Soleil est passionnée d'informatique et a étudié et réalisé des produits. Elle fait partie de l'équipe d'EaseUS depuis 5 ans et se concentre sur la récupération des données, la gestion des partitions et la sauvegarde des données.…Lire la suite -
![]()
Flavie
Flavie est une rédactrice qui vient de rejoindre EaseUS. Elle est passionnée d'informatique et ses articles portent principalement sur la sauvegarde des données et le partitionnement des disques.…Lire la suite -
![]()
Aveline
Aveline est une nouvelle rédactrice chez EaseUS. Elle est une passionnée de technologie. Ses articles se concentrent principalement sur la récupération de données et les outils multimédias, domaines dans lesquels elle apporte son expertise approfondie.…Lire la suite
Sommaire
0 Vues |
0 min lecture
Beaucoup de gens aiment le jeu GTA 5 (Grand Theft Auto Five), et certains d'entre eux veulent garder le bonheur de jouer à ce jeu en capturant le gameplay de GTA 5. Enregistrer des vidéos de gameplay de GTA 5 n'est pas une tâche difficile car l'enregistreur par défaut - Rockstar Editor - permet aux joueurs de capturer directement leurs clips de gameplay de GTA 5. Cet enregistreur pratique permet même aux utilisateurs d'éditer leurs clips sans quitter le jeu.
Cependant, ces mérites de Rockstar ne signifient pas qu'il couvre tous les besoins des joueurs. Par exemple, l'enregistreur de gameplay intégré n'a pas la capacité de produire des vidéos de haute qualité avec une résolution nette. C'est pourquoi vous devez trouver un enregistreur tiers plus robuste pour réaliser des vidéos de gameplay de GTA 5.
Ce billet explique comment enregistrer dans GTA 5 avec deux enregistreurs différents et comment booster GTA 5 pour produire des vidéos de meilleure qualité. Continuez à lire si vous êtes intéressé par ces sujets.
| Des solutions viables | Dépannage étape par étape |
|---|---|
| 1. EaseUS RecExperts | Lancez le jeu que vous voulez enregistrer. Ouvrez EaseUS RecExperts...Étapes complètes |
| 2. Rockstar Editor | Maintenez ALT et appuyez sur F1 pour démarrer/arrêter l'enregistrement...Pas à pas |
| 3. Comment améliorer votre jeu | Appuyez sur le bouton "Down" du D-Pad pour faire apparaître le menu de changement de personnage...Étapes complètes |
Partie 1. Comment enregistrer GTA 5 avec EaseUS RecExperts
GTA 5 est un jeu sandbox à monde ouvert magnifiquement conçu. Pour montrer parfaitement ses charmes, un enregistreur de jeu performant est nécessaire. EaseUS RecExperts for Windows est un enregistreur de jeux puissant qui fera le bonheur des joueurs.
EaseUS RecExperts offre aux utilisateurs des conditions d'enregistrement de qualité supérieure, notamment une résolution allant jusqu'à 4K, un enregistrement sans décalage, des vidéos de haute qualité, un enregistrement à 60 FPS, plusieurs formats de sortie, etc. En outre, il offre des performances stables pendant l'enregistrement. Après l'enregistrement, vous pouvez rejouer et éditer vos clips GTA 5 dans cet enregistreur. Et si nécessaire, vous pouvez découper les vidéos enregistrées avec un outil intégré et supprimer certaines parties.
Cet enregistreur est complet mais léger, ce qui signifie qu'il ne ralentira pas votre appareil. Si vous voulez un enregistreur capable de capturer le gameplay sans décalage, c'est ce qu'il vous faut. N'hésitez pas à le télécharger.
EaseUS RecExperts
- Meilleur enregistreur d'écran et audio pour les débutants
- Enregistrez des vidéos de gameplay de GTA 5 en 1060P/60fps
- Découpez l'enregistrement avec un outil intégré
- Prise en charge du planificateur de tâches pour enregistrer des vidéos automatiquement
Étapes à suivre pour enregistrer GTA 5 avec EaseUS RecExperts :
Étape 1. Lancez le gameplay que vous souhaitez enregistrer. Ensuite, ouvrez EaseUS RecExperts et cliquez sur le bouton "Jeu" à gauche.
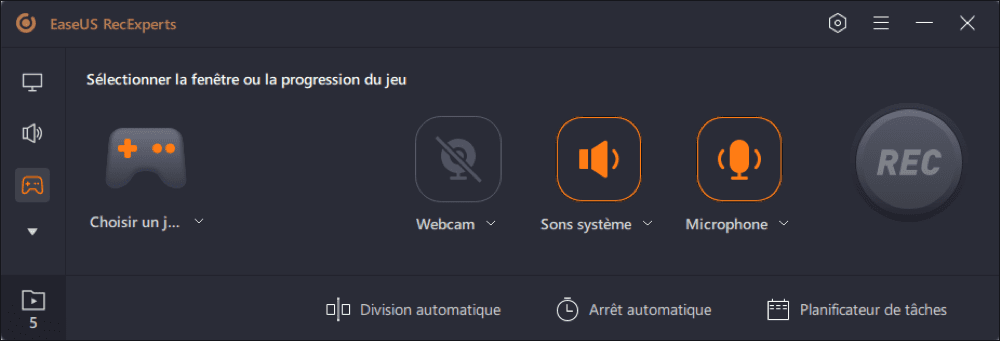
Étape 2. Cliquez sur l'option "Choisir un jeu" pour choisir une fenêtre de jeu ou un processus de jeu. Ensuite, vous pouvez activer l'enregistrement audio et webcam si nécessaire. Lorsque tout est terminé, cliquez sur le gros bouton REC pour démarrer l'enregistrement du gameplay.
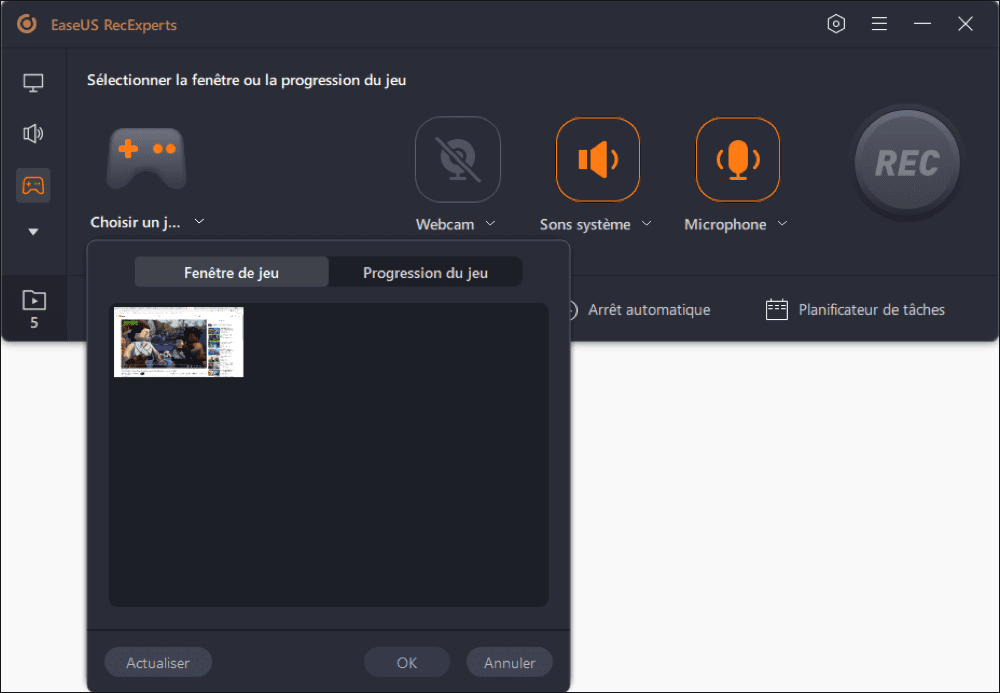
Étape 3. Une barre d'outils flottante apparaît, et vous pouvez mettre en pause ou arrêter l'enregistrement. En outre, l'icône de l'appareil photo vous permet de faire une capture d'écran, et l'icône du minuteur vous permet d'arrêter l'enregistrement automatiquement.
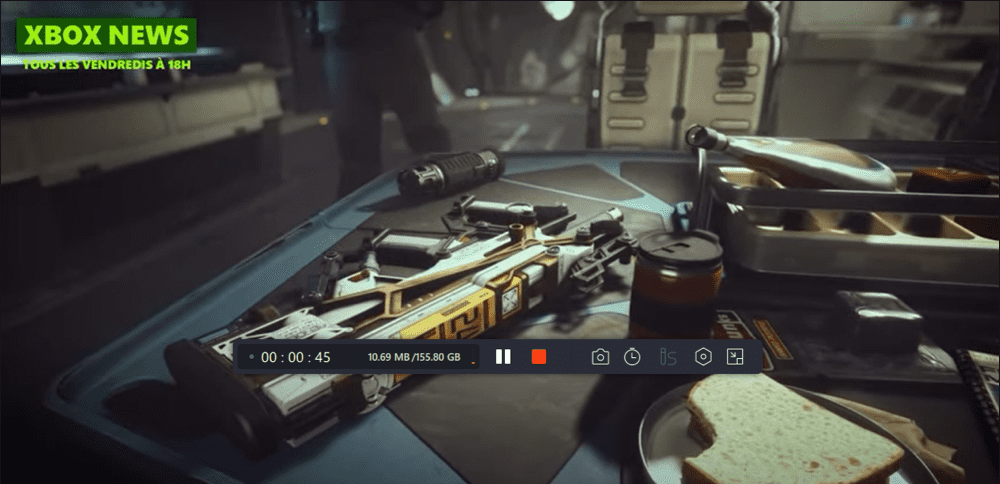
Étape 4. Après avoir sauvegardé la vidéo de jeu enregistrée, un lecteur multimédia s'affiche. Il vous offre un outil intégré pour couper l'enregistrement, extraire l'audio de la vidéo et ajouter une partie d'ouverture et de fin. Vous pouvez trouver l'outil en bas du lecteur.
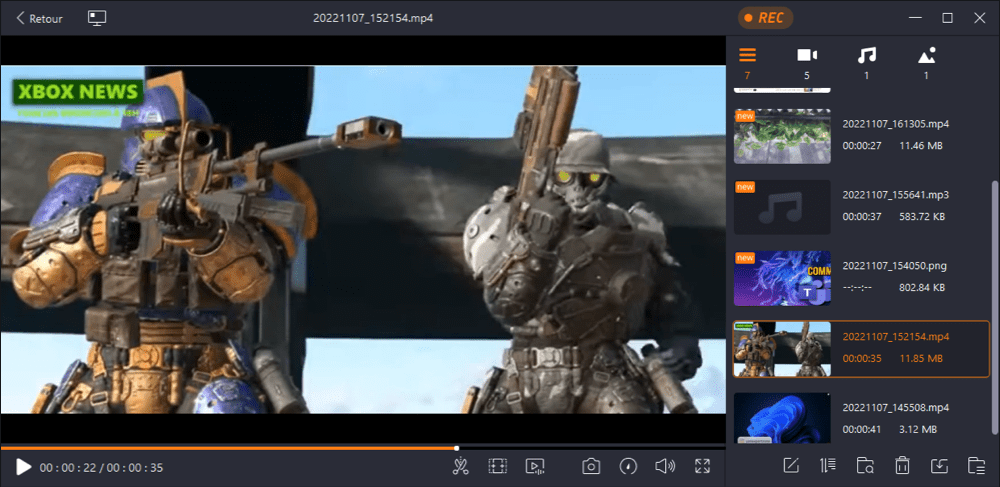
Avec cet enregistreur pour GTA 5, vous pouvez directement rejouer et éditer vos enregistrements de gameplay une fois la capture effectuée. Cependant, si vous n'êtes pas un grand fan des enregistreurs de jeu fonctionnels, vous devriez essayer un enregistreur par défaut moins puissant mais facile à utiliser de GTA 5 - le Rockstar Editor.
Partie 2. Comment enregistrer dans GTA 5 avec Rockstar Editor
Rockstar Editor est une itération de la fonctionnalité "Replay" de GTA 4. Peu de temps après son ajout à la version PC de GTA 5, Rockstar Editor est intégré à la Xbox One et à la PlayStation 4 le 15 septembre 2015. Et cette partie détaillera les étapes pour enregistrer/modifier les clips de gameplay de GTA 5 avec Rockstar.
Méthode d'enregistrement de GTA 5 avec Rockstar Editor
Notez que seul GTA 5 est doté d'un enregistreur intégré - Rockstar Editor. Si vous voulez enregistrer d'autres séries de GTA, vous devriez probablement utiliser d'autres enregistreurs. Ici, je vais vous montrer comment capturer les vidéos de GTA 5 sur PC avec son enregistreur exclusif.
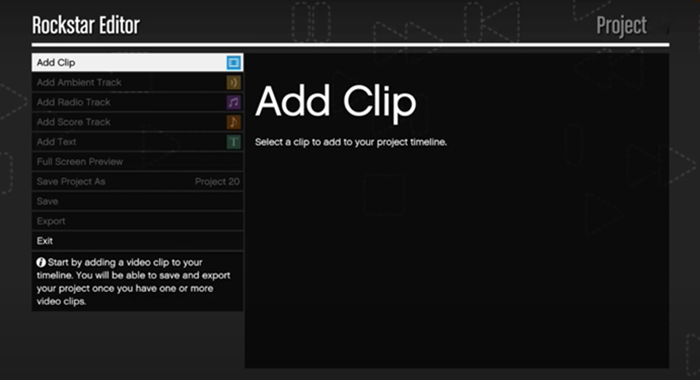
Étape 1. Maintenez la touche ALT enfoncée et appuyez sur F1 pour démarrer et arrêter l'enregistrement pendant le jeu.
Étape 2. Appuyez sur ALT gauche et F3 pour annuler ce qui a été enregistré.
Étape 3. Appuyez sur Left Alt, et la touche F1 enregistrera l'enregistrement.
- Conseil
- 1. La durée de l'enregistrement peut varier en fonction de votre situation actuelle. Si vous êtes dans une scène désordonnée (fusillade, poursuite de véhicule, etc.), le clip sera plus court. Si votre situation est détendue et facile, les clips seront plus longs.
- 2. Vous pouvez désactiver la fonction d'enregistrement automatique en appuyant sur la touche F3 de votre PC. Cette action réduira la lourde charge de votre FPS.
Comment éditer des vidéos de GTA 5 avec Rockstar Editor
En fait, les fonctions d'édition sont assez simples. Les fonctions courantes telles que l'ajout de filtres de caméra et l'ajout de musique aux enregistrements sont disponibles, mais elles ne sont clairement pas suffisantes. Si vous recherchez une expérience avancée, vous pouvez envisager d'utiliser un éditeur vidéo professionnel comme EaseUS Video Editor.
De même, le jeu, en mode perspective à la première personne, ne peut avoir accès à la fonction d'édition de l'éditeur.
Méthode d'enregistrement de GTA 5 sur PS4/Xbox One
Étape 1. Pour faire apparaître le menu de changement de personnage sur les consoles, appuyez sur le bouton "Bas" du D-Pad. Appuyez ensuite sur le bouton correspondant à "Démarrer" ou "Arrêter l'enregistrement".
Étape 2. Vous pouvez éditer vos clips. Appelez le menu Pause, puis faites défiler vers l'extrême droite pour trouver l'éditeur.
Étape 3. Si vous voulez prévisualiser vos clips, sélectionnez "Gestion des clips" dans le menu.

Partie 3. Comment booster votre jeu - Conseils de configuration professionnelle
Maintenant, nous disposons déjà de deux outils pratiques pour enregistrer notre gameplay dans GTA 5. Voici quelques conseils pour améliorer les performances de GTA 5. Ces conseils sont importants car une meilleure performance du jeu permet d'obtenir des clips de gameplay de meilleure qualité.
Pour booster GTA5, il faut choisir entre graphisme et FPS
Certains éléments jouent un rôle décisif dans les performances de vos jeux. Il peut s'agir des graphismes, des FPS et des mods de jeu. Au cours du processus d'ajustement de ces paramètres, il y a une chose dont vous devez être conscient, à savoir qu'il n'est pas possible d'obtenir les meilleurs FPS et les meilleurs paramètres de carte graphique en même temps.
Si vous voulez les meilleurs graphismes, vous devrez probablement accepter des FPS plus faibles. Au contraire, l'optimisation de votre jeu pour les FPS entraîne souvent quelques sacrifices graphiques. Vous devrez donc trouver un équilibre entre vos attentes en matière de jeu et les capacités de votre PC.
Mesures d'optimisation de GTA 5
Pour optimiser votre PC et votre ordinateur portable afin d'obtenir de meilleures performances de jeu, il y a quatre choses que vous pouvez faire sur votre PC pour améliorer les performances de votre GTA 5.
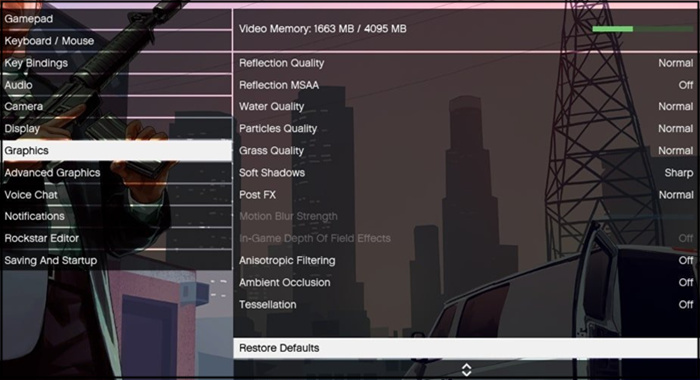
- Mettez à jour vos pilotes graphiques
- Désactivez toute activité de fond inutile pour que votre processeur soit centré sur GTA 5.
- Défragmentez vos disques pour libérer de l'espace et faire tourner GTA 5.
- Ajustez les effets du jeu un par un pour obtenir une expérience de jeu des plus fluides. Les facteurs réglables comprennent les ombres, la qualité de la texture, la saturation et la réflexion MSAA.
La construction du monde par Rockstar est l'une des meilleures du secteur. Grâce à l'équilibre parfait entre le FPS et la carte graphique, vous pouvez jouer à ce jeu sans aucune latence tout en profitant des paysages qui s'exclament le long des routes.
Astuce bonus : comment arrêter l'enregistrement dans GTA
Comme mentionné plus haut, GTA est doté d'un enregistreur de gameplay intégré qui vous permet de démarrer ou d'arrêter l'enregistrement en appuyant sur les touches de votre clavier. Cependant, il arrive que les personnes qui ne connaissent pas la combinaison de touches appuient sur ces dernières par accident, mais ne savent pas comment arrêter l'enregistrement.
Pour de nombreuses raisons, il est conseillé d'arrêter l'enregistrement en ligne de GTA, et les étapes pour l'arrêter sont simples.
- GTA 5 Arrêtez l'enregistrement sur PC : Appuyez sur la touche "ALT" de votre clavier et choisissez F2 pour arrêter l'enregistrement de GTA en ligne.
- GTA 5 Arrêtez l'enregistrement sur PS4/Xbox One : Appuyez sur le bouton "Bas" du D-Pad, et le menu de changement de personnage s'affichera sur les consoles. Ensuite, il vous suffit d'appuyer sur le bouton correspondant pour arrêter l'enregistrement. Par exemple, si vous utilisez une PS4, vous pouvez appuyer sur la touche "Carré" pour le faire.
Conclusion
Ce post donne des conseils approfondis sur la façon d'enregistrer dans GTA 5. Deux méthodes rapides d'enregistrement de GTA 5 sont impliquées dans ce post pour aider les utilisateurs à capturer leurs propres vidéos de gameplay de GTA 5, que ce soit sur PC ou sur consoles (PS4, Xbox One). En somme, si vous recherchez des clips de jeu fluides et de haute qualité, EaseUS RecExperts répondra à vos exigences.
EaseUS RecExperts

Un seul clic pour capturer tout ce qui se trouve à l'écran !
Pas de limite de temps, pas de filigrane
Enregistrer