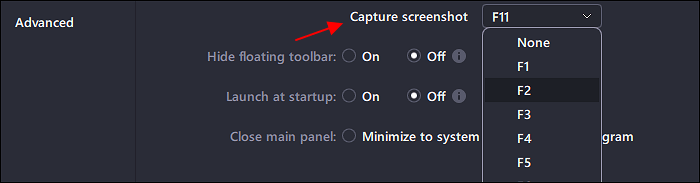-
![]()
Lionel
Lionel est passionné de technologie informatique, il fait partie de l'équipe EaseUS depuis 8 ans, spécialisé dans le domaine de la récupération de données, de la gestion de partition, de la sauvegarde de données.…Lire la suite -
![]()
Nathalie
Nathalie est une rédactrice chez EaseUS depuis mars 2015. Elle est passionée d'informatique, ses articles parlent surtout de récupération et de sauvegarde de données, elle aime aussi faire des vidéos! Si vous avez des propositions d'articles à elle soumettre, vous pouvez lui contacter par Facebook ou Twitter, à bientôt!…Lire la suite -
![]()
Mélanie
Mélanie est une rédactrice qui vient de rejoindre EaseUS. Elle est passionnée d'informatique et ses articles portent principalement sur la sauvegarde des données et le partitionnement des disques.…Lire la suite -
![]()
Arnaud
Arnaud est spécialisé dans le domaine de la récupération de données, de la gestion de partition, de la sauvegarde de données.…Lire la suite -
![]()
Soleil
Soleil est passionnée d'informatique et a étudié et réalisé des produits. Elle fait partie de l'équipe d'EaseUS depuis 5 ans et se concentre sur la récupération des données, la gestion des partitions et la sauvegarde des données.…Lire la suite -
![]()
Flavie
Flavie est une rédactrice qui vient de rejoindre EaseUS. Elle est passionnée d'informatique et ses articles portent principalement sur la sauvegarde des données et le partitionnement des disques.…Lire la suite -
![]()
Aveline
Aveline est une nouvelle rédactrice chez EaseUS. Elle est une passionnée de technologie. Ses articles se concentrent principalement sur la récupération de données et les outils multimédias, domaines dans lesquels elle apporte son expertise approfondie.…Lire la suite
Sommaire
0 Vues |
0 min lecture
CONTENU DE LA PAGE:
- Quoi de neuf dans l'enregistrement audio dans macOS Ventura ?
- Impossible d'enregistrer de l'audio dans macOS Ventura ?
- Enregistrer l'audio interne Mac Ventura
- FAQ sur l'enregistrement audio interne Mac Ventura
« macOS Ventura améliore encore ce que vous faites le plus sur Mac, avec de nouvelles façons puissantes d'en faire plus, de partager et de collaborer dans vos applications préférées, de vous immerger dans des jeux de niveau supérieur et de tirer pleinement parti de vos autres appareils.
Apple a lancé macOS Ventura en octobre et a prononcé les mots ci-dessus sur son site Web. Est-il vrai que cette nouvelle version améliore les choses que vous faites sur Mac, comme l'enregistrement audio ? Quoi de neuf dans ce nouveau système d'exploitation concernant les paramètres et appareils audio ? Comment puis-je enregistrer de l’audio interne sur Mac en quelques étapes simples ? Si vous avez des questions comme celles-ci, lisez à l’avance pour obtenir plus d’informations dès maintenant.
Quoi de neuf dans l'enregistrement audio dans macOS Ventura ?
Habituellement, si vous souhaitez enregistrer l'audio du système, il vous suffit d'utiliser un logiciel d'enregistrement audio approprié sur votre Mac. Cependant, si vous souhaitez enregistrer l'audio avec des appareils tiers ou si vous souhaitez enregistrer le son à partir d'un appareil supplémentaire, vous devrez peut-être d'abord connecter l'appareil à votre ordinateur Mac.
Et le problème vient ici, macOS Ventura ne prend pas en charge les appareils connectés en Firewire.
Le pilote Firewire CoreAudio d'Apple a été abandonné sur macOS 13 Ventura. Cela affecte tout appareil qui se connecte via Firewire à votre ordinateur. Par conséquent, il est préférable d'enregistrer uniquement l'audio interne avec un logiciel ou de ne pas effectuer de mise à niveau vers macOS Ventura.
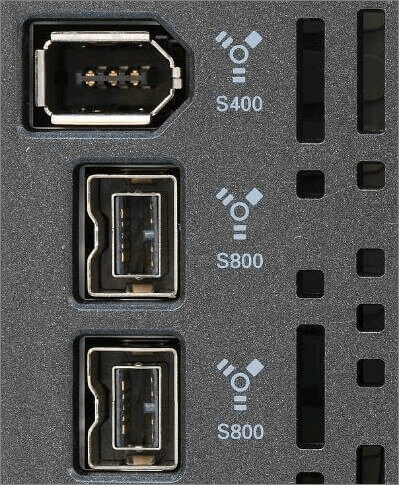
Impossible d'enregistrer de l'audio dans macOS Ventura ?
Après avoir connu la différence entre l'enregistrement audio sous macOS Ventura et l'enregistrement dans les anciens systèmes, vous pouvez commencer à enregistrer maintenant. Cependant, si vous n’y êtes pas parvenu, vous pouvez suivre les étapes pour résoudre votre problème et recommencer.
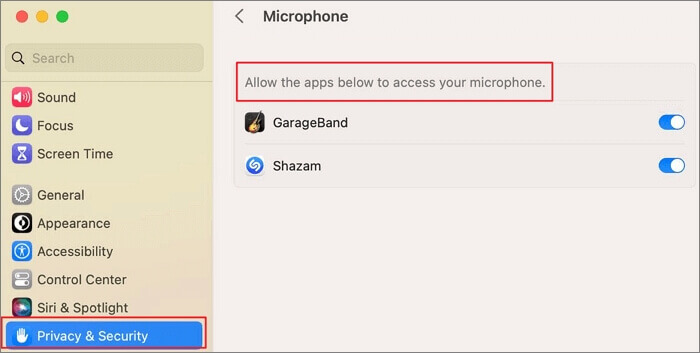
Étape 1. Quittez l'application que vous utilisiez pour enregistrer de l'audio.
Étape 2. Allez dans « Menu Apple » > « Paramètres système » et cliquez sur « Confidentialité et sécurité ».
Étape 3. Cliquez sur « Microphone » pour continuer.
Étape 4. Activez les options pour chaque application nécessitant un accès au micro intégré ou à un micro USB externe.
Étape 5. Ouvrez l'application d'enregistrement audio et essayez à nouveau d'enregistrer.
- Remarque :
- Si, malheureusement, vous utilisez un micro externe pour enregistrer de l'audio et que celui-ci ne fonctionne toujours pas, vérifiez auprès du fabricant de votre appareil les mises à jour logicielles.
Enregistrer l'audio interne Mac Ventura
Dans cette partie, nous allons vous montrer comment enregistrer de l'audio interne sur Mac exécutant macOS Ventura. Nous vous proposons ici trois applications réalisables qui peuvent être utilisées pour enregistrer de l'audio interne sur Mac Ventura. Maintenant, examinons-les un par un.
Méthode 1. EaseUS RecExperts
Le premier outil que nous vous proposons est EaseUS RecExperts et nous le classons comme n°1 pour une raison. Il s'agit d'un enregistreur d'écran Mac exceptionnel qui permet aux utilisateurs de capturer l'audio interne, d'enregistrer le son d'un microphone ou d'autres appareils externes en quelques clics simples.
De plus, cet enregistreur audio pour Windows et Mac vous permet d'ajuster le format, le débit binaire, la fréquence d'échantillonnage et bien plus encore avant l'enregistrement afin que vous puissiez contrôler la qualité de vos enregistrements. Une fois l'enregistrement terminé, vous pouvez extraire l'audio de la vidéo avec les outils d'édition intégrés.
Caractéristiques principales:
- C'est un enregistreur audio interne qui vaut la peine d'être essayé
- Enregistrez l'écran, la webcam et le gameplay en un clic
- Enregistrez l'audio avec la même qualité que l'original
- Enregistrez les réunions et les leçons en ligne pour les réviser
- Enregistrez l'écran avec l'audio sur Mac en de simples clics
Maintenant, vous pouvez télécharger cet outil à partir du bouton ci-dessous.
Vérifiez les étapes d'enregistrement audio interne de macOS Ventura avec EaseUS RecExperts.
Étape 1. Lancez EaseUS RecExperts sur votre ordinateur et cliquez sur « Audio » (ressemble à un haut-parleur) sur le côté gauche de l'interface principale.

Étape 2. Pour enregistrer l'audio interne, vous devez sélectionner l'option « Son du système » dans la fenêtre suivante. Vous pouvez régler le volume en cliquant sur "Son système" > "Options avancées" .

Étape 3. Ensuite, cliquez sur le bouton rouge « REC » pour commencer votre enregistrement. Pendant l'enregistrement, vous pouvez mettre en pause ou arrêter l'enregistrement en cliquant sur les boutons correspondants.

Étape 4. Une fois terminé, vous pouvez trouver les enregistrements dans la fenêtre contextuelle de la liste des enregistrements.

Méthode 2. QuickTime
Il existe un programme intégré sur votre Mac qui peut être utilisé pour enregistrer l'audio interne sur votre Mac. Et cela s'appelle QuickTime Player. En tant que lecteur multimédia, il peut non seulement lire des fichiers multimédias, mais également effectuer des opérations telles que l'enregistrement audio interne ou l'enregistrement d'écran sur Mac en quelques clics.
Avec QuickTime Player, vous pouvez réaliser des enregistrements audio de votre Mac en quelques clics. Vous pouvez enregistrer le son interne si vous avez déjà configuré Soundflower. Suivez simplement les étapes ci-dessous pour enregistrer l'audio interne dans macOS Ventura.

Étape 1. Recherchez « QuickTime Player » sur votre Mac et ouvrez-le.
Étape 2. Ensuite, cliquez sur « Fichier » dans la barre de menu supérieure et sélectionnez « Nouvel enregistrement audio ». Cliquez sur l'icône de flèche vers le bas à côté du bouton d'enregistrement et choisissez une source.
Étape 3. Appuyez sur le bouton d'enregistrement pour démarrer l'enregistrement. Lorsque vous avez terminé, cliquez sur le bouton « Arrêter l'enregistrement » pour terminer.
Étape 4. Vous pouvez lire l'audio après l'enregistrement et l'enregistrer à l'endroit souhaité.
Méthode 3. Audace
Audacity est un enregistreur audio interne et en streaming gratuit doté de fonctionnalités d'édition de base. Il vous permet d'enregistrer à la fois le son du système et celui du microphone. Avant l'enregistrement, vous pouvez personnaliser les paramètres pour améliorer l'audio enregistré. Après l'enregistrement, vous pouvez éditer les fichiers enregistrés en coupant, copiant, collant, etc.
De plus, il vous permet d'exporter vos enregistrements de haute qualité dans de nombreux formats de fichiers différents afin que vous puissiez les lire sur différents appareils même s'ils ont des normes de restriction différentes concernant le format de fichier.
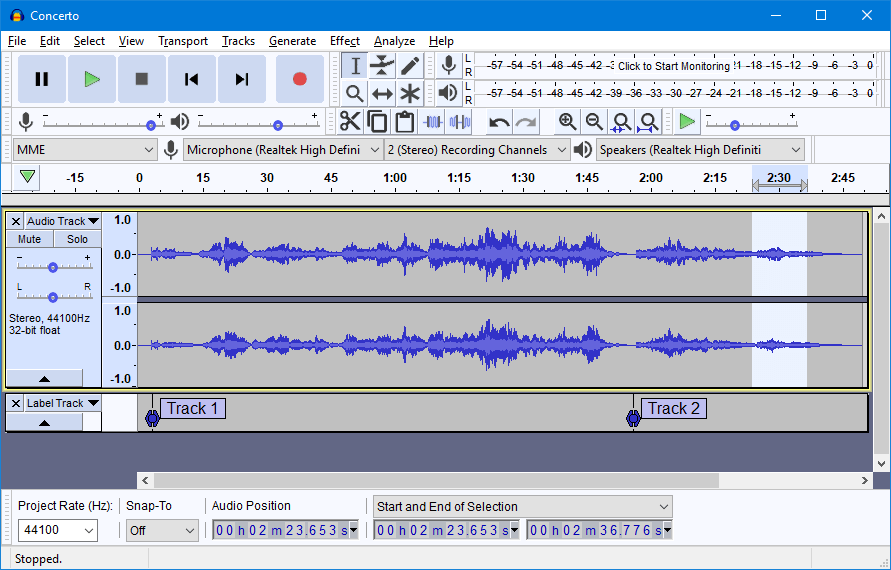
Étape 1. Ouvrez les Préférences Système et cliquez sur "Son" > "Sortie" pour définir Soundflower (2ch) comme source audio.
Étape 2. Accédez aux Préférences Audacity et choisissez Soundflower (2ch) comme périphérique d'enregistrement. Une fois terminé, vous pouvez lire l'audio dans n'importe quelle application sur votre Mac.
Étape 3. Ouvrez Audacity et cliquez sur le bouton « Enregistrer » pour démarrer l'enregistrement. Appuyez à nouveau sur le bouton pour arrêter l'enregistrement.
FAQ sur l'enregistrement audio interne Mac Ventura
Consultez ensemble les questions fréquemment posées et leurs réponses !
1. Comment enregistrer de l'audio interne sur mon Mac avec Big Sur ?
Vous devez suivre les étapes ci-dessous pour ajuster les paramètres et enregistrer.
- 1. Accédez au menu Pomme et aux Préférences Système, puis cliquez sur « Sécurité et confidentialité ».
- 2. Cliquez sur « Microphone » dans le volet « Confidentialité ».
- 3. Sélectionnez l'application qui doit accéder au micro intégré, à un micro USB externe, etc.
- 4. Ouvrez l'application et essayez d'enregistrer de l'audio.
2. QuickTime Player peut-il enregistrer l'audio interne ?
Oui, si vous avez installé Soundflower, cliquez simplement sur « Fichier » et choisissez « Nouvel enregistrement audio » pour commencer l'enregistrement audio interne.
3. Comment enregistrer de l'audio interne et externe sur Mac ?
Nous vous suggérons de télécharger et d'utiliser EaseUS RecExperts pour enregistrer de l'audio interne et externe sur Mac, le dernier macOS Ventura pris en charge.
Conclusion
Dans cet article, nous vous avons montré les modifications liées à l'enregistrement audio dans macOS Ventura et vous avons proposé trois façons possibles d'y enregistrer de l'audio interne. Il est préférable de lire toutes les informations les concernant avant de choisir.
Parmi tous les enregistreurs, EaseUS RecExperts est le plus recommandé car il peut être utilisé pour enregistrer l'écran, l'audio interne, le son du micro, la webcam et le jeu sur votre ordinateur Mac. Téléchargez-le en cliquant sur le bouton ci-dessous.
EaseUS RecExperts

Un seul clic pour capturer tout ce qui se trouve à l'écran !
Pas de limite de temps, pas de filigrane
Enregistrer