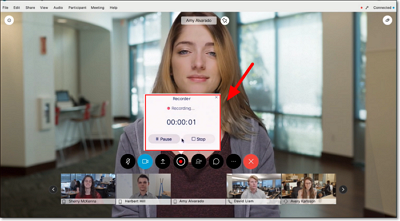-
![]()
Lionel
Lionel est passionné de technologie informatique, il fait partie de l'équipe EaseUS depuis 8 ans, spécialisé dans le domaine de la récupération de données, de la gestion de partition, de la sauvegarde de données.…Lire la suite -
![]()
Nathalie
Nathalie est une rédactrice chez EaseUS depuis mars 2015. Elle est passionée d'informatique, ses articles parlent surtout de récupération et de sauvegarde de données, elle aime aussi faire des vidéos! Si vous avez des propositions d'articles à elle soumettre, vous pouvez lui contacter par Facebook ou Twitter, à bientôt!…Lire la suite -
![]()
Mélanie
Mélanie est une rédactrice qui vient de rejoindre EaseUS. Elle est passionnée d'informatique et ses articles portent principalement sur la sauvegarde des données et le partitionnement des disques.…Lire la suite -
![]()
Arnaud
Arnaud est spécialisé dans le domaine de la récupération de données, de la gestion de partition, de la sauvegarde de données.…Lire la suite -
![]()
Soleil
Soleil est passionnée d'informatique et a étudié et réalisé des produits. Elle fait partie de l'équipe d'EaseUS depuis 5 ans et se concentre sur la récupération des données, la gestion des partitions et la sauvegarde des données.…Lire la suite -
![]()
Flavie
Flavie est une rédactrice qui vient de rejoindre EaseUS. Elle est passionnée d'informatique et ses articles portent principalement sur la sauvegarde des données et le partitionnement des disques.…Lire la suite -
![]()
Aveline
Aveline est une nouvelle rédactrice chez EaseUS. Elle est une passionnée de technologie. Ses articles se concentrent principalement sur la récupération de données et les outils multimédias, domaines dans lesquels elle apporte son expertise approfondie.…Lire la suite
Sommaire
0 Vues |
0 min lecture
Points forts
1️⃣. La capture d'écran est un artefact et très utile pour archiver le passé et prouver votre cas lorsque cela est nécessaire. Cependant, comme vous avez besoin de la meilleure fréquence d'images pour la vidéo 4k , une haute qualité est également nécessaire pour les captures d'écran.
2️⃣. Lors du partage de captures d'écran, celles-ci peuvent devenir floues, ce qui entraîne des difficultés lors de la lecture des textes. Voici pourquoi les utilisateurs préfèrent une capture d'écran de haute qualité avec une résolution allant jusqu'à 2K pour une plus grande clarté et netteté.
3️⃣. Les ordinateurs Windows et Mac fournissent des outils intégrés et des raccourcis clavier pour obtenir une capture d'écran de la plus haute qualité. Alors que les utilisateurs Windows peuvent opter pour PrintScreen ou Snipping Tool, les utilisateurs Mac peuvent utiliser les touches de raccourci telles que Command + Shift + 4 ou Command + Shift + 3 pour capturer leurs écrans.
4️⃣. Le format de fichier d'une capture d'écran est aussi important que la résolution de haute qualité, car le format PNG a une compression sans perte, tandis que le format JPEG est un format de fichier avec perte.
Que vous tombiez sur une image amusante sur Internet ou que vous souhaitiez partager un tweet supprimé des autres, une capture d'écran est l'une des méthodes les plus simples pour enregistrer et partager tout ce que vous voyez sur votre écran. Les captures d'écran sont devenues si courantes de nos jours que même les systèmes d'exploitation disposent d'un outil dédié pour prendre des captures d'écran, mais l'astuce consiste à les obtenir de haute qualité. Cet article répondra à la question : Comment prendre des captures d'écran de haute qualité sur Mac ou avoir des captures d'écran Windows ? Restez à l'écoute et lisez l'article de blog pour en savoir plus.
Qu'est-ce que la capture d'écran
La capture d'écran, également appelée capture d'écran ou capture d'écran, est une image qui affiche le contenu d'un appareil/écran numérique, tel qu'un écran d'ordinateur de bureau ou d'appareil mobile. Les captures d'écran vous permettent de capturer exactement ce que vous voyez sur votre écran, qu'il s'agisse d'une application individuelle ou de l'écran entier d'un ordinateur ou d'un téléphone mobile, et sont souvent partagées avec d'autres ou utilisées comme point de référence ultérieurement. Les captures d'écran évitent aux utilisateurs d'appareils d'avoir à utiliser un autre appareil pour prendre une photo de leur écran.

Vous devez savoir que la capture d’écran est différente de l’enregistrement d’écran.
| / | 📷Capture d'écran | ⏺️Enregistrements d'écran |
| Signification | Un logiciel de capture d'écran ou de grabber vous permet de prendre un instantané des écrans de l'ordinateur ou d'une partie de l'écran | Les enregistrements d'écran sont des enregistrements vidéo qui vous aident à créer des didacticiels et des sessions de jeu, à capturer un webinaire et à faire bien plus encore. |
| Usage | Vous pouvez coller l'image dans un document ou l'enregistrer sous forme de fichier. | Partagez les enregistrements de films et d’autres vidéos ou téléchargez-les sur des sites sociaux. |
| Image fixe ou animée | Images fixes | Images en mouvement (c'est-à-dire vidéo) |
| Taille du fichier | Plus petit | Plus grand |
| Format de fichier | PNG, JPG/JPEG | WebM, WMV, AVI, H.264 (MP4), etc. |
Conseils essentiels pour capturer des captures d'écran de haute qualité
Voyons quelques conseils qui aident les utilisateurs à obtenir des captures d'écran de haute qualité ou de résolution supérieure. Ces conseils, associés à l'utilisation des bons outils, vous aident à créer des images d'écran de haute qualité qui transmettent efficacement votre message souhaité. Bien que vous puissiez toujours expérimenter et affiner nos techniques, la clé est de commencer dans la bonne direction pour maîtriser la capture d'images d'écran en haute qualité 1080p ou plus.
Astuce 1 : Choisissez la bonne résolution

La qualité de vos captures d'écran dépend également du nombre de pixels par pouce carré de l'écran de votre appareil. En bref, plus le nombre de pixels par pouce carré (PPI) sur l'écran de votre appareil est élevé, plus la résolution de vos captures d'écran est élevée. Par exemple, si un moniteur de 24 pouces a une résolution de 1920 x 1080, il aura 2 073 600 pixels (1920*1080=2 073 600). Il a environ 92 PPI avec un ratio de pixels de l'appareil de 2. Avec une résolution plus élevée, votre ordinateur aurait certainement plus d'informations dans sa mémoire tampon d'image. Par conséquent, les images peuvent être plus nettes.
Astuce 2 : ajustez les paramètres d’affichage
Le réglage des paramètres d’affichage sur les ordinateurs Windows et Mac vous permet de capturer des images d’écran claires et nettes.
Paramètres Windows
1. Cliquez avec le bouton droit sur votre moniteur et sélectionnez Paramètres d’affichage.
2. Accédez à la section Échelle et disposition.

3. Sous Résolution, choisissez le paramètre recommandé pour votre moniteur (généralement l’option la plus élevée disponible).
4. Cliquez sur Appliquer pour enregistrer vos modifications.
Paramètres Mac
1. Appuyez sur le menu Apple et sélectionnez Préférences Système.
2. Choisissez Affichages.

3. Sous l’onglet Affichage, sélectionnez Mis à l’échelle.

4. Choisissez la résolution la plus élevée disponible pour votre moniteur (généralement indiquée comme « Texte plus grand » ou « Plus d'espace »).
Une fois la résolution de votre écran optimisée, passons au nettoyage de votre bureau pour une image d'écran sans encombrement.
Astuce 3 : Choisissez le bon format de fichier

Les formats de fichiers que vous choisissez lors de l'enregistrement de votre capture d'écran déterminent également la qualité de votre capture d'écran. En général, le format PNG est une meilleure option que le format JPEG pour conserver les captures d'écran, car le format JPEG ou JPG est un format de fichier compressé et avec perte. Cependant, le format PNG prend en charge la compression sans perte, ce qui permet d'obtenir un texte plus facile à voir avec des lignes plus distinctes.
Astuce 4 : Utilisez un bon outil de capture d’écran

Avec autant d'outils de capture d'écran disponibles, il est essentiel de trouver celui qui répond le mieux à vos besoins. Les options les plus populaires incluent Snagit, Greenshot et ShareX.
Astuce n°5 : éditez avec soin
L'édition et l'annotation de vos captures d'écran peuvent améliorer considérablement leur clarté et leur efficacité. Examinons quelques outils d'édition d'images conviviaux et des conseils pour ajouter des annotations à vos images d'écran.
Outils d'édition d'images
Il existe plusieurs outils d'édition d'images permettant d'améliorer vos captures d'écran. Certaines options populaires incluent :
- Microsoft Paint (Windows)
- Aperçu (Mac)
- GIMP
- Adobe Photoshop
Ajout d'annotations
L'annotation de vos captures d'écran permet de mettre en évidence les informations essentielles et de guider l'attention du spectateur. Voici quelques conseils pour ajouter des annotations efficaces à vos images d'écran :
- Utilisez des flèches et des lignes
- Ajouter du texte
- Mettre en évidence les zones importantes
- Maintenir la cohérence
Comment prendre des captures d'écran de haute qualité sur Mac/Windows
Voyons les étapes détaillées pour prendre des captures d’écran haute résolution sur PC Windows et Mac en appuyant sur les touches de raccourci.
#1. Comment faire une capture d'écran de haute qualité sur Mac
Les versions les plus récentes de macOS permettent aux utilisateurs de prendre des captures d'écran, de les annoter avec l'Apple Pencil et de les partager de manière raisonnable et séquentielle. Que vous ayez un Mac mis à jour ou non, vous pouvez facilement prendre une capture d'écran de votre écran à l'aide des touches de raccourci fournies en standard sur un Mac.
Étape 1. Appuyez sur les touches Commande + Maj + 4 (capture de la région ciblée) ou sur les touches Commande + Maj + 3 (capture plein écran) sur le clavier.

Étape 2. Examinez les captures d’écran et voyez si elles sont de meilleure qualité que celles d’un programme tiers.
Étape 3. Vous pouvez également prendre des photos de chaque fenêtre pour éviter que l'image ne soit mal recadrée autour des bords arrondis en appuyant sur les touches Commande + Maj + 4 + Espace. Le curseur doit se transformer en appareil photo pour vous aider à prendre des captures d'écran de fenêtres spécifiques.
#2. Comment réaliser des captures d'écran de haute qualité sous Windows
Similairement au raccourci de l'enregistreur d'écran Windows , c'est-à-dire les touches Windows + Alt + R, les utilisateurs peuvent capturer leur écran et prendre des captures d'écran de haute qualité dans Windows à l'aide de l'outil Impr écran et Capture d'écran (également appelé Capture et croquis avec la dernière version). Voici comment les utiliser tous les deux.
Méthode 1 : Utilisation de la méthode Impr écran ou PrtScn

Appuyez sur la touche Impr. écran/Impr. écran ou Impr. écran de votre clavier pour capturer un instantané de l'écran entier et le transférer dans votre presse-papiers. Vous pouvez également enregistrer la capture d'écran en la collant dans un document ou un fichier d'impression.
Méthode 2 : Utilisation de l'outil Capture d'écran (ou méthode Capture et esquisse)

Ouvrez le menu Démarrer de l'ordinateur Windows 10 et saisissez Capture d'écran et croquis pour accéder à l'application. Appuyez simultanément sur les touches Windows + Maj + S et la capture d'écran s'ouvrira sous forme de vignette dans le coin supérieur droit ; vous pouvez la modifier ou l'enregistrer en cliquant sur la vignette.
Prendre des captures d'écran lors de l'enregistrement d'écran via EaseUS RecExperts
- Note : 4.9/5
- Compatibilité : PC Windows et macOS
De nombreuses applications de capture d'écran sont disponibles sur le marché, mais vous pouvez rechercher un logiciel complet de capture et d'édition d'écran . Cependant, en matière de fiabilité et de sécurité, rien ne vaut l'expertise d'EaseUS RecExperts.

EaseUS RecExperts est un enregistreur d'écran et un outil de capture polyvalent qui permet aux utilisateurs de capturer facilement toute activité sur leurs écrans. C'est l'un des meilleurs enregistreurs d'écran gratuits avec un logiciel de capture d'écran intégré pour vous aider à capturer instantanément l'intégralité de l'écran ou une partie sélectionnée pendant l'enregistrement.
Une fois vos captures d'écran effectuées, elles sont automatiquement enregistrées dans la liste d'enregistrement. Vous pouvez également utiliser des raccourcis clavier pour capturer des captures d'écran de n'importe quelle zone de l'écran du PC afin de modifier l'image selon vos besoins à l'écran. De plus, vous pouvez prendre des instantanés pour créer des autocollants amusants ou des images GIF. En un mot, cet enregistreur d'écran et audio est une solution complète pour enregistrer et prendre des captures d'écran de votre écran.
Vous pouvez envisager de télécharger ce logiciel pour l'essayer !
Caractéristiques marquantes
- Enregistrer en plein écran et dans les régions ciblées
- Offre un temps d'enregistrement illimité
- Ajouter une annotation pendant l'enregistrement
- Modifier la vitesse de lecture de la vidéo
- Lecteur multimédia intégré
Vous devez télécharger et utiliser EaseUS RecExperts pour obtenir des écrans haute résolution pour le travail, l'éducation, les jeux en streaming, le divertissement, YouTube et bien plus encore. Même si vous avez besoin de clarification avec 30 FPS contre 60 FPS , EaseUs RecExperts a la réponse parfaite pour enregistrer des vidéos jusqu'à 144 FPS sans décalage.
Partagez cet article avec plus de personnes.
L'essentiel
Les systèmes d'exploitation modernes permettent une capture d'écran de haute qualité en proposant des outils de capture d'écran intégrés. Alors que les utilisateurs Windows peuvent opter pour PrintScreen, les utilisateurs Mac peuvent utiliser les touches Commande + Maj + 4 ou Commande + Maj + 3 pour enregistrer l'affichage de l'écran et le partager avec d'autres ou le conserver pour une utilisation ultérieure. Cependant, si vous souhaitez un outil complet pour enregistrer et capturer un écran sans filigrane, EaseUS RecExperts est une valeur sûre. Son interface conviviale facilite l'utilisation de l'outil, même pour les débutants.
FAQ sur la capture d'écran de haute qualité
La capture d'écran de haute qualité permet aux utilisateurs de partager des captures d'écran avec d'autres personnes sans effets de flou. Pour plus de questions sur le sujet, vous pouvez consulter ces FAQ.
1. Comment faire une capture d'écran 4K sur mon PC ?
Les utilisateurs Windows équipés de GPU NVIDIA peuvent utiliser le panneau de configuration NVIDIA pour effectuer une capture d'écran 4K. Cependant, un moyen plus pratique et plus simple consiste à utiliser EaseUS RecExperts.
2. Comment faire des captures d'écran de haute qualité sur un iPhone ?
La capture d'écran est assez simple pour les utilisateurs d'iPhone. Il est possible de prendre des captures d'écran de haute qualité sans paramètres de mise à l'échelle avancés à l'aide des boutons latéraux et de volume de l'iPhone.
Étape 1. Tout en maintenant enfoncé le bouton d'augmentation du volume sur le côté gauche de l'iPhone, appuyez simultanément sur le bouton latéral sur le côté droit de l'appareil.
Étape 2. Maintenant, relâchez les deux boutons.
Si le son est activé, vous entendrez automatiquement le son de l'obturateur de l'appareil photo et un flash blanc apparaîtra sur l'écran. Retrouvez votre capture d'écran enregistrée dans l'application Photos.
3. Quels sont les outils de capture de haute qualité pour Windows ?
Quelques outils de capture de haute qualité pour Windows incluent :
- 1. Snagit
- 2. Gemoo Snap
- 3. PicPick
- 4. Superbe enregistreur d'écran de capture d'écran
- 5. Coup de lumière
- 6. Screenpresso
EaseUS RecExperts

Un seul clic pour capturer tout ce qui se trouve à l'écran !
Pas de limite de temps, pas de filigrane
Enregistrer