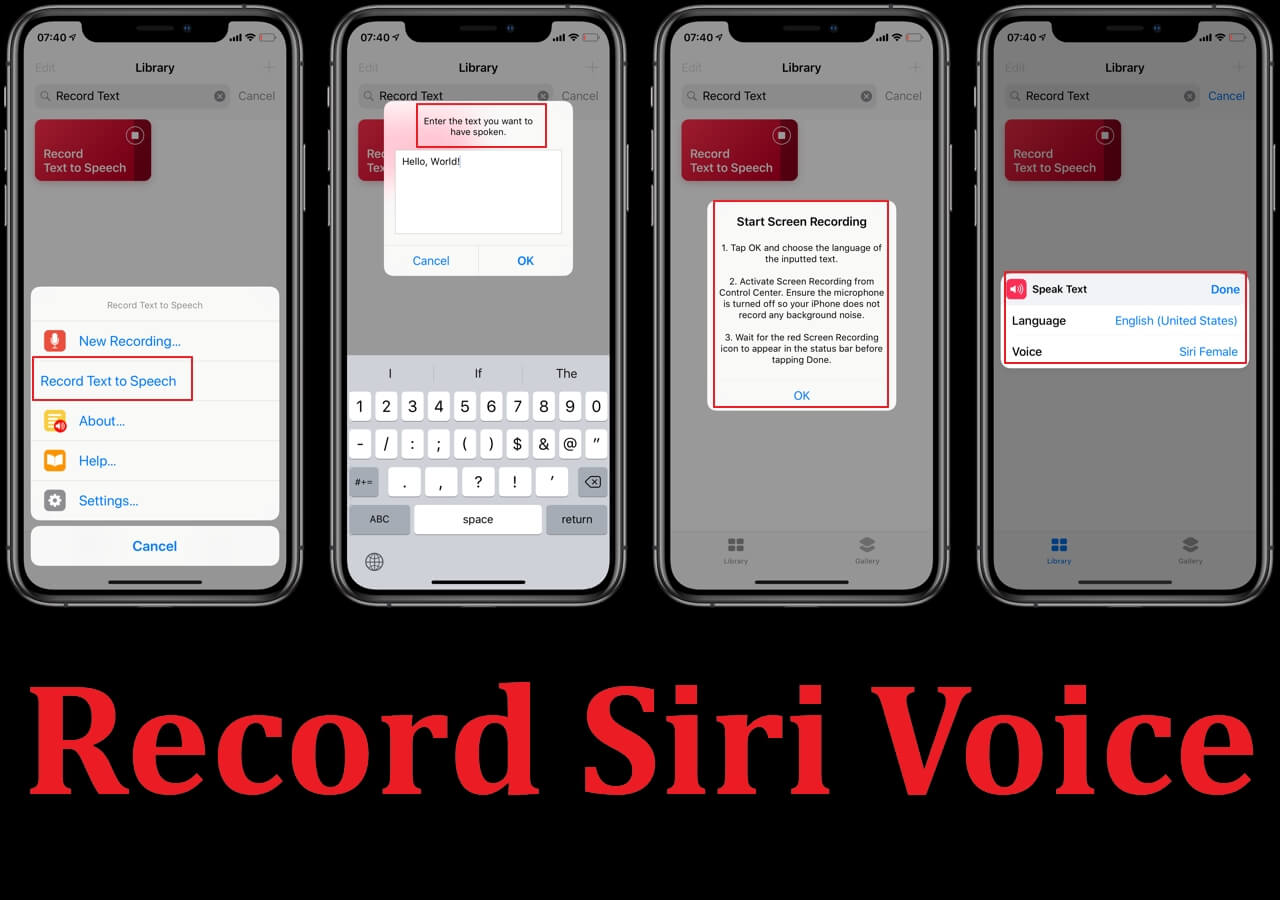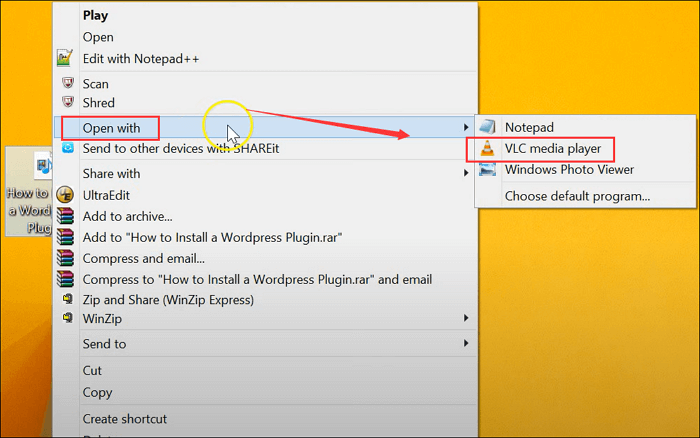-
![]()
Lionel
Lionel est passionné de technologie informatique, il fait partie de l'équipe EaseUS depuis 8 ans, spécialisé dans le domaine de la récupération de données, de la gestion de partition, de la sauvegarde de données.…Lire la suite -
![]()
Nathalie
Nathalie est une rédactrice chez EaseUS depuis mars 2015. Elle est passionée d'informatique, ses articles parlent surtout de récupération et de sauvegarde de données, elle aime aussi faire des vidéos! Si vous avez des propositions d'articles à elle soumettre, vous pouvez lui contacter par Facebook ou Twitter, à bientôt!…Lire la suite -
![]()
Mélanie
Mélanie est une rédactrice qui vient de rejoindre EaseUS. Elle est passionnée d'informatique et ses articles portent principalement sur la sauvegarde des données et le partitionnement des disques.…Lire la suite -
![]()
Arnaud
Arnaud est spécialisé dans le domaine de la récupération de données, de la gestion de partition, de la sauvegarde de données.…Lire la suite -
![]()
Soleil
Soleil est passionnée d'informatique et a étudié et réalisé des produits. Elle fait partie de l'équipe d'EaseUS depuis 5 ans et se concentre sur la récupération des données, la gestion des partitions et la sauvegarde des données.…Lire la suite -
![]()
Flavie
Flavie est une rédactrice qui vient de rejoindre EaseUS. Elle est passionnée d'informatique et ses articles portent principalement sur la sauvegarde des données et le partitionnement des disques.…Lire la suite -
![]()
Aveline
Aveline est une nouvelle rédactrice chez EaseUS. Elle est une passionnée de technologie. Ses articles se concentrent principalement sur la récupération de données et les outils multimédias, domaines dans lesquels elle apporte son expertise approfondie.…Lire la suite
Sommaire
0 Vues |
0 min lecture
CONTENU DE LA PAGE :
Les captures d'écran sont l'une des fonctionnalités les plus utiles qui permettent à l'utilisateur de capturer son écran exact. En prenant des captures d'écran, les utilisateurs peuvent les partager avec leurs amis et collègues à des fins multiples. Par exemple, vous pouvez prendre des captures d'écran de vos conversations avec des amis instantanément pour lire les messages importants qu'elles contiennent à tout moment. De plus, si vous trouvez du matériel utile sur des pages Web que vous souhaitez utiliser à des fins académiques, une capture d'écran enregistrée sur votre PC peut vous aider à revoir facilement les informations.
Certains utilisateurs, lorsqu'ils prennent des captures d'écran sur leur PC, ne connaissent pas l'emplacement exact des captures d'écran enregistrées. Si vous n'avez aucune idée de l'emplacement des captures d'écran sur votre Lenovo, lisez cet article pour en savoir plus sur plusieurs méthodes simples.
Où vont les captures d’écran sur Lenovo ?
Vous vous demandez où placer les captures d'écran sur Lenovo ? Une fois que vous avez pris une capture d'écran sur votre ordinateur, elle peut être enregistrée à divers emplacements que vous ne connaissez peut-être pas. Pour en savoir plus sur les différents emplacements de capture d'écran, lisez attentivement cette partie.
- Emplacement 1 : Copier les captures d'écran dans le presse-papiers
- Emplacement 2 : Enregistrer les captures d'écran dans le dossier Captures d'écran
- Emplacement 3 : Enregistrer les captures d'écran dans le dossier Captures
- Emplacement 4 : Télécharger des captures d'écran sur OneDrive
Emplacement 1 : Copier les captures d'écran dans le presse-papiers
De nombreux utilisateurs prennent une capture d'écran sous Windows en appuyant sur le bouton « Impr. écran », également appelé Impr. écran . Grâce à cela, la capture d'écran n'est enregistrée dans aucun fichier ; à la place, elle est enregistrée dans le presse-papiers. En collant la capture d'écran dans n'importe quel éditeur d'image tel que Paint, vous pouvez facilement enregistrer votre capture d'écran. Si vous avez pris une capture d'écran à partir du bouton « Impr. écran », suivez ces étapes ci-dessous :
Étape 1 : Appuyez sur l'icône « Rechercher » dans la barre des tâches. Ensuite, saisissez Paint dans la barre de recherche de Windows et appuyez sur « Entrée ».
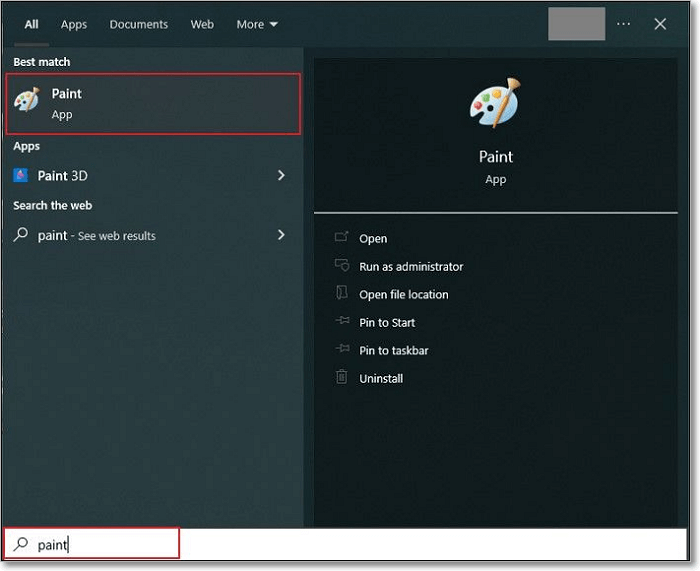
Étape 2 : Pour coller la capture d'écran, appuyez sur « Ctrl + V » sur votre clavier. Une fois terminé, accédez au bouton « Fichier » et appuyez sur « Enregistrer ». Donnez maintenant le nom du fichier et choisissez l'emplacement avant d'appuyer sur le bouton « Enregistrer ».
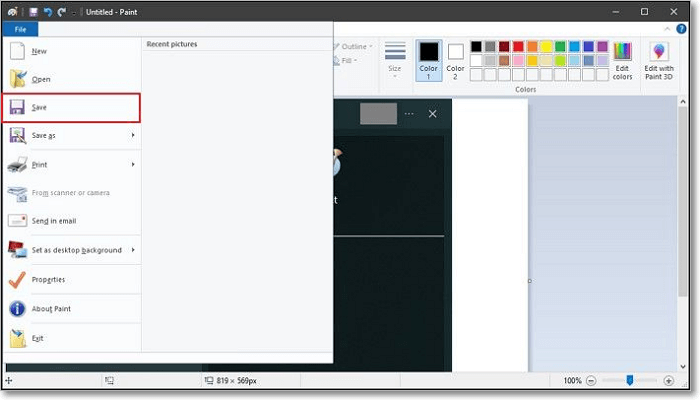
Emplacement 2 : Enregistrer les captures d'écran dans le dossier Captures d'écran
Si vous n'avez pas utilisé le bouton « PrtSc » pour effectuer une capture d'écran et que vous l'avez enregistrée dans le dossier des captures d'écran, cette méthode vous indiquera l'emplacement de la capture d'écran correspondante. Pour accéder au dossier des captures d'écran, suivez les étapes ci-dessous :
Étape 1 : Commencez par cliquer sur « Explorateur de fichiers » sur votre ordinateur. Dans la section gauche de l'Explorateur de fichiers, cliquez sur l'option « Ce PC ».

Étape 2 : Sous la section « Ce PC », appuyez sur « Images ». Dans cette catégorie, vous pourrez voir le dossier nommé « Captures d'écran ». Double-cliquez sur ce dossier pour trouver vos captures d'écran sur votre PC.

Emplacement 3 : Enregistrer les captures d'écran dans le dossier Captures
Pour enregistrer des captures d'écran dans le dossier Captures, vous pouvez appuyer sur les touches « Windows », « Alt » et « PrtSc » ou utiliser la « barre de jeu Windows 10 ». Grâce à l'une ou l'autre de ces méthodes, vous pouvez facilement enregistrer la capture d'écran dans le dossier Captures. Pour trouver l'emplacement de la capture d'écran dans le dossier Captures, procédez comme suit :
Étape 1 : Ouvrez l'« Explorateur de fichiers » sur votre PC en cliquant dessus. Une fois terminé, cliquez sur « Vidéos » dans la partie gauche de la fenêtre.

Étape 2 : Dans la section « Vidéos », vous pouvez trouver le dossier « Captures ». En ouvrant ce dossier, vous pouvez retrouver vos captures d'écran enregistrées.

Emplacement 4 : Télécharger des captures d'écran sur OneDrive
Si vous ne voulez pas perdre les captures d'écran enregistrées sur votre appareil en raison d'une suppression accidentelle ou d'un virus, vous pouvez utiliser la fonction d'enregistrement automatique fournie par l'application OneDrive. En activant la fonction d'enregistrement automatique de OneDrive, vos captures d'écran seront automatiquement enregistrées sur cette plateforme et vous pourrez accéder à ces captures d'écran depuis n'importe quel appareil lié à votre compte OneDrive. Si vous souhaitez activer cette option, suivez les instructions ci-dessous :
Étape 1 : Appuyez sur l'icône « OneDrive » située dans la barre des tâches de votre PC. Après l'avoir ouvert, appuyez sur l'icône « Engrenage » dans le coin supérieur droit et sélectionnez l'option « Paramètres ».

Étape 2 : Après avoir ouvert les paramètres, cliquez sur l'onglet « Sauvegarde » et cochez la case « Enregistrer automatiquement les captures d'écran que je prends sur OneDrive ». Grâce à cela, les captures d'écran seront automatiquement enregistrées sur OneDrive. Pour vérifier vos captures d'écran, vous pouvez ouvrir OneDrive, puis cliquer facilement sur l'onglet « Images ».
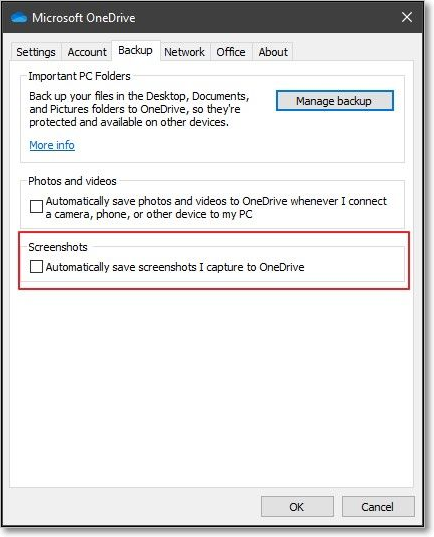
Astuces bonus : comment créer une capture d'écran sur Lenovo
Vous souhaitez réaliser des captures d'écran sur Lenovo ? Comme nous avons évoqué les emplacements des captures d'écran dans la section précédente, nous allons maintenant mettre en lumière les différentes méthodes permettant de réaliser une capture d'écran sur un PC.
- Méthode 1 : Prendre une capture d'écran sur Lenovo à l'aide de EaseUS ScreenShot
- Méthode 2 : Prendre une capture d'écran sur Lenovo à l'aide de Snip and Sketch
- Méthode 3 : Prendre une capture d'écran de Lenovo à l'aide de l'outil Capture d'écran
Méthode 1 : Prendre une capture d'écran sur Lenovo à l'aide de EaseUS ScreenShot
Pour créer des captures d'écran sur Lenovo, vous pouvez utiliser EaseUS ScreenShot pour plus de commodité. Grâce à ce logiciel gratuit, vous pouvez capturer librement un écran complet, une fenêtre ou n'importe quelle zone spécifique de votre bureau. De plus, vous pouvez même modifier la capture d'écran capturée en ajoutant du texte, de la mosaïque, des chiffres, des cercles, etc., si nécessaire.
Étape 1. Téléchargez et installez EaseUS Screenshot sur votre PC, puis lancez-le.

Étape 2. Vous verrez deux options dans la barre d'outils. Celle de gauche est pour « Capture d'écran rectangulaire » et celle de droite est pour « Capture d'écran complète ».
Pour faire une capture d'écran partielle, il vous suffit de cliquer sur le bouton gauche (ou de double cliquer sur la touche "Ctrl"), puis de faire glisser votre souris pour sélectionner la zone sur votre écran ; Pour faire une capture d'écran complète, vous pouvez cliquer sur le bouton droit (ou double cliquer sur "Alt" sur le clavier).

Étape 3. Une fois l'écran capturé, vous pouvez voir une barre d'outils d'édition sous la capture d'écran. Elle fournit un ensemble d'outils pour modifier la capture d'écran en dessinant, en ajoutant du texte, de la mosaïque, etc.

Étape 4. Une fois terminé, cliquez sur le bouton « Enregistrer » ou appuyez sur « Espace » pour enregistrer la capture d'écran. Vous pouvez également cliquer sur « Copier » ou appuyer sur la touche « Entrée » pour copier la capture d'écran dans le presse-papiers.
Outre le Lenovo, si vous possédez un ordinateur portable d'autres marques, comme Dell et HP, ce logiciel vous conviendra également le mieux. Pour en savoir plus, consultez les articles ci-dessous :
Méthode 2 : Prendre une capture d'écran sur Lenovo à l'aide de Snip and Sketch
Windows 10 dispose d'un logiciel intégré appelé Snip and Sketch, grâce auquel les utilisateurs peuvent également prendre des captures d'écran facilement. Ce logiciel vous offre la possibilité de capturer des écrans entiers, des écrans personnalisés et des formulaires libres de manière impeccable. Pour créer une capture d'écran sur Lenovo à l'aide de l'outil Snip and Sketch, procédez comme suit :
Étape 1 : Appuyez sur l'icône « Rechercher » dans la barre des tâches et saisissez « Capture d'écran et croquis ». À partir des résultats, cliquez sur cet outil pour l'ouvrir. Vous pouvez également appuyer sur les touches « Logo Windows + Maj + S » pour effectuer une capture d'écran à l'aide de cet outil.

Étape 2 : Après l'avoir ouvert, appuyez sur le bouton « Nouveau » affiché en haut de l'outil pour ouvrir la barre d'outils de capture d'écran. Dans la barre d'outils, choisissez le type de capture d'écran que vous souhaitez. Cliquez maintenant et faites glisser le curseur de la souris pour sélectionner une zone spécifique et relâchez-le.

Étape 3 : Après avoir pris la capture d'écran, vous pouvez la modifier sur cet outil. Ensuite, appuyez sur « Ctrl + S » pour enregistrer la capture d'écran.

Méthode 3 : Prendre une capture d'écran de Lenovo à l'aide de l' outil Capture d'écran
L'outil de capture d'écran est également une plate-forme efficace pour capturer facilement des captures d'écran. Si vous ne souhaitez pas utiliser de raccourcis clavier ou tout autre outil, vous pouvez ouvrir l'outil de capture d'écran pour prendre des captures d'écran sur Lenovo.
Étape 1 : Appuyez sur l'icône « Rechercher » dans la barre des tâches et saisissez « Outil Capture » dans la barre de recherche. Cliquez maintenant sur l'outil Capture pour continuer.
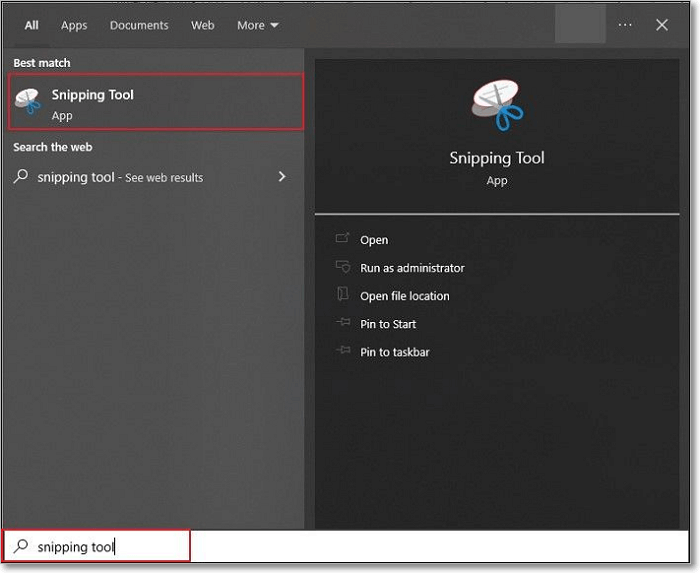
Étape 2 : Sur l'interface de l'outil Capture d'écran, cliquez sur le bouton « Nouveau » situé en haut de l'écran. Sélectionnez maintenant la zone que vous souhaitez capturer, puis appuyez sur « Ctrl + S » pour enregistrer la capture d'écran.

Conclusion
Les captures d'écran peuvent rendre nos tâches quotidiennes plus accessibles car nous pouvons enregistrer instantanément des images, des pages Web et des messages importants en un seul clic. Dans cet article, nous avons discuté des emplacements des captures d'écran sur Lenovo afin que vous puissiez facilement trouver vos captures d'écran enregistrées. De plus, nous avons également abordé plusieurs méthodes pour créer des captures d'écran sur Lenovo sans problème.
Lorsque vous verrez tout le contenu ci-dessus, vous considérerez qu'EaseUS ScreenShot est l'outil le plus approprié pour vous.
Emplacement des captures d'écran sur la FAQ de Lenovo
Nous avons déjà évoqué les emplacements des captures d'écran et les moyens simples de créer des captures d'écran sur votre PC. Pour vous fournir plus d'informations sur les captures d'écran, ces questions fréquemment posées et les réponses associées peuvent vous aider à comprendre plus précisément les captures d'écran.
1. Comment changer le dossier de capture d'écran par défaut sur Lenovo ?
Accédez à l'Explorateur de fichiers et appuyez sur « Images » dans la section de gauche. À partir de là, ouvrez le dossier « Captures d'écran ». Faites un clic droit sur ce dossier et sélectionnez « Propriétés ». Dans la fenêtre contextuelle, choisissez l'onglet « Emplacement » et appuyez sur le bouton « Déplacer ». Recherchez maintenant l'emplacement que vous souhaitez définir comme emplacement par défaut, puis appuyez sur « Sélectionner un dossier ». Une fois que l'emplacement nouvellement sélectionné apparaît dans la zone d'édition, appuyez sur le bouton « OK ».
2. Que faire si la touche Impr écran ne permet pas de capturer des captures d'écran ?
Si la touche Impr écran ne fonctionne pas, vous pouvez utiliser la combinaison de touches suivante pour capturer la capture d'écran :
« Touche Alt + Impr. écran ou touche Fn + Impr. écran »
Ces touches de combinaison captureront la capture d'écran de votre fenêtre ouverte et vous pourrez l'enregistrer avec n'importe quelle application d'édition comme Paint.
3. Comment faire une capture d'écran sur un ordinateur portable Lenovo Chrome ?
Si vous souhaitez prendre une capture d'écran de l'écran complet, appuyez sur les touches « Ctrl + Windows Switcher ». Ou, si vous souhaitez prendre une capture d'écran d'une partie sélectionnée, appuyez sur les touches « Ctrl + Shift + Windows Switcher ».
EaseUS RecExperts

Un seul clic pour capturer tout ce qui se trouve à l'écran !
Pas de limite de temps, pas de filigrane
Enregistrer