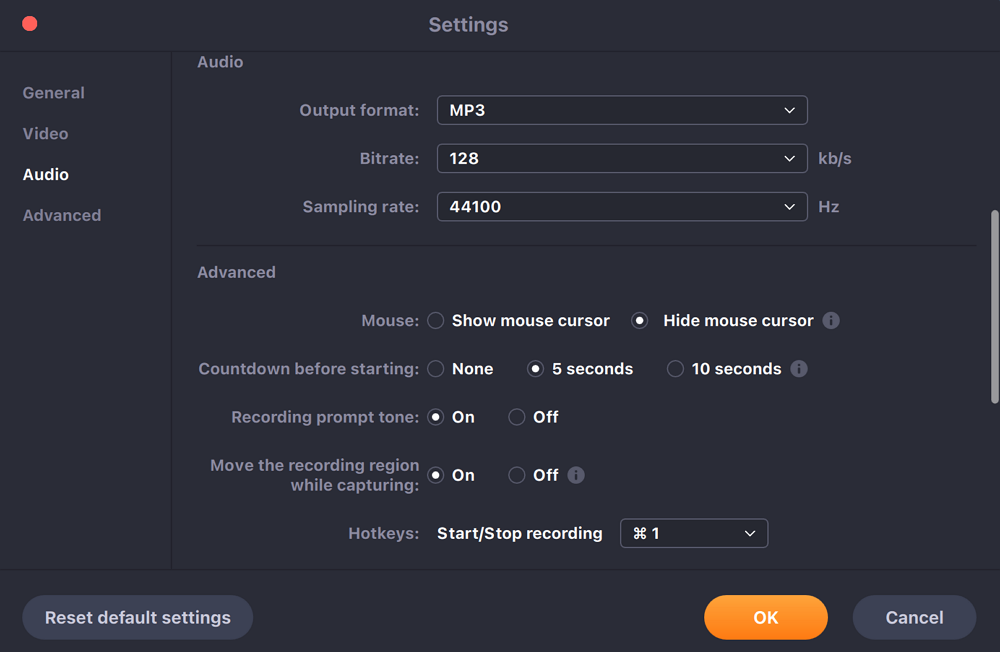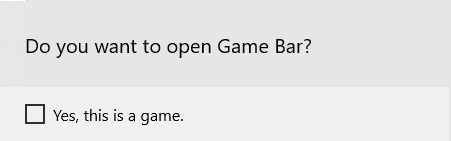-
![]()
Lionel
Lionel est passionné de technologie informatique, il fait partie de l'équipe EaseUS depuis 8 ans, spécialisé dans le domaine de la récupération de données, de la gestion de partition, de la sauvegarde de données.…Lire la suite -
![]()
Nathalie
Nathalie est une rédactrice chez EaseUS depuis mars 2015. Elle est passionée d'informatique, ses articles parlent surtout de récupération et de sauvegarde de données, elle aime aussi faire des vidéos! Si vous avez des propositions d'articles à elle soumettre, vous pouvez lui contacter par Facebook ou Twitter, à bientôt!…Lire la suite -
![]()
Mélanie
Mélanie est une rédactrice qui vient de rejoindre EaseUS. Elle est passionnée d'informatique et ses articles portent principalement sur la sauvegarde des données et le partitionnement des disques.…Lire la suite -
![]()
Arnaud
Arnaud est spécialisé dans le domaine de la récupération de données, de la gestion de partition, de la sauvegarde de données.…Lire la suite -
![]()
Soleil
Soleil est passionnée d'informatique et a étudié et réalisé des produits. Elle fait partie de l'équipe d'EaseUS depuis 5 ans et se concentre sur la récupération des données, la gestion des partitions et la sauvegarde des données.…Lire la suite -
![]()
Flavie
Flavie est une rédactrice qui vient de rejoindre EaseUS. Elle est passionnée d'informatique et ses articles portent principalement sur la sauvegarde des données et le partitionnement des disques.…Lire la suite -
![]()
Aveline
Aveline est une nouvelle rédactrice chez EaseUS. Elle est une passionnée de technologie. Ses articles se concentrent principalement sur la récupération de données et les outils multimédias, domaines dans lesquels elle apporte son expertise approfondie.…Lire la suite
Sommaire
0 Vues |
0 min lecture
CONTENU DE LA PAGE :
Après la pandémie, il est évident que les gens de toutes les parties du monde sont enclins à la nouvelle normalité du travail à domicile. Et il n'est pas surprenant que tout le monde soit occupé avec son ordinateur portable et son téléphone pour ses routines de travail et de loisirs.
Il est donc essentiel de connaître au moins quelques logiciels standards et des connaissances liées à la technologie. Et c'est là qu'intervient la situation consistant à prendre des captures d'écran sur nos ordinateurs portables.
Les captures d'écran sont devenues une fonctionnalité standard que nous utilisons souvent sur nos téléphones, mais cela peut sembler être un processus délicat lorsqu'il s'agit de nos ordinateurs portables. Chaque jour, nous pouvons être confrontés à de nombreux incidents où vous devez faire une capture d'écran et envoyer quelque chose à une autre personne ou faire une capture d'écran de quelque chose et la garder pour vous.
Cependant, vous n'avez plus à vous inquiéter car nous sommes là pour vous aider. Dans cet article, nous allons apprendre étape par étape et passer en revue différentes méthodes pour procéder sur les ordinateurs portables Windows et Mac.
Comment faire une capture d'écran sur un ordinateur portable Samsung (Windows 11/10/8/7)
Vous cherchez un moyen simple de prendre des captures d'écran sur votre ordinateur portable Samsung ? Dans cet article de blog, nous allons passer en revue 3 astuces simples que vous pouvez utiliser pour prendre rapidement et sans effort des captures d'écran sur votre ordinateur portable Samsung.

Comment faire une capture d'écran sur un ordinateur portable Windows
Windows est le premier nom qui vient à l'esprit lorsqu'il s'agit de systèmes d'exploitation familiers aux gens. De plus, ces ordinateurs portables sont très efficaces et les méthodes pour les utiliser ne manquent pas.
Windows 10/11 propose différentes méthodes pour effectuer une capture d'écran de tout ce que vous souhaitez. Il peut s'agir d'une page entière ou simplement d'une image particulière sur l'écran.
Ci-dessous, nous allons discuter de six de ces méthodes ; vous pouvez utiliser celle qui vous convient le mieux.
- Méthode 1. Prendre des captures d'écran avec Impr écran (PrtScn)
- Méthode 2. Prendre des captures d'écran avec « Windows » et Impr écran
- Méthode 3. Prenez des captures d'écran avec « Alt » + « Impr écran »
- Méthode 4. Prendre des captures d'écran avec l'outil Capture d'écran
- Méthode 5. Prendre des captures d'écran avec la barre de jeu
- Méthode 6. Prendre des captures d'écran avec EaseUS ScreenShot
Méthode 1. Prendre des captures d'écran avec Impr écran (PrtScn)
Prendre des captures d'écran à l'aide de la fonction Impr écran est l'une des méthodes fréquemment utilisées par les utilisateurs pour prendre une capture d'écran sur un ordinateur portable. Elle est également utile lorsque vous souhaitez capturer un écran entier dans le presse-papiers.
Lorsque vous choisissez Impr écran ou Impr écran (ou Impr écran), l'écran entier est copié dans le presse-papiers. En revanche, lorsque vous sélectionnez "Alt" avec Impr écran, seule la fenêtre active en cours d'utilisation est copiée.
Étape 1 : Impr écran (ou impr sc) est disponible sur la rangée supérieure de votre clavier avec les touches de fonction.
Étape 2 : Après avoir localisé cette touche, vous pouvez l'utiliser pour effectuer une capture d'écran d'une image ou d'un écran entier. L'écran entier sera automatiquement copié dans le presse-papiers.
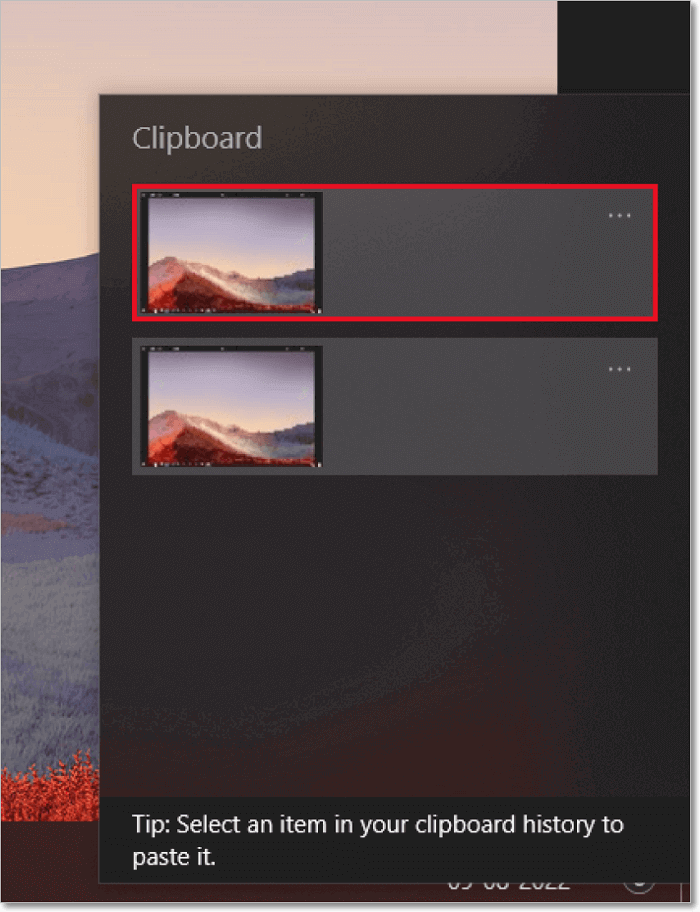
Étape 3 : Vous pouvez ensuite coller votre capture d’écran dans n’importe quel programme que vous utilisez, tel que Paint, Paint 3D, MS Word ou même Photoshop.
Méthode 2. Prendre des captures d'écran avec « Windows » et Impr écran
Il existe de nombreuses façons de faire une capture d'écran en utilisant la fonction Impr écran et d'autres touches disponibles sur votre clavier. L'une de ces méthodes consiste à utiliser la touche « Windows ». Cette méthode simple a été introduite avec Windows 8 et est accessible via Windows 10/11.
Étape 1 : Vous pouvez localiser la touche « Windows » dans la rangée inférieure de votre clavier. Appuyez sur la touche « Windows » et sur l'option Impr écran dans la rangée supérieure.
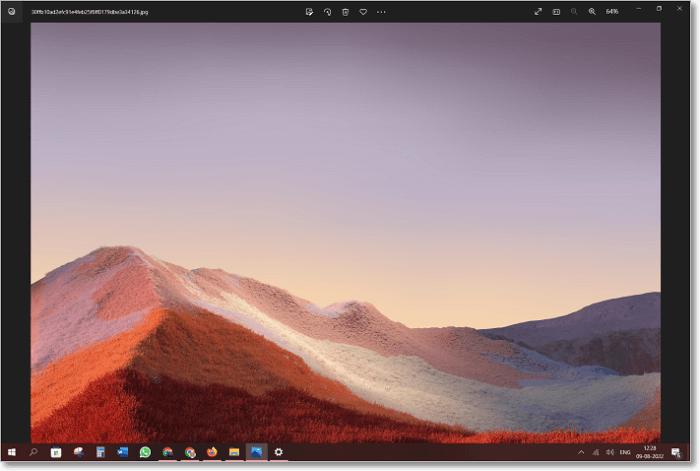
Étape 2 : Cela aura pour résultat immédiat l'enregistrement de l'écran au format PNG. L'image se trouvera dans le sous-dossier « Captures d'écran » disponible dans le dossier « Images » de votre ordinateur portable.
Méthode 3. Prendre des captures d'écran avec « Alt » + « Impr écran »
Comme mentionné dans la deuxième méthode, la touche Impr écran et d'autres touches sont sélectionnées ensemble pour obtenir une capture d'écran de l'écran de votre ordinateur portable. Cette méthode utilise « Alt », la touche de modification de votre clavier.
Étape 1 : la touche « Alt » se trouve dans la rangée inférieure avec la touche « Windows ». Appuyez sur « Alt » + « prtsc ».
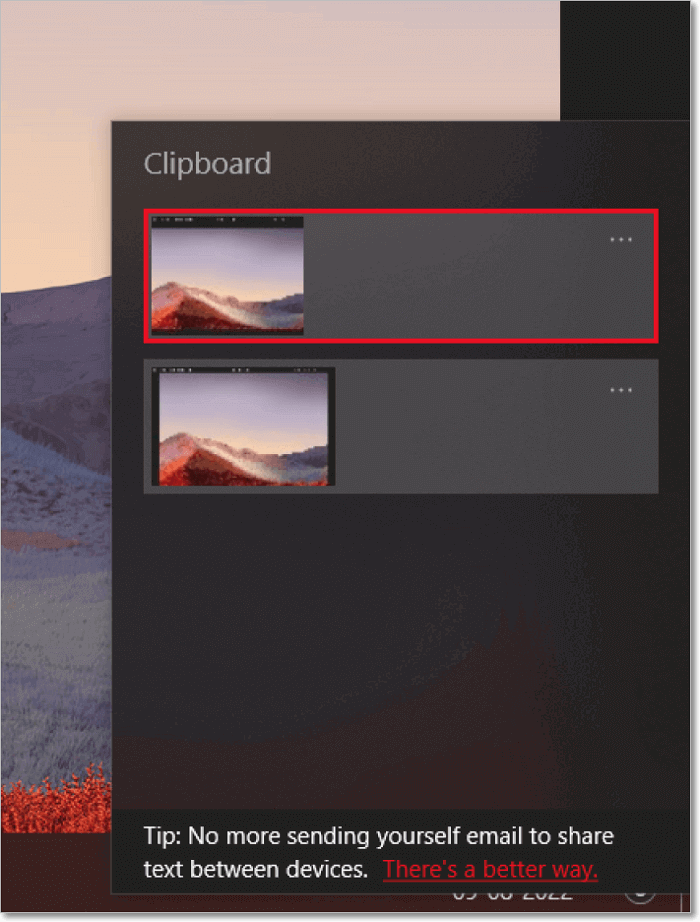
Étape 2 : Cette méthode vous aidera à copier la fenêtre active dans le presse-papiers, que vous pourrez ensuite coller dans n’importe quel programme que vous utilisez.
Méthode 4. Prendre des captures d'écran avec l'outil Capture d'écran
Prendre des captures d'écran à l'aide d'un outil de capture d'écran est une manière plus flexible de capturer une image à votre image. Et oui, ici nous n'utilisons plus l'option Impr écran.
Étape 1 : Sélectionnez l'option « Outil de capture » dans le menu « Démarrer ».
Étape 2 : Choisissez l'option déroulante « Mode ». Cette option vous donnera le choix du type de forme de capture d'écran que vous souhaitez prendre. Par conséquent, vous pouvez effectuer une capture d'écran en plein écran, en forme libre ou sous des formes telles que des rectangles.
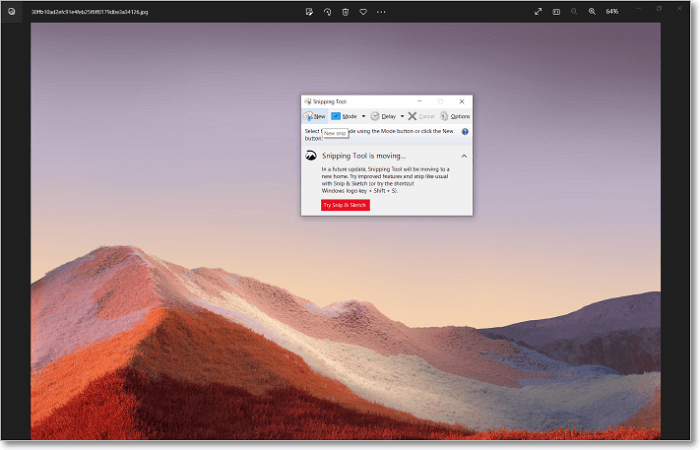
Étape 3 : Sélectionnez maintenant « Nouveau », ce qui va figer votre écran. Vous pouvez ensuite utiliser la souris et créer la capture d'écran que vous souhaitez. Cette image apparaîtra dans la fenêtre de l'outil Capture d'écran.
Étape 4 : Cliquez sur « Fichier » puis sur « Enregistrer » pour enregistrer la capture d’écran sur votre ordinateur portable.
Méthode 5. Prendre des captures d'écran avec la barre de jeu
La barre de jeu est utilisée pour enregistrer des vidéos et prendre des captures d'écran dans les jeux Windows.
Étape 1 : Démarrez un jeu à partir du menu « Démarrer ». Pendant que vous jouez, sélectionnez la touche Windows + G, ce qui fera apparaître la superposition de la barre de jeu à l'écran.
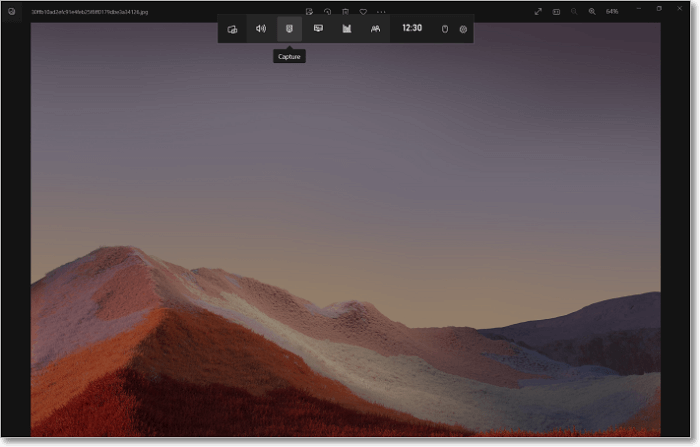
Étape 2 : Ensuite, pour prendre une capture d'écran, vous pouvez soit sélectionner l'icône qui ressemble à une « webcam », soit utiliser le raccourci clavier, touches Windows + Alt + PrtScn. La capture d'écran sera enregistrée dans votre dossier « Vidéos » dans le sous-dossier de votre ordinateur portable appelé « Capture ».
Méthode 6. Prendre des captures d'écran avec EaseUS ScreenShot
EaseUS ScreenShot est une autre méthode que vous pouvez utiliser pour effectuer une capture d'écran d'une image sous Windows. C'est l'un des meilleurs logiciels gratuits qui vous permet de prendre une capture d'écran personnalisable de l'écran de votre PC sans effort. De plus, il prend en charge l'édition en temps réel, ce qui signifie que vous pouvez ajouter du texte, dessiner des lignes, insérer des formes, etc. pour améliorer les captures d'écran.
Étape 1. Téléchargez et installez EaseUS Screenshot sur votre PC, puis lancez-le.

Étape 2. Vous verrez deux options dans la barre d'outils. Celle de gauche est pour « Capture d'écran rectangulaire » et celle de droite est pour « Capture d'écran complète ».
Pour faire une capture d'écran partielle, il vous suffit de cliquer sur le bouton gauche (ou de double cliquer sur la touche "Ctrl"), puis de faire glisser votre souris pour sélectionner la zone sur votre écran ; Pour faire une capture d'écran complète, vous pouvez cliquer sur le bouton droit (ou double cliquer sur "Alt" sur le clavier).

Étape 3. Une fois l'écran capturé, vous pouvez voir une barre d'outils d'édition sous la capture d'écran. Elle fournit un ensemble d'outils pour modifier la capture d'écran en dessinant, en ajoutant du texte, de la mosaïque, etc.

Étape 4. Une fois terminé, cliquez sur le bouton « Enregistrer » ou appuyez sur « Espace » pour enregistrer la capture d'écran. Vous pouvez également cliquer sur « Copier » ou appuyer sur la touche « Entrée » pour copier la capture d'écran dans le presse-papiers.
Comment faire une capture d'écran sur un ordinateur portable Mac
Cette session s'adresse à tous ceux qui possèdent un Mac et qui se demandent comment recadrer une capture d'écran sur un Mac. Tout comme Windows, Mac propose également différentes méthodes à cet effet. Vous trouverez ci-dessous les méthodes que nous allons examiner et expliquer en détail dans cet article.
- Méthode 1. Prendre une capture d'écran complète sur un ordinateur portable Mac
- Méthode 2. Prenez une partie de l'écran d'un ordinateur portable Mac
- Méthode 3. Prendre une capture d'écran d'une fenêtre/d'un menu sur un ordinateur portable Mac
Méthode 1. Prendre une capture d'écran complète sur un ordinateur portable Mac
Vous pouvez faire une capture d’écran sur Mac et capturer un écran entier, une partie de l’écran ou même une fenêtre.
Étape 1 : Appuyez simultanément sur les touches Maj + Commande + 3.
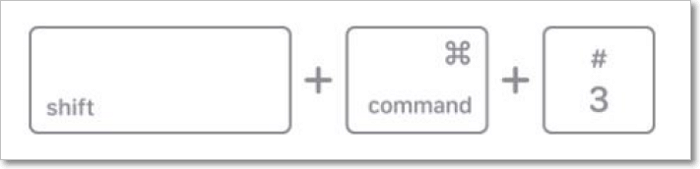
Étape 2 : Vous verrez une miniature dans le coin de l'écran de votre ordinateur portable. Cliquez dessus pour modifier votre capture d'écran et l'enregistrer sur votre bureau.
Méthode 2. Prenez une partie de l'écran d'un ordinateur portable Mac
Cette méthode utilise des touches pour capturer une partie sélectionnée de l'écran en transformant votre curseur en réticule.
Étape 1 : Appuyez et maintenez les touches Maj + Commande + 4 ensemble.
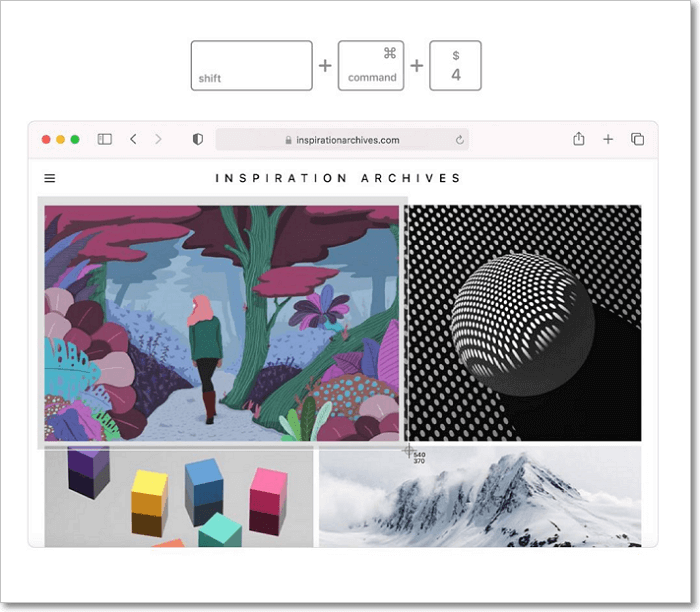
Étape 2 : Vous pouvez voir votre curseur se transformer en réticule. Faites glisser le réticule et sélectionnez la zone que vous souhaitez capturer. Appuyez sur la barre d'espace et maintenez-la enfoncée pour déplacer la partie sélectionnée. Vous pouvez toujours utiliser la touche Échap (Esc) pour annuler la capture d'écran.
Étape 3 : vous pouvez relâcher votre souris et obtenir la capture d'écran souhaitée. Encore une fois, comme pour la méthode précédente, vous pouvez utiliser la miniature dans le coin pour modifier cette capture d'écran et l'enregistrer sur le bureau.
Méthode 3. Prendre une capture d'écran d'une fenêtre/d'un menu sur un ordinateur portable Mac
Cette méthode particulière suit également des étapes similaires à la méthode précédente. Examinons en détail les étapes suivantes.
Étape 1 : Tout d’abord, ouvrez le menu ou la fenêtre que vous souhaitez capturer sur votre ordinateur portable.
Étape 2 : Appuyez simultanément sur les touches Maj + Commande + 4 et la barre d'espace et maintenez-les enfoncées. Le pointeur de la souris se transforme alors en icône d'appareil photo. Si vous souhaitez annuler l'opération, appuyez sur la touche Échap.
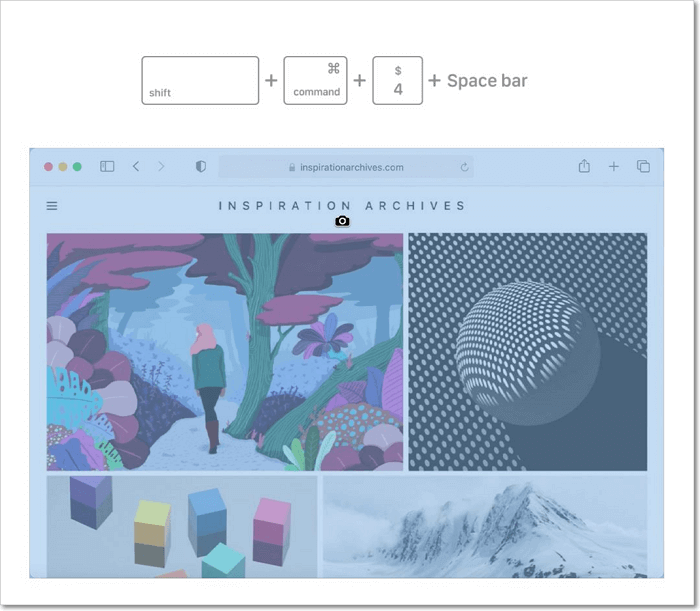
Étape 3 : cliquez sur la fenêtre ou sur le menu pour la capturer. Vous pouvez appuyer sur la touche Option et la maintenir enfoncée pour exclure l'ombre de la fenêtre de la capture d'écran. Vous pouvez également utiliser la miniature pour modifier l'image et l'enregistrer dans le dossier de votre choix.
Cependant, il arrive parfois que des problèmes surviennent sur votre Mac et que la capture d'écran sur Mac ne fonctionne pas. Lorsque vous êtes dans une telle situation, vous pouvez vous référer à l'article pour résoudre votre problème :
FAQ sur la capture d'écran sur un ordinateur portable
Maintenant que nous avons discuté de différentes méthodes pour prendre une capture d'écran sur un ordinateur portable Windows et Mac, discutons ci-dessous de quelques-unes des questions courantes et souvent posées liées à ce sujet.
Nous espérons que cela vous donnera un aperçu plus approfondi de ce sujet et vous aidera à surmonter vos difficultés.
1. Où vont les captures d’écran sur un ordinateur portable Windows ?
La réponse à cette question dépend entièrement de la méthode que vous avez choisie pour prendre la capture d'écran. Si vous avez pris une capture d'écran en utilisant uniquement l'option Impr écran, vous ne pourrez pas accéder à la capture d'écran sur votre ordinateur portable.
C'est parce que la capture d'écran sera enregistrée dans le presse-papiers de votre appareil et pour la conserver sur votre bureau, vous devrez la coller dans un programme comme Paint.
En revanche, si vous utilisez l'outil Capture d'écran, les captures d'écran seront disponibles dans le dossier où la dernière capture d'écran a été enregistrée. Enfin, si vous avez utilisé l'option Windows + Prtsc, les captures d'écran seront enregistrées dans le sous-dossier « Captures d'écran », qui sera disponible dans le dossier « Images » de votre ordinateur portable. Avec cette méthode, vous pouvez également modifier l'emplacement et enregistrer l'image à l'emplacement de votre choix.
2. Où se trouvent les captures d’écran sur un ordinateur portable Mac ?
Contrairement à Windows, les captures d'écran des ordinateurs portables Mac sont enregistrées par défaut sur votre bureau. Cela vous obligera à trier les images dans les dossiers dont vous avez besoin si vous faites beaucoup de captures d'écran. Ces fichiers incluront la date et l'heure auxquelles vous avez pris ces captures d'écran, il vous sera donc facile de les parcourir.
Cependant, si vous avez du mal à gérer ces images, il existe d'autres méthodes. Vous pouvez toujours vérifier les préférences de ce programme si vous travaillez dans un programme et que vous souhaitez voir vos captures d'écran enregistrées.
Allez dans « Finder » et sélectionnez la section « Applications ». Vous pouvez également vérifier vos images en cliquant sur l'icône « Loupe » dans la barre d'outils supérieure et en recherchant « Captures d'écran ».
3. Comment faire une capture d’écran sans la touche Impr écran sous Windows ?
Nous en avons discuté lors de la session, où nous avons évoqué les différentes méthodes pour prendre des captures d'écran. Vous pouvez toujours choisir des méthodes alternatives comme l'outil Capture d'écran ou la méthode Capture et dessin. Cependant, si vous souhaitez enregistrer une vidéo ou une capture d'écran pendant que vous jouez, optez plutôt pour la méthode de la barre de jeu.
Dernière réflexion
Les captures d'écran peuvent s'avérer essentielles pour de nombreuses personnes dans notre vie dépendante de la technologie. Elles peuvent certainement agir comme une boîte à souvenirs qui pourrait vous rappeler des tâches spécifiques que vous devez effectuer ou des choses aléatoires que vous pourriez avoir oubliées.
Dans cet article, nous avons essayé de couvrir les méthodes qui vous aideront à prendre des captures d'écran, notamment la barre de jeu, l'outil de capture d'écran et EaseUS ScreenShot, et vous pouvez choisir celle qui vous semble la plus facile à faire. Nous espérons que cela vous sera utile et changera la donne pour vous.
EaseUS RecExperts

Un seul clic pour capturer tout ce qui se trouve à l'écran !
Pas de limite de temps, pas de filigrane
Enregistrer