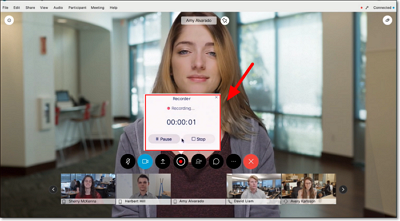-
![]()
Lionel
Lionel est passionné de technologie informatique, il fait partie de l'équipe EaseUS depuis 8 ans, spécialisé dans le domaine de la récupération de données, de la gestion de partition, de la sauvegarde de données.…Lire la suite -
![]()
Nathalie
Nathalie est une rédactrice chez EaseUS depuis mars 2015. Elle est passionée d'informatique, ses articles parlent surtout de récupération et de sauvegarde de données, elle aime aussi faire des vidéos! Si vous avez des propositions d'articles à elle soumettre, vous pouvez lui contacter par Facebook ou Twitter, à bientôt!…Lire la suite -
![]()
Mélanie
Mélanie est une rédactrice qui vient de rejoindre EaseUS. Elle est passionnée d'informatique et ses articles portent principalement sur la sauvegarde des données et le partitionnement des disques.…Lire la suite -
![]()
Arnaud
Arnaud est spécialisé dans le domaine de la récupération de données, de la gestion de partition, de la sauvegarde de données.…Lire la suite -
![]()
Soleil
Soleil est passionnée d'informatique et a étudié et réalisé des produits. Elle fait partie de l'équipe d'EaseUS depuis 5 ans et se concentre sur la récupération des données, la gestion des partitions et la sauvegarde des données.…Lire la suite -
![]()
Flavie
Flavie est une rédactrice qui vient de rejoindre EaseUS. Elle est passionnée d'informatique et ses articles portent principalement sur la sauvegarde des données et le partitionnement des disques.…Lire la suite -
![]()
Aveline
Aveline est une nouvelle rédactrice chez EaseUS. Elle est une passionnée de technologie. Ses articles se concentrent principalement sur la récupération de données et les outils multimédias, domaines dans lesquels elle apporte son expertise approfondie.…Lire la suite
Sommaire
0 Vues |
0 min lecture
Si vous faites toujours des captures d'écran sous Windows 10 et que vous vous retrouvez avec des images floues ou de mauvaise qualité, vous aurez peut-être hâte de savoir comment faire des captures d'écran en haute résolution sous Windows 10. Et c'est ce dont nous allons discuter ici. Ce blog propose des moyens pratiques pour vous aider à faire des captures d'écran HD sous Windows 10/11 sans tracas. De plus, vous apprendrez également quelques astuces pour améliorer au final la qualité de vos captures d'écran. Maintenant, commençons !
Faites des captures d'écran de haute qualité sous Windows 10/11 avec l'outil professionnel et gratuit
Que vous souhaitiez faire des captures d'écran haute résolution sous Windows 10, 11 ou un autre système d'exploitation, le moyen le plus simple consiste à utiliser un logiciel de capture d'écran professionnel et gratuit, comme EaseUS RecExperts.
Cet outil prend en charge la prise de captures d'écran rapides sur votre Windows ou Mac d'un simple clic, puis l'exportation des captures d'écran au format PNG. Avec son aide, vous pouvez choisir de prendre des captures d'écran complètes ou partielles de manière flexible. De plus, vous pouvez utiliser cet outil pour obtenir des images HD et même 4K sur vos appareils. Si nécessaire, vous pouvez l'utiliser pour créer des GIF sur votre bureau, car c'est également un excellent enregistreur GIF.
De plus, il s'agit d'un enregistreur d'écran polyvalent, qui prend en charge la capture de votre écran dans une résolution vidéo jusqu'à 8K sans filigrane. Pour conclure, vous ne pouvez pas manquer un programme aussi multifonctionnel, que vous souhaitiez obtenir des captures d'écran ou enregistrer un écran sur votre ordinateur !
Voici comment faire des captures d'écran de haute qualité sous Windows 10/11 avec EaseUS RecExperts :
Étape 1. Lancez EaseUS RecExperts. Pour enregistrer votre écran, vous pouvez choisir le bouton " Plein écran " ou " Reigion ".
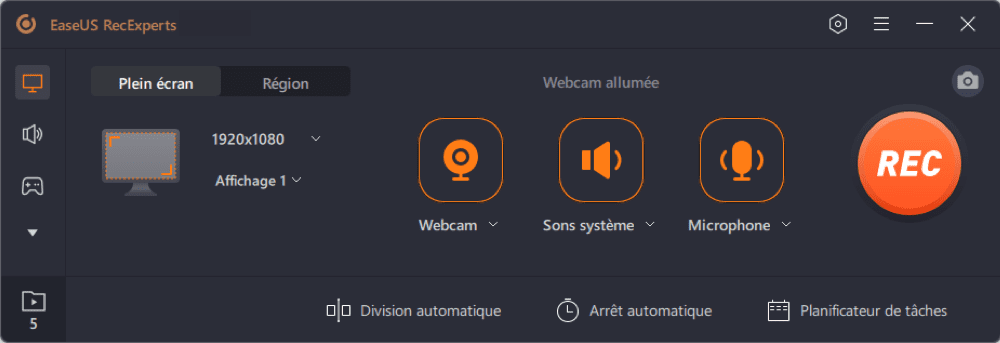
Étape 2. Avant de commencer votre mission, vous pouvez choisir "Paramètres" pour avoir plus d'options.
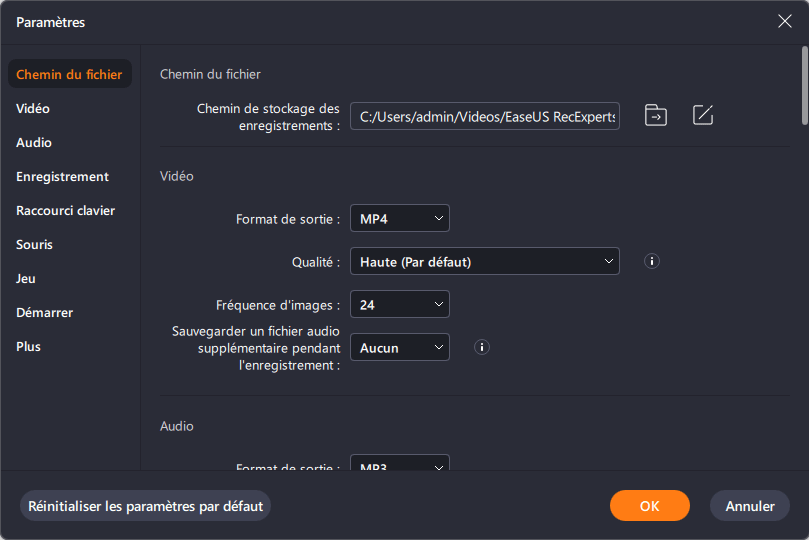
Étape 3. Cliquez sur le bouton rouge "REC". Pour faire une capture d'écran, vous pouvez cliquer sur l'icône " Appareil photo " de la barre d'outils.
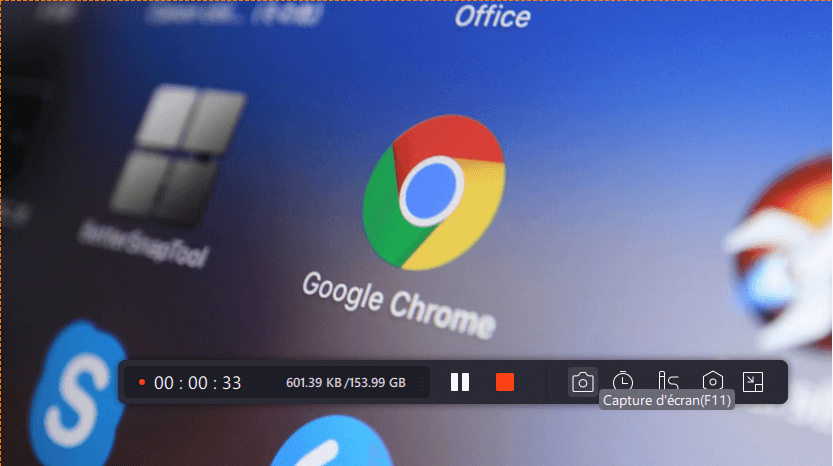
Étape 4. Lorsque l'écran est capturé, l'image est sauvegardée dans le dossier "Enregistrements", qui se trouve dans l'interface principale. Vous pouvez faire un clic droit sur l'image pour la renommer ou la supprimer.
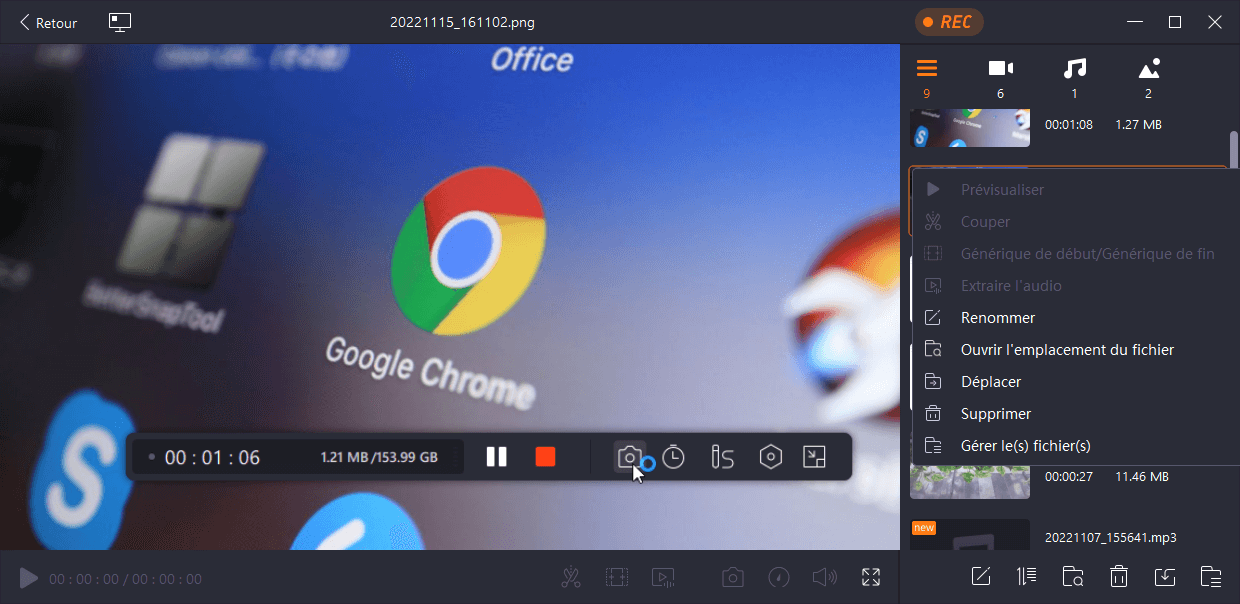
Partagez cet article avec d'autres si vous trouvez qu'il vaut la peine d'être lu !
Faites des captures d'écran haute résolution directement sur Windows 10/11
En fait, vous pouvez directement faire des captures d'écran de haute qualité sur votre ordinateur Windows sans installer d'autres logiciels, mais cela prendra du temps, car vous devrez modifier certains paramètres. Dans ce qui suit, nous vous expliquerons les étapes en détail.
Préparez-vous avant de faire des captures d'écran sur des ordinateurs Windows
Pour garantir une capture d'écran de haute qualité, vous devez d'abord ajuster les paramètres de votre PC. Suivez les étapes ci-dessous :
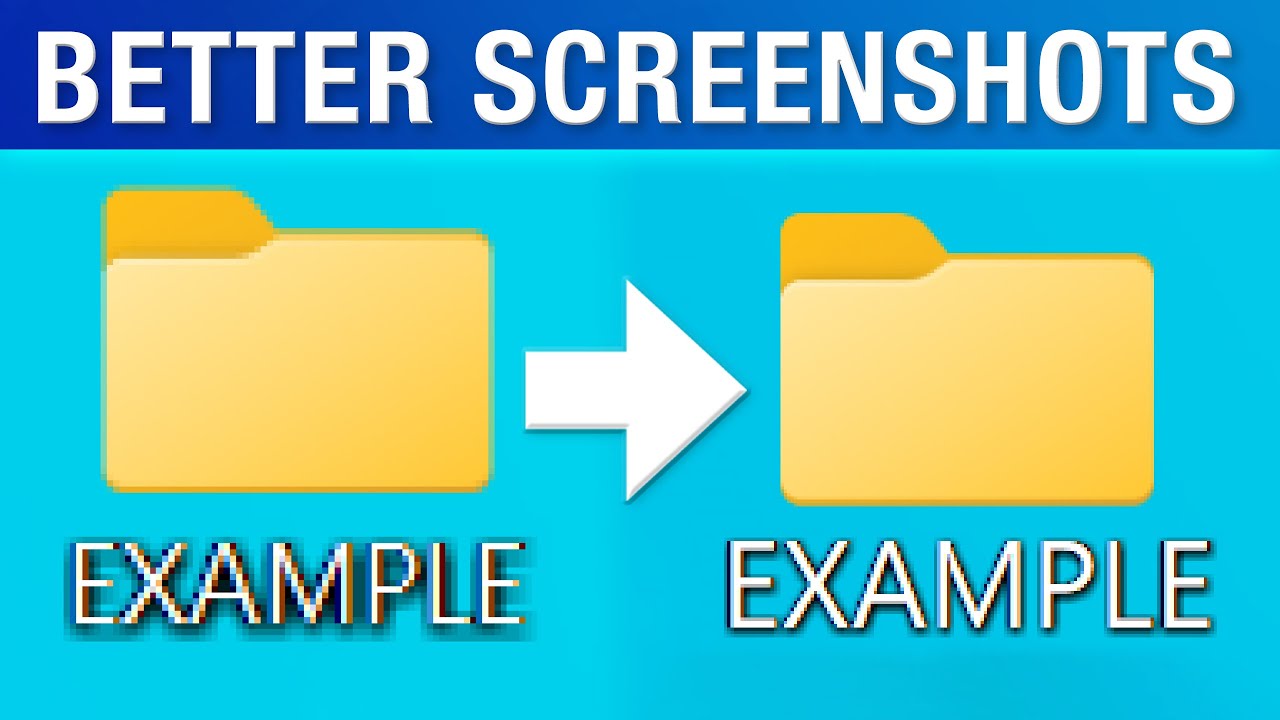
Étape 1. Cliquez sur Paramètres > Système > Affichage.
Étape 2. Ensuite, choisissez les paramètres de mise à l'échelle avancés dans la section Échelle et disposition.
Étape 3. Ensuite, activez le bouton à côté de Laisser Windows essayer de réparer les applications afin qu'elles ne soient pas floues. L'activation de cette fonctionnalité améliorera l'apparence des applications sur votre écran principal.
Étape 4. (Facultatif) Vous pouvez également saisir une taille de mise à l'échelle personnalisée comprise entre 100 et 500. Une fois terminé, cliquez sur Appliquer pour permettre aux modifications de prendre effet.
- Remarque :
- Certains textes, applications ou éléments peuvent devenir illisibles si votre écran ne prend pas en charge cette taille.
Commencez à prendre des captures d'écran haute résolution sous Windows 10/11
Une fois les paramètres modifiés, vous pouvez commencer à obtenir des captures d'écran sur votre PC Windows 10/11. Il existe différentes manières d'adopter les éléments suivants :
Méthode 1. Utiliser le raccourci
Appuyez sur la touche PrtScn ou PrintScreen de votre clavier pour faire des captures d'écran complètes et de haute qualité.

Méthode 2. Utiliser l'outil de capture
Une autre façon consiste à utiliser l'outil de capture intégré sur vos ordinateurs Windows.
Étape 1. Entrez l'outil de capture dans la zone de recherche pour l'ouvrir.
Étape 2. Choisissez le mode dans lequel vous souhaitez prendre des captures d'écran, notamment rectangulaire, fenêtre entière ou plein écran.

Méthode 3. Utilisez la Xbox Game Bar
Nous savons tous qu'il s'agit de l'enregistreur d'écran intégré à Windows 10. Cependant, en dehors de cela, il peut également être utilisé comme outil de capture d'écran :
Étape 1. Appuyez sur la touche Windows + G pour l'ouvrir.
Étape 2. Cliquez sur Capturer (une icône d'appareil photo) pour faire des captures d'écran.
En savoir plus : ce qui affecte la qualité des captures d'écran
Après avoir appris à prendre des captures d'écran de haute qualité sous Windows, il est également nécessaire de connaître les facteurs qui affecteront la qualité de vos captures d'écran. Si vous devez obtenir des captures d'écran haute résolution sur votre Mac ou vos appareils mobiles, vous pouvez effectuer la tâche facilement.
| Facteurs | Explication |
| Résolution | La résolution de l'écran de l'appareil ou de l'ordinateur sur lequel la capture d'écran est prise aura un impact sur sa qualité. Les écrans à plus haute résolution produisent généralement des captures d'écran de meilleure qualité. |
| Paramètres d'affichage | Les paramètres de précision des couleurs et de contraste du périphérique d'affichage peuvent avoir un impact sur la qualité de la capture d'écran. |
|
Format de fichier |
Les formats de fichiers sans perte comme PNG ou TIFF préservent plus de détails et donnent des captures d'écran de meilleure qualité que les formats compressés comme JPEG. |
| Capacités matérielles | Les performances et les capacités de l'appareil ou de l'ordinateur utilisé pour capturer la capture d'écran peuvent influencer sa qualité. Les appareils haut de gamme dotés de meilleures unités de traitement graphique ( GPUs ) peuvent produire des captures d'écran de meilleure qualité. |
Conclusion
Cette page propose des moyens pratiques pour vous aider à prendre des captures d'écran de haute qualité sur un ordinateur Windows 10/11. Parmi ces solutions, nous recommandons vivement EaseUS RecExperts. Cet outil professionnel et gratuit vous permet de faire des captures d'écran en un simple clic sans perte de qualité ! Téléchargez-le et essayez-le maintenant.
FAQ sur capture d'écran haute résolution sous Windows 10/11
1. Comment obtenir des captures d'écran de meilleure qualité ?
Pour obtenir des captures d'écran de meilleure qualité, vous devez vous assurer que la résolution d'affichage de votre appareil est réglée au niveau le plus élevé et éviter de zoomer lors de la prise de captures d'écran. En outre, vous pouvez également choisir des applications de captures d'écran professionnelles pour améliorer vos images.
2. Comment faire une capture d'écran haute résolution dans Chrome ?
Vous pouvez consulter les étapes suivantes pour effectue des captures d'écran haute résolution dans Chrome :
- Ouvrez les outils de développement Chrome et le mode appareil.
- Choisissez le préréglage Réactif et réglez DPR sur 3.0
- Appuyez ensuite sur Ctrl + Shift + P et tapez Capture page entière
3. Pourquoi les captures d'écran Windows sont-elles floues ?
- Les paramètres d'affichage de votre ordinateur ne sont pas calibrés correctement
- Windows enregistre les captures d'écran dans un format compressé
- Le contenu à l'écran est mis à l'échelle ou zoomé
- Faible résolution d'écran
- Pilotes de carte graphique obsolètes ou incompatibles
EaseUS RecExperts

Un seul clic pour capturer tout ce qui se trouve à l'écran !
Pas de limite de temps, pas de filigrane
Enregistrer